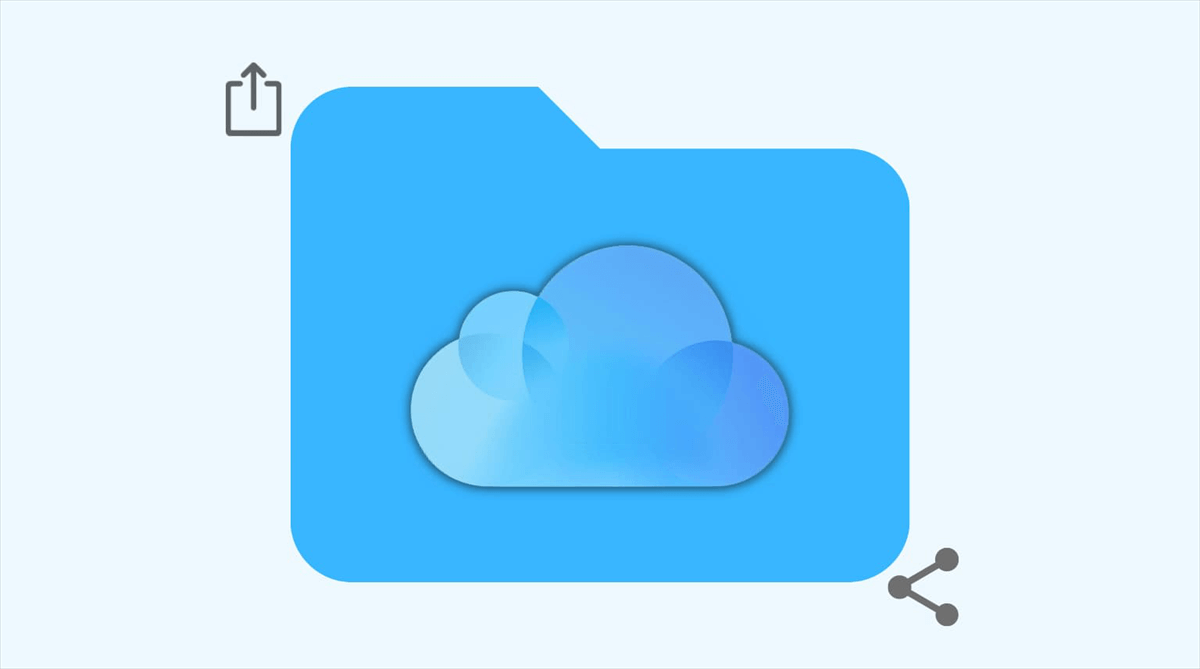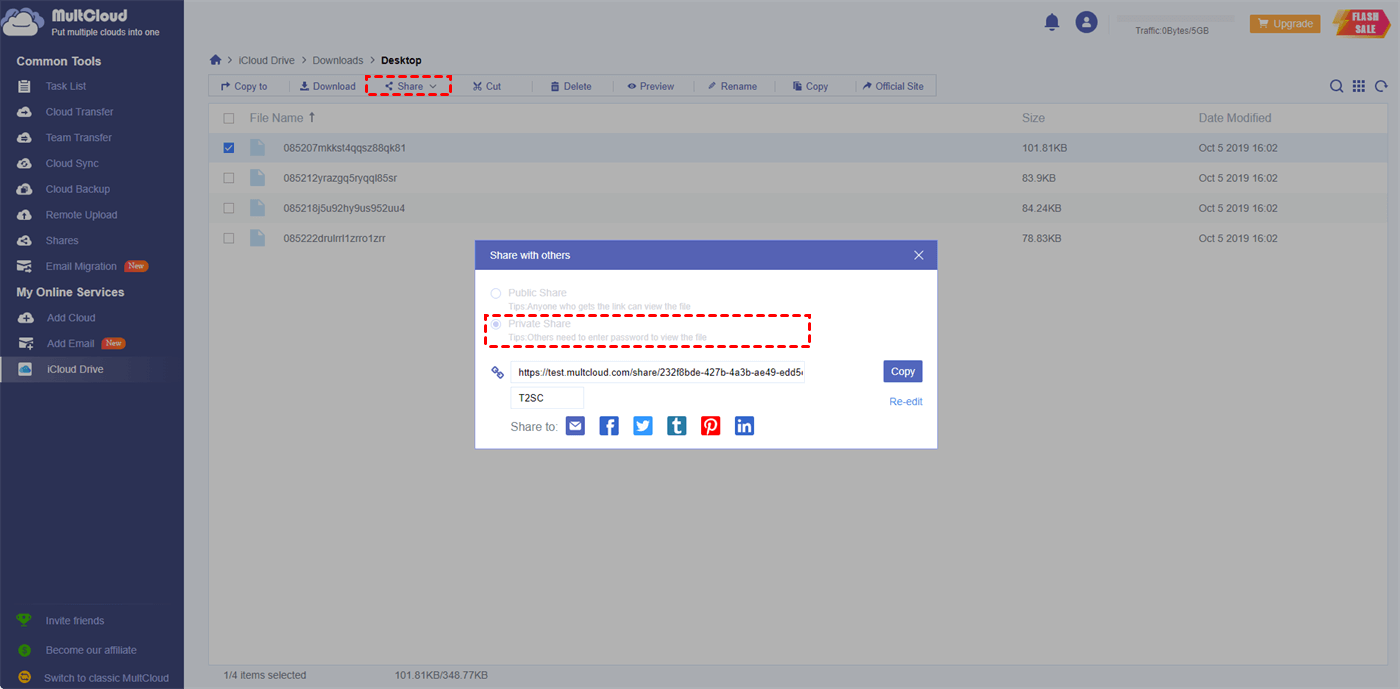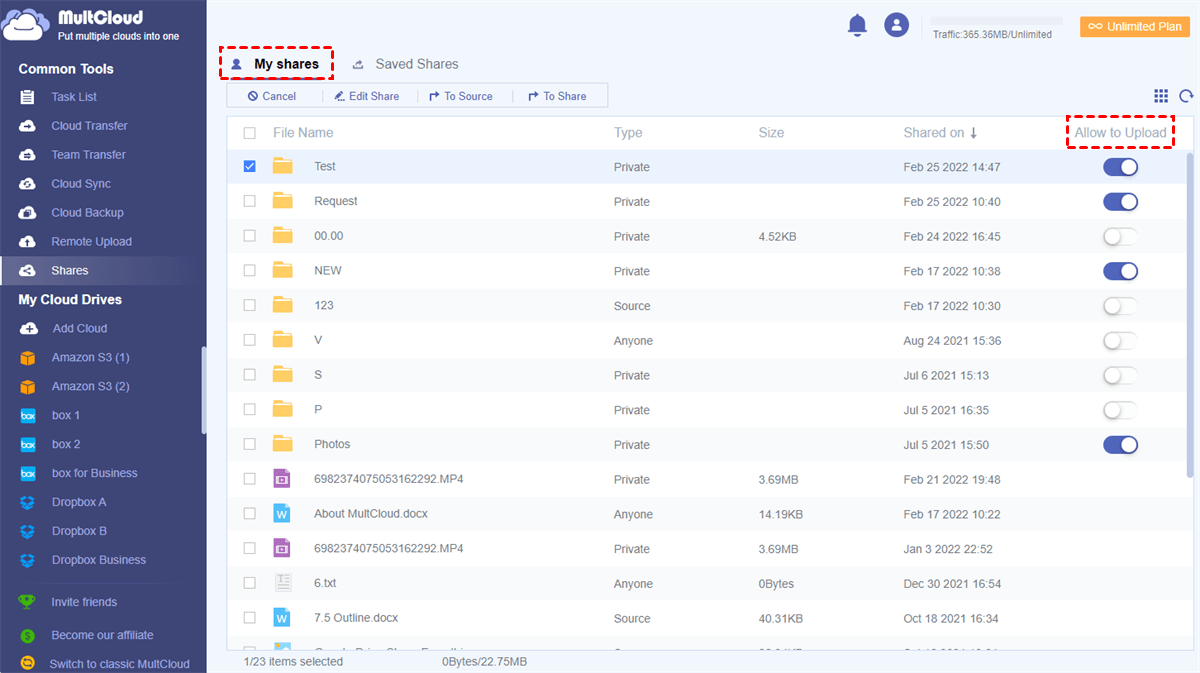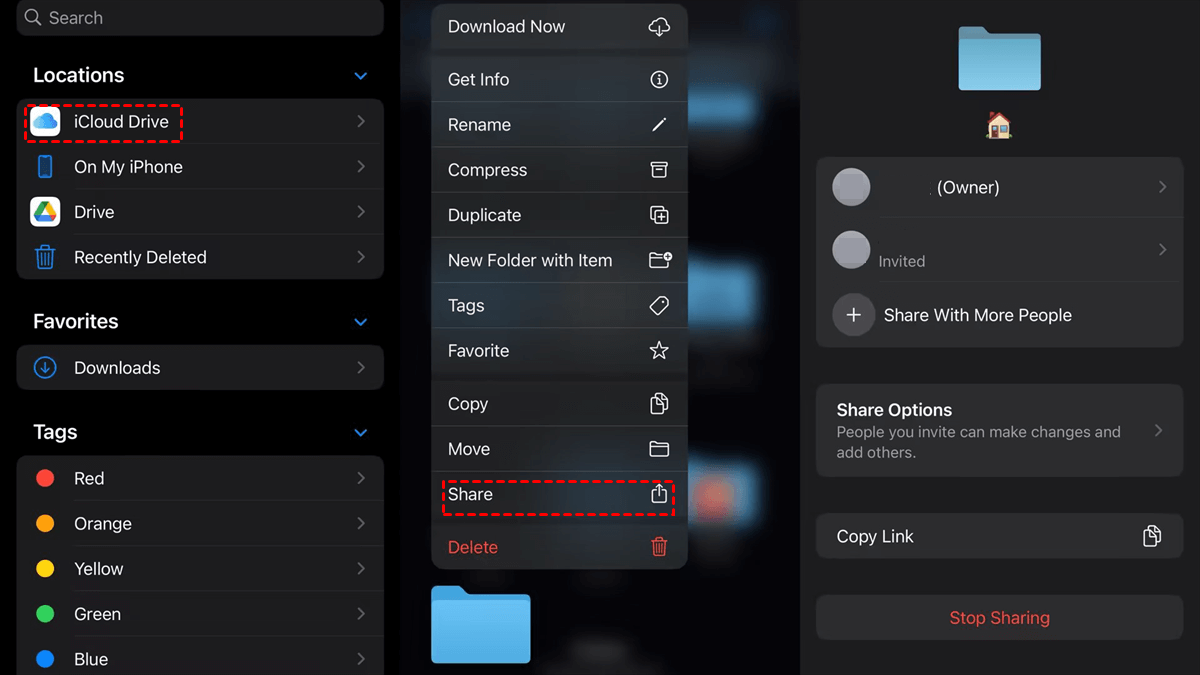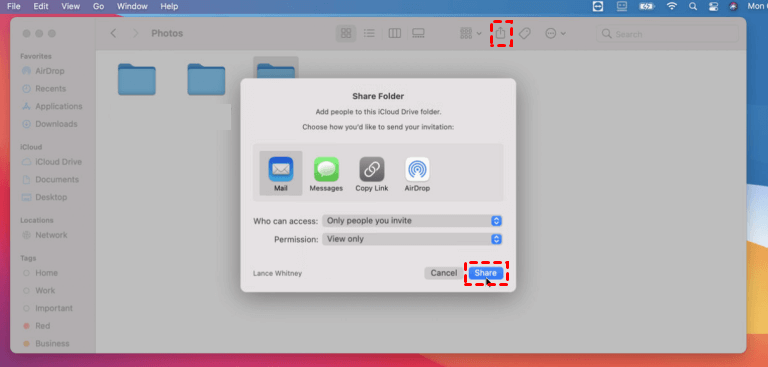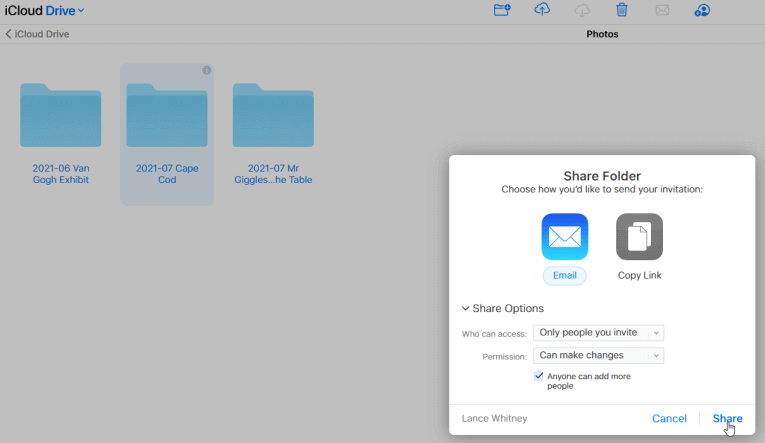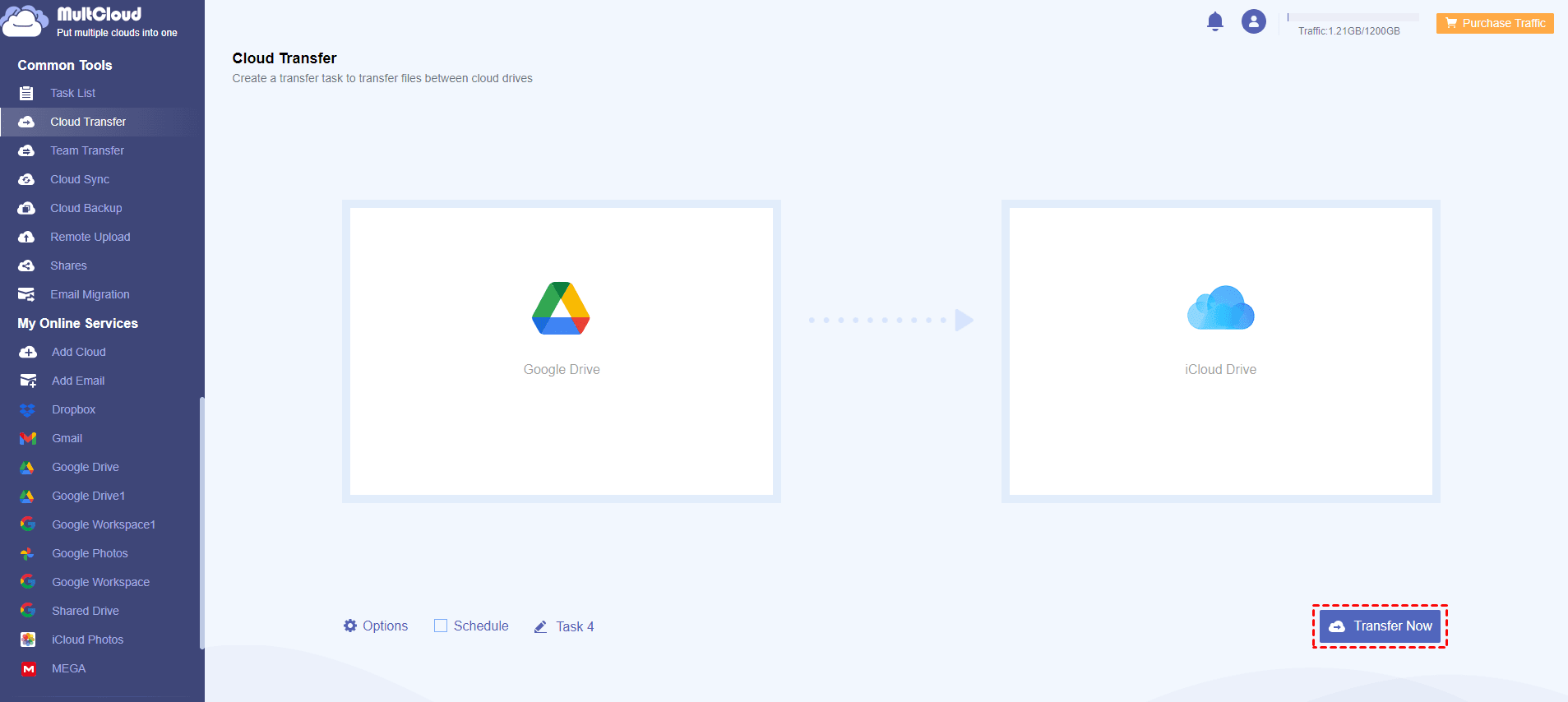Can iCloud Folders be Shared?
You can share folders in iCloud Drive or on iCloud.com. iCloud supports folder sharing, allowing users to share entire folders with others. This feature enables collaborative work and easy file sharing among iCloud users.
If you encounter the iCloud folder sharing not working issue, you can take the following common solutions as references:
- Check iCloud Status: Ensure that iCloud services are operational. Sometimes, iCloud might experience temporary outages or issues. You can check the iCloud status on the Apple System Status page.
- Update iOS/macOS: Make sure that your device is running the latest version of iOS or macOS. Updates often include bug fixes and improvements that can resolve compatibility issues.
- Check Permissions: Ensure that you have the correct permissions to share the folder. Check the sharing settings for the specific folder in the Files app on iOS or Finder on macOS. Make sure that you've given the necessary permissions to the people you're sharing with.
- Sign Out and Sign In to iCloud: Sign out of your iCloud account on your device and then sign back in. This can refresh your iCloud connection and may resolve the iCloud folder sharing not working issue.
- Check iCloud Storage: Make sure that there is enough space in your iCloud storage. If your iCloud storage is full, you may encounter issues with folder sharing. Consider upgrading your iCloud storage plan if needed.
Share iCloud Folder with Non-Apple Users via MultCloud
How can I share an iCloud Drive folder with non-Apple ID holders without including their phone numbers, email addresses, or Apple IDs? I have certain files in my iCloud Drive that I need to share for an event. So that they can be modified and attendees can check them daily for updates and changes, I need them to remain there.
- Question from Apple Discussions
If you want non-Apple users to access your shared file or folder, you can use MultCloud Share to create a public share link as a workaround. MultCloud is a cloud-managing service and you can share iCloud files or folders on its website. Therefore, the iCloud folder-sharing link is created by MultCloud, not Apple. Anyone who gets the shared link can access the files or folders. In addition to sharing files and folders with others, you can also allow others to upload files to your shared folder via MultCloud. Let’s see how to use MultCloud Share.
Step 1: Enter MultCloud and create a new account.
Step 2: Click “Add Cloud” and the iCloud Drive icon. Then, sign in to iCloud Drive and go through the two-factor authentication to add your iCloud Drive account to MultCloud.
Step 3: Open iCloud Drive on MultCloud and select the folder you want to share. Then, click “Share” in the upper taskbar and choose “Share with MultCloud”.
Step 4: Check “Private Share” if you want to put a password to your shared link. Otherwise, check “Public Share”. Finally, you can copy the iCloud folder-sharing link and send it to others.
Note: How to share iCloud folder with non-apple users? Just check the desired folder and then select the "Share" button.
Step 5: If you need others to upload files to your shared folder without an account, you can: Enter the “Shares” page > Find the sharing task > Switch on the button beside it.
iCloud Folder Sharing With Apple Users on iPhone / Mac / Windows PC
The steps for sharing the iCloud Drive folder are quite easy. But before the steps, you have to make sure that you turn on iCloud Drive on your devices. In this part, we will show you how to share on iPhone, Mac, and Windows PC separately.
Share iCloud Folder from iPhone
Step 1: Open the “Files” app on your iPhone and enter iCloud Drive.
Step 2: Tap and hold the folder that you want to share. Then, choose “Share” in the dropdown menu.
Step 3: Choose how to share the folder. You can choose to send the link through AirDrop, Message, Mail, or other social media apps.
Step 4: Back to the shared folder and you can manage this shared folder by inviting more people, adjusting sharing options, and copying the shared link.
iCloud Folder Sharing on Mac
Step 1: Open Finder and navigate to the iCloud Drive folder you want to share.
Step 2: Click the sharing icon in the upper taskbar and choose “Share Folder” in the dropdown menu.
Step 3: Choose how to share this folder and adjust the sharing settings. Then, click “Share” to start the iCloud folder-sharing process.
Sharing an iCloud Folder on Windows PC
Step 1: Enter iCloud.com and navigate to iCloud Drive.
Step 2: Choose the folder you want to share with others and click the sharing icon.
Step 3: Select to share through email or by copying this link and pasting it to others. Then, adjust the sharing options and click “Share” in the pop-up window to finish iCloud folder sharing.
Bonus Tip: Transfer Files from Another Cloud to iCloud by Cloud Transfer
Additionally, if you decide to use iCloud Drive as the main cloud to save files and need to transfer files from other clouds to iCloud Drive, you can also turn to MultCloud. But this time, you will use Cloud Transfer. It is specially designed for cloud-to-cloud transfer.
Step 1: Add iCloud Drive and another cloud to MultCloud after having a MultCloud account.
Step 2: Select “Cloud Transfer” in the left bar and choose another cloud in the FROM box and iCloud Drive in the TO box. Then, click “Transfer Now” to start transferring.
Note: There are some features you can use to customize your task:
- Schedule: You can let the task automatically run at your preferred time.
- Filter: Select the files that you want to transfer or ignore with their extensions.
- Options: You can decide whether to skip or rewrite the repeated files, whether to delete the transferred files in the source cloud, and whether to keep the file modification date.
Conclusion
In this post, you can learn different ways to do iCloud folder sharing on iPhone, Mac, and Windows PC. If you want to share an iCloud folder with non-Apple users and make sure they can access the shared folder, MultCloud Share can achieve that. You can even share an iCloud folder with a password when using MultCloud Share.
Moreover, MultCloud Cloud Transfer is introduced to you if you want to transfer files from another cloud to iCloud Drive. But more functions on MultCloud are helpful, such as Cloud Sync, Cloud Backup, Email Migration, and Remote Upload. For example, if you would like to save files on both iCloud Drive and Dropbox, you can use Cloud Sync to automatically update your iCloud Drive files to Dropbox.

- Cloud Transfer: MultCloud can transfer files from one cloud service to another directly without downloading and re-uploading.
- Cloud Sync: With MultCloud, you can easily sync two folders between different cloud services in real-time.
- Cloud Backup: You can backup and restore data between different cloud services automatically.
- Instagram Downloader: MultCloud can help you download Instagram videos, photos, reels, and stories to local device or remotely upload them to your clouds.
- Email Migration: You can directly back up and save Gmail emails as PDFs to your computer or cloud drive in bulk.
- Manage all cloud accounts in one place: Connect all your clouds to MultCloud and you'll find it so easy to access and manage multiple cloud storage files with a single login.
FAQs about iCloud Folder Sharing
Can iCloud folders be shared?
Yes, you can share iCloud folders with both Apple users and non-Apple users. The above post gives you 3 ways to share with Apple users on your iPhone, Mac, and Windows PC. Besides, you can use MultCloud Share to share with non-Apple users with a public link.
How do I share an iCloud Drive folder with a non-Apple user?
You can go to the MultCloud website and use its Share function to create a public iCloud sharing link. This link can be used to share both files or folders with others. If you want, you can also set a password for the shared link.
How do I share iCloud storage with others?
To share iCloud storage, you need to set up Family Sharing. Go to Settings > Family Sharing, then add family members. Once added, you can share your iCloud+ plan with them. Each family member will get a portion of your storage plan.
MultCloud Supports Clouds
-
Google Drive
-
Google Workspace
-
OneDrive
-
OneDrive for Business
-
SharePoint
-
Dropbox
-
Dropbox Business
-
MEGA
-
Google Photos
-
iCloud Photos
-
FTP
-
box
-
box for Business
-
pCloud
-
Baidu
-
Flickr
-
HiDrive
-
Yandex
-
NAS
-
WebDAV
-
MediaFire
-
iCloud Drive
-
WEB.DE
-
Evernote
-
Amazon S3
-
Wasabi
-
ownCloud
-
MySQL
-
Egnyte
-
Putio
-
ADrive
-
SugarSync
-
Backblaze
-
CloudMe
-
MyDrive
-
Cubby