Quick Search:
Why is iCloud Automatic Backup Not Working?

Launched by Apple, iCloud is a specialized service that can store images, notes, documents, videos and any other files securely and keeps all data syncing across all of your devices. With 5GB of free storage space, iCloud also makes it easier to share various kinds of data with friends and family members.
iCloud Backup stores any data on your device that isn't regularly synced to iCloud. When Backup is enabled, iCloud captures regular snapshots of this data, ensuring easy restoration whenever you acquire a new device. However, some users have complained that their iCloud Backup is not working, leading to a failure to backup their local data to iCloud. Why has my iPhone never backed up to iCloud? This problem happens commonly for various reasons:
- No stable Wi-Fi connection.
- Insufficient iCloud storage space.
- A minor glitch or error on iCloud that hasn’t been fixed.
- The version of iCloud is out-of-date.
- iCloud Backup isn’t enabled.
- A corrupt or incompatible iCloud Backup.
After considering various reasons, you can then fix the problem better by applying the right solution.
How to Fix the iCloud Backup Not Working Issue
This part introduces you 7 easy solutions to handle the “iCloud storage backup not working” problem. After reading, you can choose the one that suits you according to your situation.
Solution 1: Enable iCloud Backup
Sometimes, there’s nothing wrong with the iCloud Backup itself. It is because you forget to enable iCloud Backup that causes a backup failure. And iCloud backup won't turn on itself. So, how to enable iCloud Backup? Then you can refer to the following operations:
Step 1: Head to Settings on your iPhone, then press your name on the top side.
Step 2: Go to iCloud and click iCloud Backup. When you find the issue of iCloud backup not turning on, switch it on simply.
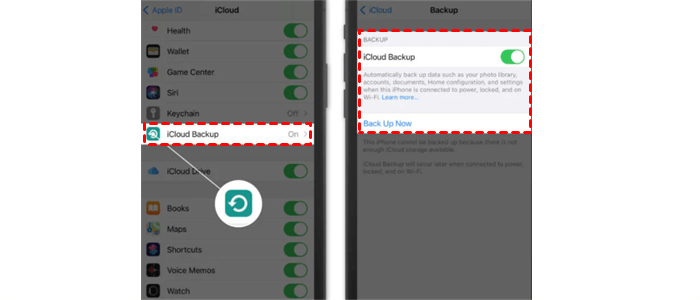
If you find your iCloud backup won't toggle on, don't worry. It might be caused by a glitch or stuck. You can try signing out of iCloud, restart your phone, and sign in again. Then try turning the iCloud backup on again. You don’t lose any content stored in iCloud when you sign out.
Solution 2: Connect to Wi-Fi
When backing up data from iPhone to iCloud, the Internet signal should always be stable. Or, it will lead to the “iCloud Backup not working” issue. So, how do I get my iCloud backup to work? By checking your Wi-Fi, the backup process will be quicker and end up successfully. Thus, if your connection is not stable, make sure to find a proper place to start the backup task. Here’re the steps to see whether your iPhone is connected to Wi-Fi or not:
Step 1: Go to Settings > Wi-Fi.
Step 2: Proceed to click it and see if the connection is fine.
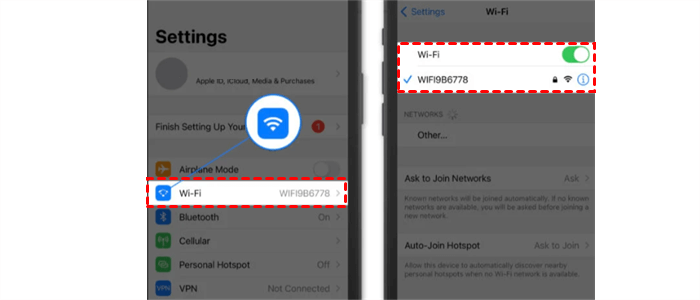
Solution 3: Insufficient iCloud Storage
iCloud provides users with a relatively adequate 5GB of free storage space. However, if you have backed up large amounts of data, then your iCloud may be full. If your iCloud storage space is insufficient, you will find the issue of “iCloud backup not working” in the end. In this situation, you can try two methods: the one is to delete unwanted backups; the other is to upgrade your iCloud account.
- If you want to remove unwanted backups, you can go to Settings > iCloud > Manage Storage. Then you can select the data you don’t need anymore and press the Delete Backup tab.
- If you want to upgrade your account, you can head to Settings > iCloud > Manage Storage > Upgrade.
Solution 4: Log out and Sign in to Your iCloud Account
Commonly, a minor error or glitch will make iCloud stuck and cause the problem of “iCloud Backup not working”. In this case, signing out of your account and logging in again can fix it easily. Here’s what you should follow:
Step 1: Go to Settings > iCloud.
Step 2: Swipe down to click the Sign Out tab.
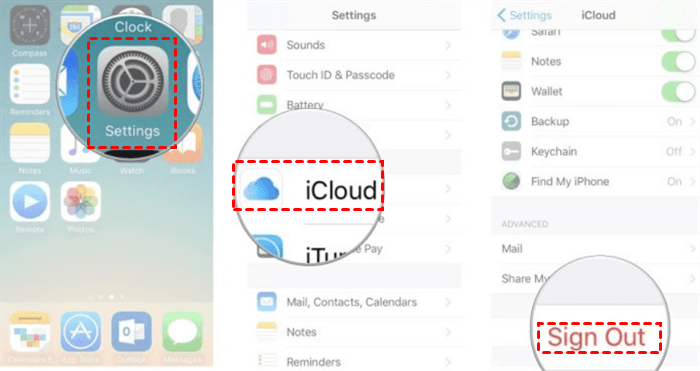
Solution 5: Update Your iCloud
If the version of your iCloud is too old, iCloud backup won’t work. Therefore, it’s better to update your iCloud to the latest version and try to backup again. The way to upgrade your iCloud app is very simple, you can head to Settings > General > Software Update. And select iCloud to update.
Solution 6: Delete Corrupt/Incompatible iCloud Backups
As mentioned in the first part, a corrupt or incompatible iCloud backup can also lead to backup failure. So, you can remove the corrupt or incompatible backups to see whether it matters. The steps to delete the corrupt and incompatible backups is very easy: heading to Settings > iCloud > Storage > Manage Storage. Then select the corrupt or incompatible backup and tap the Delete tab.
Solution 7: Reset All Settings
If the solutions above cannot fix the “iCloud backup not working” issue, you can try this final method then. Although this method asks you to reset, it won’t erase any important data on your iPhone but wipe data from system settings, such as Wi-Fi passwords and also the settings that may affect your iCloud backup process badly. Here’s how you should do:
Step 1: Go to Settings > General.
Step 2: Click the Transfer or Reset iPhone tab and select the Reset All Settings button.
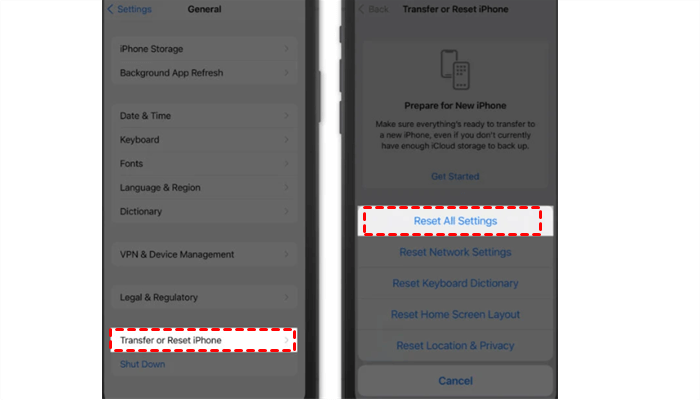
This operation can turn off restrictions in Settings. After that, your iPhone will shut down, reset and turn on. Then, you can try to backup data again to see if it works or not.
Bonus Tip 1: How to Backup Local Data Easily
If you have tried all solutions above and find the issue of “iCloud backup not working” still happens, then you can backup local data to other cloud services in the market, such as Google Drive, OneDrive, Dropbox, Google Photos, MEGA, Flickr, Box, pCloud, etc.
Tip: If you don’t know which is better, click Dropbox vs Google Drive vs iCloud to learn more.
But here comes a question: how to backup local data to clouds efficiently? Heading to the official web of the cloud and uploading manually? That’s too time-consuming. In this case, you can ask AOMEI Backupper Standard for help, which can help backup data to any cloud automatically. If you turn to Google Drive, then you can backup files to Google Drive vis this service:
Step 1: Install AOMEI Backupper Standard to your computer and run it.
Step 2: Head to Backup > File Backup.
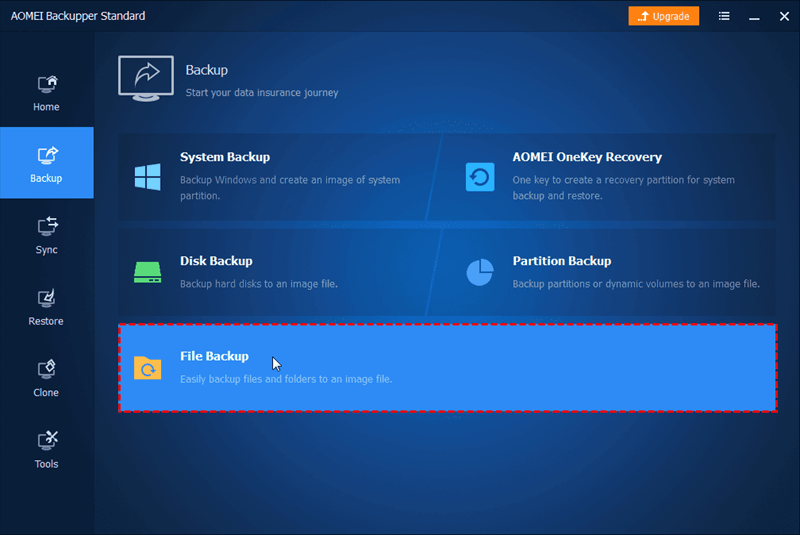
Step 3: Choose the file/folder that you want to backup on your local computer. Then Select a cloud Drive. Here, select Google Drive.
.png)
Step 4: Then Start Backup. In this way, local data can be backed up to Google Drive successfully.
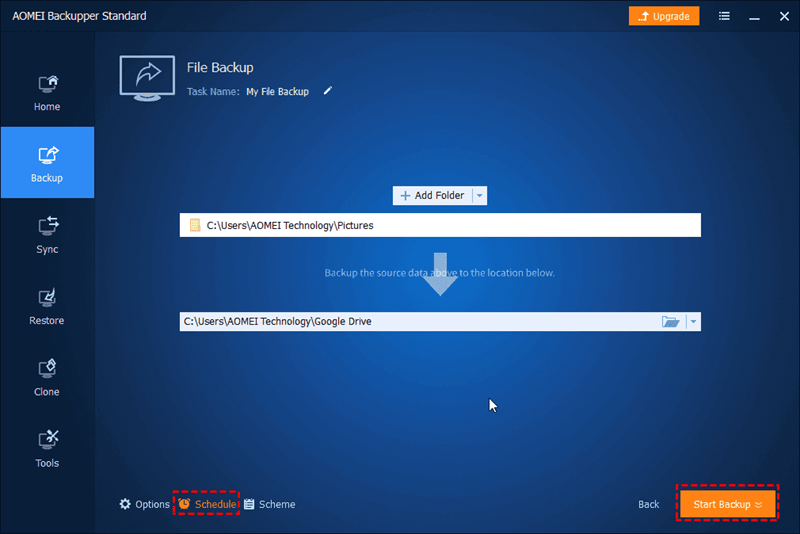
Bonus Tip 2: How to Manage Multiple Clouds Efficiently
Actually, most users have multiple cloud storage services to store different kinds of data since each cloud has its own benefits and there’s a large number of data generated in people’s daily life. However, once you own multiple cloud storage services, it will become difficult to manage them well and access certain files quickly. So, is there any method to fix the problem and make clouds organized?
Fortunately, there’s a special cloud file manager, MultCloud, that can help you manage multiple cloud storage accounts and drives in just one place. Currently, MultCloud supports most major clouds in the market, including Google Drive, Dropbox, OneDrive, Google Photos, Amazon S3, NAS, pCloud, Box, Flickr, FTP, MEGA, etc.
Tip: MultCloud will support iCloud in a near future and then you won’t worry about the “iCloud backup not working” issue again since you can upload data to iCloud with MultCloud later.
.png)
By using this service, you can avoid frequent account shifting and remember different accounts and passwords. After adding your clouds to MultCloud, you can perform any features that you can do on the official web of each cloud, such as uploading, downloading, removing, sharing, renaming, etc. For example, you can transfer files from Dropbox to computer easily.
In addition to basic features, you can enjoy advanced features as well, including Cloud Transfer, Cloud Sync and Cloud Backup. When you have multiple cloud drives, migrating data between each other is common for better management. In this case, you can turn to the Cloud Transfer feature to move data without a cumbersome download-and-upload process.
Likewise, if you want to sync data across clouds, you can use the Cloud Sync feature, which offers you 9 different sync modes such as Cumulative Sync, Move Sync, Update Sync, Real-Time Sync and so on.
So, how to use MultCloud to manage your clouds and data on clouds? You can refer to the following guide:
Step 1: Register a MultCloud account. Or, you can log in with your Google or Facebook account.

Step 2: Head to Add Cloud on the left navigation pane and you will see all clouds that MultCloud supports on the main interface. Then you can click to add any cloud service you want.
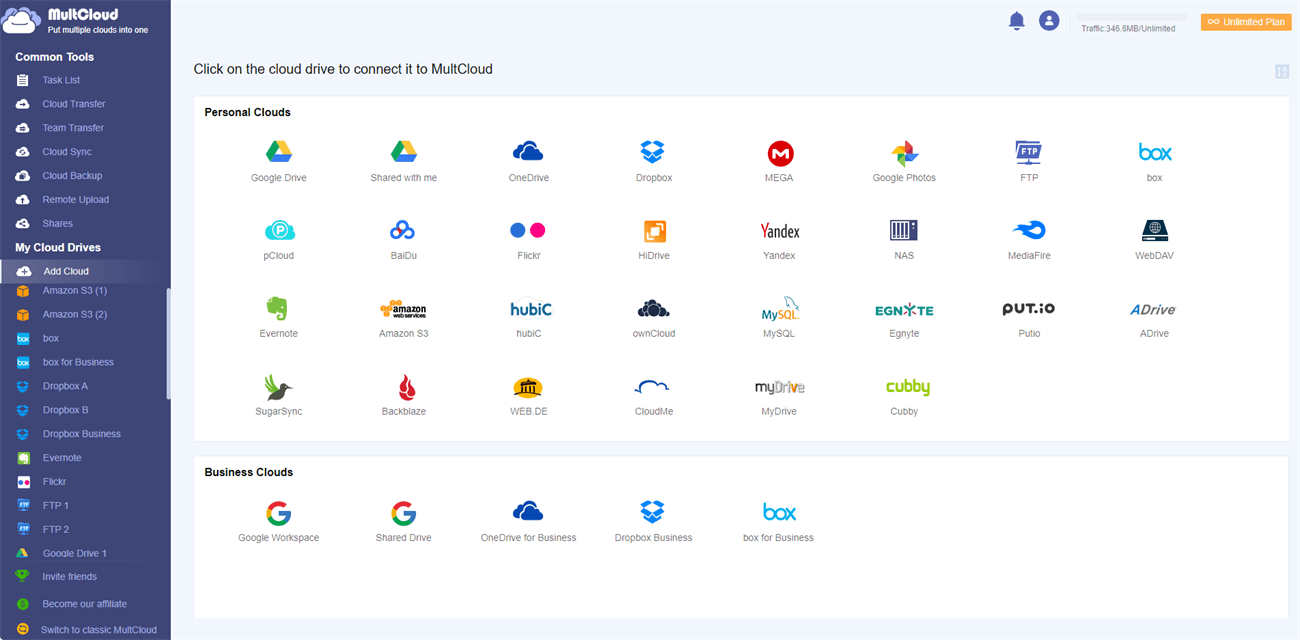
Step 3: After adding the clouds you need, you can turn to each cloud to view the items in that cloud and do some operations such as downloading, sharing, removing, etc. Here, use Google Drive as an example:
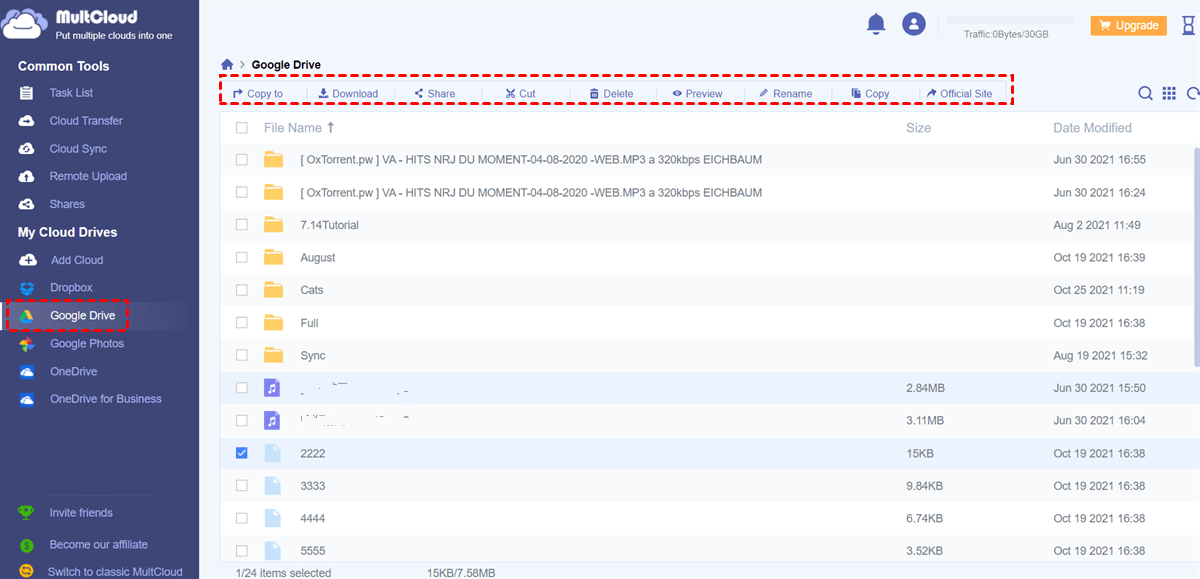
Step 4: If you want to transfer/sync/backup from one cloud to another, or from one cloud account to another, you can go to the left upper side where presents the professional features that MultCloud provides:
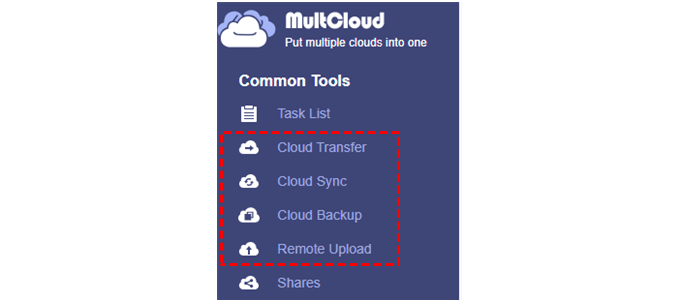
Conclusion
After reading this article, you can fix the problem of “iCloud backup not working” issue. If not, you can turn to other useful cloud services as well. And when you own multiple cloud drives, MultCloud can help you manage them well and makes it easier to navigate certain data as quickly as possible.
Also, MultCloud offers users the feature called Remote Upload, which allows users to upload or download from URL, torrent files and magnet links. For instance, if you want to download magnet links with uTorrent, this feature can work it out.
FAQs:
Q: Why won't my iCloud backup when I have enough storage?
It might be caused by the network connection, and you should check your Wi-Fi.
Q: iCloud backup not working on new phone?
You can sign out of your iCloud and sign in again. Meanwhile, make sure that your connection is stable.
Q: How do I restore my iCloud backup to my new phone?
Open your device and you will see a Hello screen. If you already set up your device, you need to erase all of its content before you can use these steps to restore from your backup. Follow the onscreen setup steps until you reach the Apps & Data screen, then click on Restore from iCloud Backup.
MultCloud Supports Clouds
-
Google Drive
-
Google Workspace
-
OneDrive
-
OneDrive for Business
-
SharePoint
-
Dropbox
-
Dropbox Business
-
MEGA
-
Google Photos
-
iCloud Photos
-
FTP
-
box
-
box for Business
-
pCloud
-
Baidu
-
Flickr
-
HiDrive
-
Yandex
-
NAS
-
WebDAV
-
MediaFire
-
iCloud Drive
-
WEB.DE
-
Evernote
-
Amazon S3
-
Wasabi
-
ownCloud
-
MySQL
-
Egnyte
-
Putio
-
ADrive
-
SugarSync
-
Backblaze
-
CloudMe
-
MyDrive
-
Cubby
