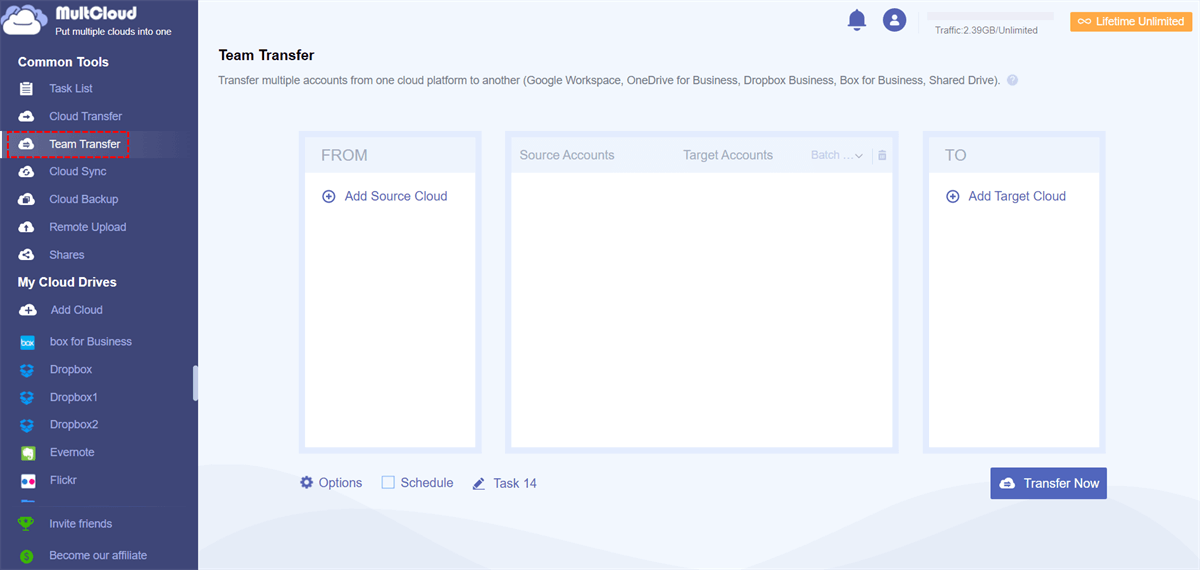Quick Search:
Why Transfer Files from Box for Business to OneDrive for Business?
There are several reasons why someone might want to transfer files from Box for Business to OneDrive for Business. Both services offer cloud storage and file sharing capabilities, but there are specific advantages to using OneDrive for Business, which could make the migration a worthwhile decision:
- Integration with Microsoft 365: OneDrive for Business is tightly integrated with the Microsoft 365 suite of applications, including Word, Excel, PowerPoint, and Outlook. This integration allows for seamless collaboration on documents and makes it easier to access and edit files directly within these applications.
- Advanced Collaboration Features: OneDrive for Business offers advanced collaboration features, such as real-time co-authoring, version history, and integration with Microsoft Teams for team communication and collaboration. Sometimes users make OneDrive to OneDrive for Business migration for better data organization.
- Cost-Efficiency: If your organization is already subscribed to Microsoft 365, using OneDrive for Business may be a cost-effective solution, as it's often included in Microsoft 365 subscription plans.
So, how do I move files to OneDrive for Business? We will walk you through the detailed steps in the following content. After reading, you can have a try.
How to Transfer Files from Box for Business to OneDrive for Business [Easiest]
Normally, when migrating files and folders from one cloud to another, many people would consider the download-and-upload method. This solution is helpful when you only have a few files to move, since the manual process can be troublesome. Specifically, you need to download files from Box for Business on your PC, and then upload them to your OneDrive for Business.
However, what if you have a large number of files to migrate? Then the download-and-upload method can be cumbersome and time-consuming. To overcome the drawbacks, you can utilize a smart and professional cloud transfer service – MultCloud. It is a web-based cloud-to-cloud transfer service that allows you to migrate files and folders from one cloud to another directly.
At present, it supports more than 30 smart and professional cloud drives on the market, including Google Drive, iCloud Drive, Google Photos, iCloud Photos, Dropbox, SharePoint, OneDrive, Dropbox for Business, Box, Box for Business, OneDrive for Business, MEGA, Amazon S3, pCloud, and so on.
By connecting those cloud drives together, you can upload documents to OneDrive, download photos from Google Photos, sync Google Photos to PC, and share folders with friends and colleagues. Also, you can transfer files and folders between cloud drives without downloading and uploading manually.
- Direct and Efficient. MultCloud allows you to transfer data across clouds on the web in a hassle-free way instead of going through your local device. It offers an industry-leading migration speed, making it quick and seamless to migrate data across clouds.
- Offline Transfer. MultCloud can migrate your files between cloud drives in the background since it relies on data traffic rather than the Wi-Fi connection. Even if the connection is disrupted, files can be migrated in the background still.
- Automatic Transfer. There are 4 scheduled options for your references. Specifically, you can transfer files across cloud drives at regulated intervals, such as moving at a specific date, daily, weekly, and monthly. For instance, you can transfer S3 bucket to another account.
- Customized Migration. You have the option to transfer either the entire contents or select specific files and folders from the source cloud to the target cloud. If you prefer to migrate multiple files, you can access the Options menu and use the Filter feature to easily include files with specific extensions.
Now, it’s time to learn how to transfer files from Box for Business to OneDrive for Business seamlessly and efficiently via MultCloud:
Step 1: Create a MultCloud account on the web. Alternatively, you can sign in with your Google or Facebook credentials.
Step 2: Navigate to the Add Cloud button on the left navigation pane. Tap the Box for Business icon to add your credentials and give MultCloud access by following the on-screen notes. Next, repeat the same way to add OneDrive for Business.
Step 3: Click on Team Transfer located in the left taskbar. After that, pick the Box for Business account you wish to transfer, and then select the OneDrive for Business account where you want to receive the data. Finally, tap the Transfer Now tab.
If you want to make scheduled transfer tasks, you can tap the Schedule tab. After setting up, MultCloud will run the task automatically on time. With just three simple steps, you can effortlessly migrate your chosen files and folders from one cloud to another. Additionally, you have the flexibility to move files between OneDrive for Business accounts.

- Safe: MultCloud opts for 256-bit AES Encryption with SSL for data transfers. This advanced encryption technology provides robust protection against tampering, interception, and unauthorized access, ensuring the security of your data.
- Smart: MultCloud offers practical and useful features, helping you manage multiple cloud drives in one platform without switching from one cloud to another frequently.
In the End
That’s all about how to transfer files from Box for Business to OneDrive for Business with MultCloud. Now, you can try this method to see whether it is helpful. Anyway, the download-and-upload method is time-consuming. By using MultCloud, you can quickly transfer files across cloud drives simply and effortlessly.
MultCloud Supports Clouds
-
Google Drive
-
Google Workspace
-
OneDrive
-
OneDrive for Business
-
SharePoint
-
Dropbox
-
Dropbox Business
-
MEGA
-
Google Photos
-
iCloud Photos
-
FTP
-
box
-
box for Business
-
pCloud
-
Baidu
-
Flickr
-
HiDrive
-
Yandex
-
NAS
-
WebDAV
-
MediaFire
-
iCloud Drive
-
WEB.DE
-
Evernote
-
Amazon S3
-
Wasabi
-
ownCloud
-
MySQL
-
Egnyte
-
Putio
-
ADrive
-
SugarSync
-
Backblaze
-
CloudMe
-
MyDrive
-
Cubby
.png)