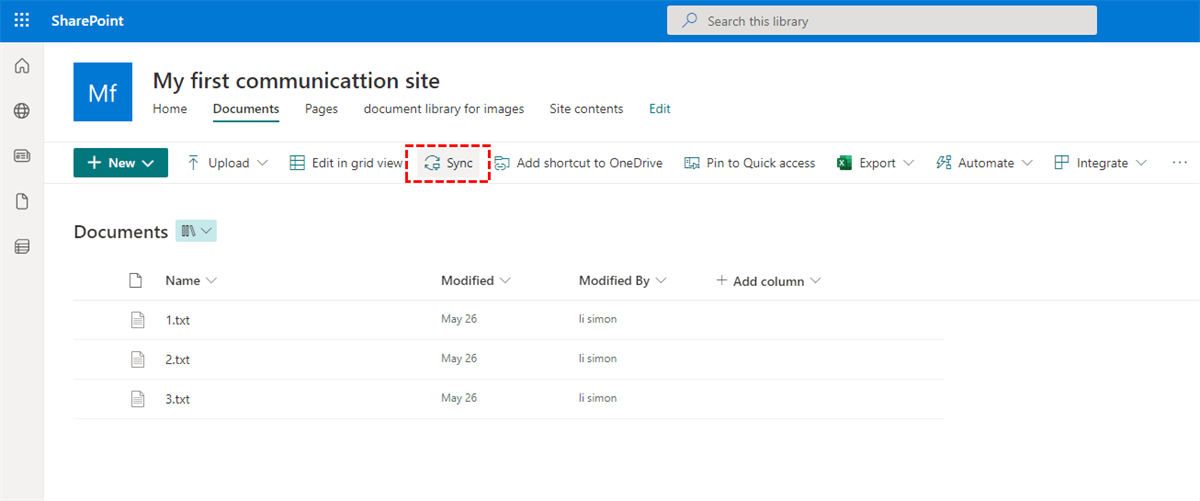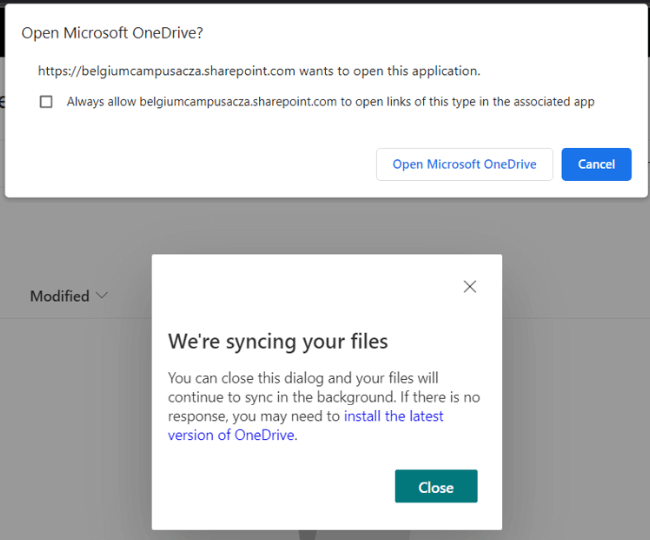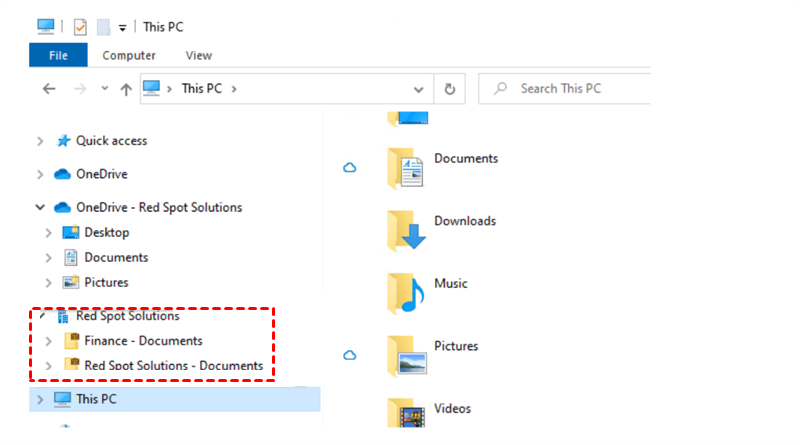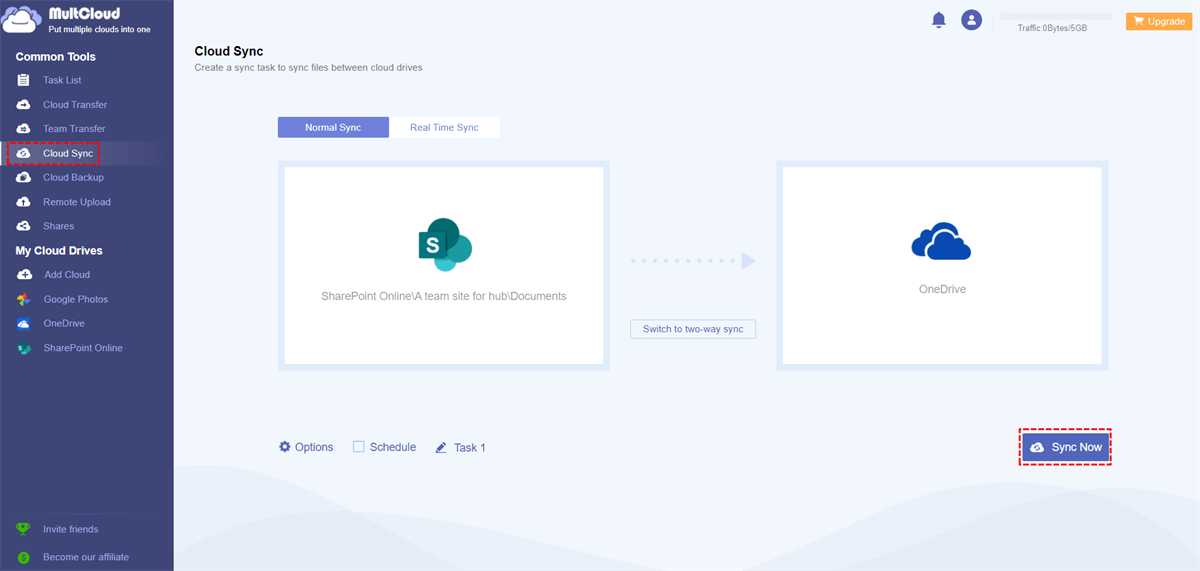Quick Search:
User Case: I Cannot Sync SharePoint Library with OneDrive
“How to sync SharePoint document library with OneDrive successfully? I tried many times, but every time the system failed to synchronize files. Can anyone provides more detailed operation steps, thank you very much!”
[2 Ways] How to Sync SharePoint Library with OneDrive
OneDrive is known as a Microsoft cloud service that gives you access to all your data. It enables you to store and protect your files, share them with others, and access them from anywhere on all your devices. SharePoint is a collaboration platform for companies that require multiple people and teams to collaborate on documents and products simultaneously. Some users sync SharePoint and OneDrive for the following benefits.
- Can access SharePoint files without logging into SharePoint Online.
- Can work on SharePoint files even when you're offline.
- OneDrive automatically syncs data to SharePoint when connected to the Internet.
However, during the actual operation, the user encountered a situation where SharePoint and OneDrive could not be synchronized normally. If you also encounter the problem of not being able to sync, you can refer to the methods given in the article to operate once.
Solution 1: Use the Built-in Sync Option
I believe that many people directly use the built-in sync option in SharePoint. This method can indeed help users synchronize data. However, when doing so, you need to follow the steps below carefully.
Step 1. First, log into Microsoft SharePoint with your work or school account.
Step 2. Next, open the SharePoint folder or library. Find the library that needs to be synced.
Step 3. When you are in a folder or library, you need to click on the "Sync" button.
Step 4. You should receive two notifications when you do this:
- First notification: The notification at the top asks for your permission to open OneDrive. If you click the checkbox, you won't be asked to open OneDrive in the future, SharePoint will do it automatically.
- Second notification: The notification at the bottom just lets you know your files are syncing. If your files aren't syncing, you might have to install the latest version of OneDrive.
Step 5. Once everything is synced, you should get a notification to let you know. If you're looking for a folder on your computer, open Windows File Explorer and you should see a blue folder with a white building. You can now get the data in SharePoint anytime.
If the "SharePoint Sync to OneDrive Not Working" error still occurs after performing the above sync operations correctly, you can do the following troubleshooting operations.
- Make sure you can access OneDrive online;
- Make sure OneDrive is updated to the latest version;
- Unlink OneDrive, then relink it by running the installer again;
- Move some non-important files out of the sync folder;
- Check that the file type and file name are supported;
- Close the office upload function;
- Temporarily turn off proxy settings;
- Temporarily turn off antivirus software;
- Temporarily turn off the firewall;
- Reset OneDrive on your computer;
- Reinstall, repair, or update Office.
Solution 2: Use a Cloud Sync Tool
If you don't want to endure all kinds of problems that lead to unsuccessful sync, you can try MultCloud, a professional cloud sync tool. This tool can help you easily sync SharePoint to OneDrive and vice versa. When using this tool, you can set up timing sync, real-time sync, file filtering and email notification, etc. In addition, other useful functions can also help you better manage the data in the two accounts.
- Cloud Transfer: Seamless migration between different services and accounts, and supports timing migration.
- Team Transfer: Seamless cloud migration between different enterprise storage services, supporting batch migration of sub-accounts.
- Cloud Backup: Backup of important data between different services, supports version management and data recovery.
- Remote Upload: Content in URL, torrent file or magnet link will be automatically parsed to the cloud drive.
- Share: Share cloud data securely with other users through encryption.
The following sections are detailed steps to sync SharePoint library with OneDrive.
Step 1. Create a MultCloud account.
Step 2. Log in to MultCloud, and click the "Add Cloud" button to select the SharePoint to be added. Authorize MultCloud to access OneDrive for Business account.
Step 3. Add OneDrive. Repeat step 2 to add OneDrive to MultCloud.
Step 4. Sync SharePoint library with OneDrive. Click the "Cloud Sync" icon and select a site in SharePoint as the source and OneDrive as the target. Then click "Sync Now" to sync SharePoint with OneDrive.
Notes:
- You can set a specific time in the "Schedule" to automatically sync SharePoint with OneDrive.
- In addition, after creating a sync task, you can also submit or re-edit, delete, view logs, etc. from the "Task List".
- In "Options", you can choose the one that best meets your needs among 10 sync methods. In addition, you can also set email notifications and file filtering in it.
Summary
How to sync SharePoint library with OneDrive? This article introduces 2 solutions to sync SharePoint and OneDrive for free, you can choose according to your needs. In order to avoid sync failure, you'd better choose a professional cloud sync platform---MultCloud.
In addition to the cloud-to-cloud sync service, you can also use functions such as Cloud Transfer, Team Transfer, Cloud Backup, Remote Upload, and Share in MultCloud. For example, if you need to move files from SharePoint to S3, you can use "Cloud Transfer" to easily complete the data transfer.
MultCloud Supports Clouds
-
Google Drive
-
Google Workspace
-
OneDrive
-
OneDrive for Business
-
SharePoint
-
Dropbox
-
Dropbox Business
-
MEGA
-
Google Photos
-
iCloud Photos
-
FTP
-
box
-
box for Business
-
pCloud
-
Baidu
-
Flickr
-
HiDrive
-
Yandex
-
NAS
-
WebDAV
-
MediaFire
-
iCloud Drive
-
WEB.DE
-
Evernote
-
Amazon S3
-
Wasabi
-
ownCloud
-
MySQL
-
Egnyte
-
Putio
-
ADrive
-
SugarSync
-
Backblaze
-
CloudMe
-
MyDrive
-
Cubby