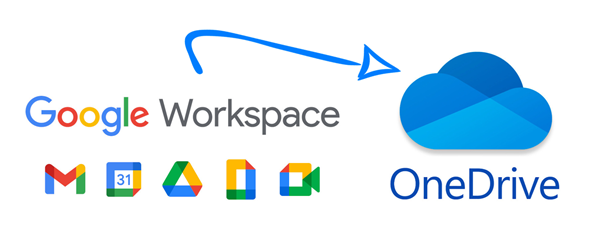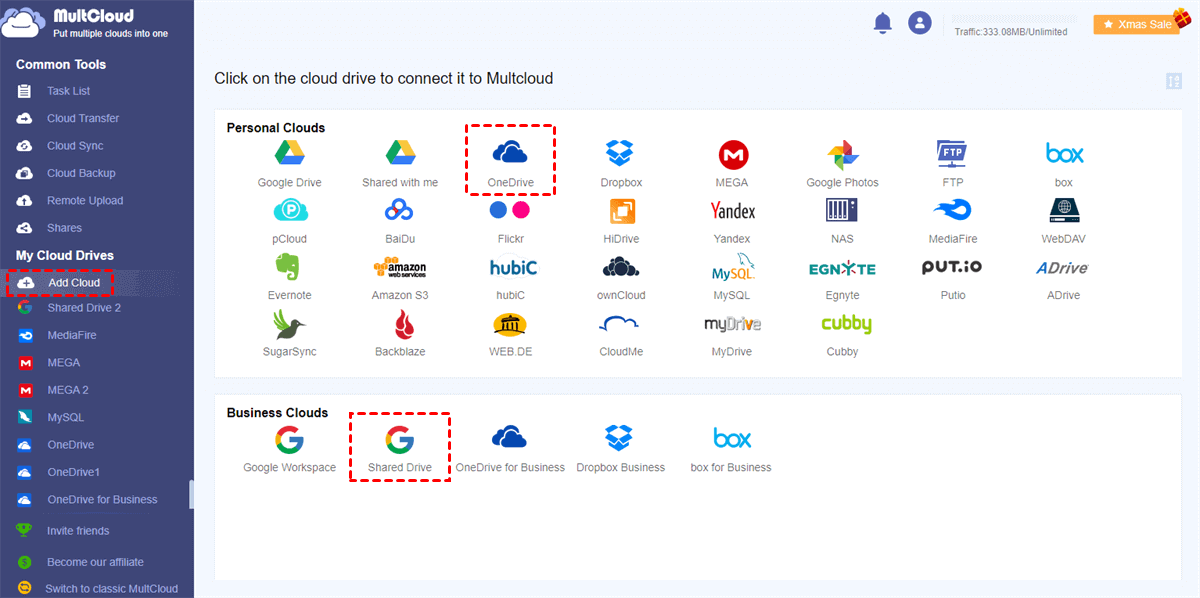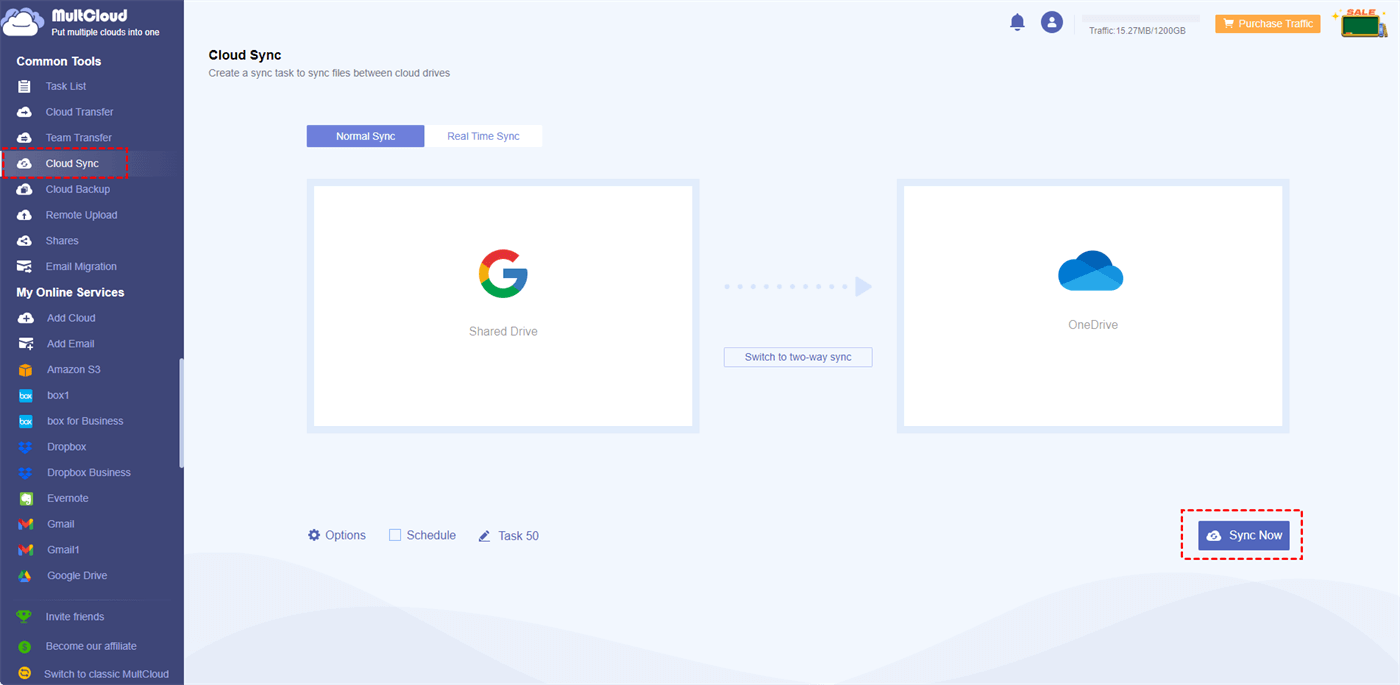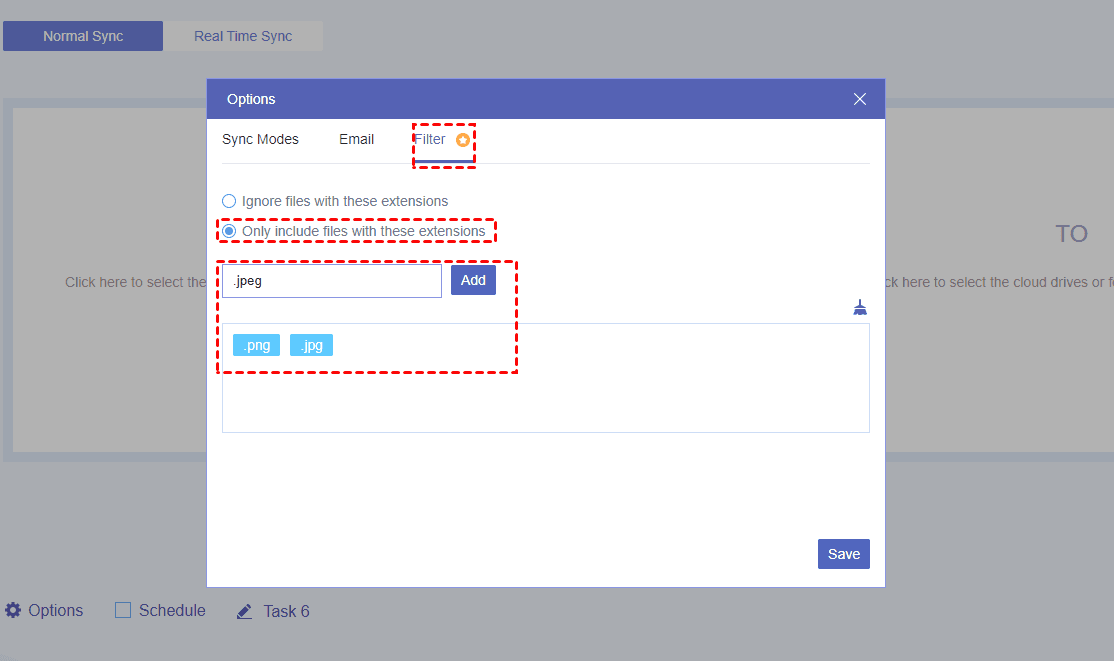User Case
How to sync Shared Drive to OneDrive? Our team collaborates using Google Workspace within Shared Drives and we are interested in establishing a one-way sync system that backs up files to our company's OneDrive account. The files we intend to transfer primarily consist of PDFs, Word documents, and PowerPoint presentations.
Google Workspace Shared Drive Overview
Google Workspace (formerly known as G Suite) offers a "Shared Drives" feature that allows teams and organizations to store, access, and collaborate on files and documents collectively.
Although Shared Drive content is shared with all the members and not tied to individual user accounts, the administrators control access permissions of Shared Drive. They can determine who can view, edit, or manage the content. So, when you find yourself cannot move files on Shared Drive or cannot add folders to it, it is possible that you don’t have that permission and you may need to ask the administrators or owners for it.
Why Sync Google Workspace Shared Drive to OneDrive?
It can be useful to sync Shared Drive with OneDrive in certain scenarios. There may be specific reasons why someone might want to do this, such as:
- Collaboration Across Platforms: If your organization uses Google Workspace for certain tasks and OneDrive for others, syncing shared drives can help streamline collaboration between teams or departments using different platforms.
- Backup and Data Redundancy: Syncing data between Google Workspace Shared Drive and OneDrive can serve as a backup solution, ensuring that important files are stored in two different cloud services, reducing the risk of data loss due to a service outage or accidental deletion.
- Integration with Other Apps: Depending on your workflow and the apps you use. You may find it more convenient to access your Shared Drive files available on OneDrive to easily integrate with Microsoft Office apps and other Microsoft 365 services.
How to Sync Shared Drive to OneDrive via MultCloud
The common way to sync a Shared Drive to OneDrive requires you to download Google Drive and OneDrive desktop apps, then sync Share Drive to your computer, and also sync your computer to OneDrive. It seems like troublesome and not automatic. Thus, you can use MultCloud to easily sync.
MultCloud manages your multiple clouds on any web browser with a network connection. So, you don’t have to download the desktop apps. It offers various cloud-to-cloud transfer functions like Cloud Transfer, Cloud Sync, and Cloud Backup. To sync files from Shared Drive to OneDrive, you will use Cloud Sync.
Cloud Sync directly transfers files from one cloud to another and there is no need to use a local position as a medium. It has several different sync modes, such as Real Time Sync (sync continuously), Incremental Sync (Only sync the modified or added files), Full Backup Sync (All files will be synced to another cloud each time), and so on. You must find the most suitable sync mode among them.
The steps on how to sync Shared Drive to OneDrive by Cloud Sync are easy to follow and let’s see them below.
Step 1: Open MultCloud and create a free account if you haven’t signed up before.
Step 2: Add Shared Drive and OneDrive to MultCloud. You will: Click “Add Cloud” > Select the cloud icon > Log in to the cloud account > Allow MultCloud to access your account.
Note: When you add Shared Drive, you can choose to log in to the organization account if you are the admin or the personal account. To access the organization account, you should first domain install the MultCloud app and then click “Access Organization” to add an organization account.
Step 3: Click “Cloud Sync” in the left bar and choose Shared Drive and OneDrive in the FROM/TO boxes. Then you can open “Options” to choose sync modes. After all the settings, tap on “Sync Now” to initiate this sync task. You will find the Shared Drive files on your OneDrive soon.
Note:
- If you only want to sync some specific types of files to OneDrive, you can open “Options” and use the “Filter”. After adding the file extensions in the box and choosing “Only include files with these extensions”, your sync task will automatically select your desired files and only sync them.
- As a free user, you can transfer 5 GB of files every month. But if you plan to transfer more, you can upgrade to a premium user to get more traffic, transfer at a faster speed, and use all the paid features.
Conclusion
Achieving seamless data synchronization between Google Shared Drive and OneDrive has been a persistent challenge. However, MultCloud emerges as the best solution, offering efficient and user-friendly cross-platform integration. With it, you can easily master the solution on how to sync Shared Drive to OneDrive to streamline your data management processes and enhance productivity.
Is it possible to sync Google Drive with OneDrive?
Why is my shared Google Drive not syncing?
How do I copy a shared drive to OneDrive?
MultCloud Supports Clouds
-
Google Drive
-
Google Workspace
-
OneDrive
-
OneDrive for Business
-
SharePoint
-
Dropbox
-
Dropbox Business
-
MEGA
-
Google Photos
-
iCloud Photos
-
FTP
-
box
-
box for Business
-
pCloud
-
Baidu
-
Flickr
-
HiDrive
-
Yandex
-
NAS
-
WebDAV
-
MediaFire
-
iCloud Drive
-
WEB.DE
-
Evernote
-
Amazon S3
-
Wasabi
-
ownCloud
-
MySQL
-
Egnyte
-
Putio
-
ADrive
-
SugarSync
-
Backblaze
-
CloudMe
-
MyDrive
-
Cubby