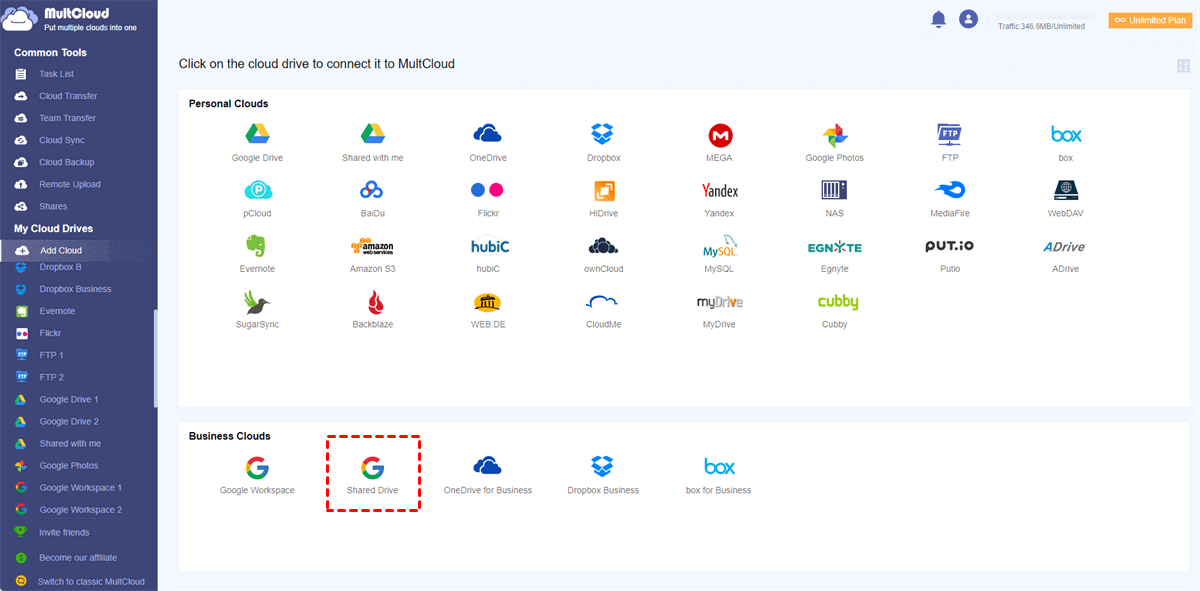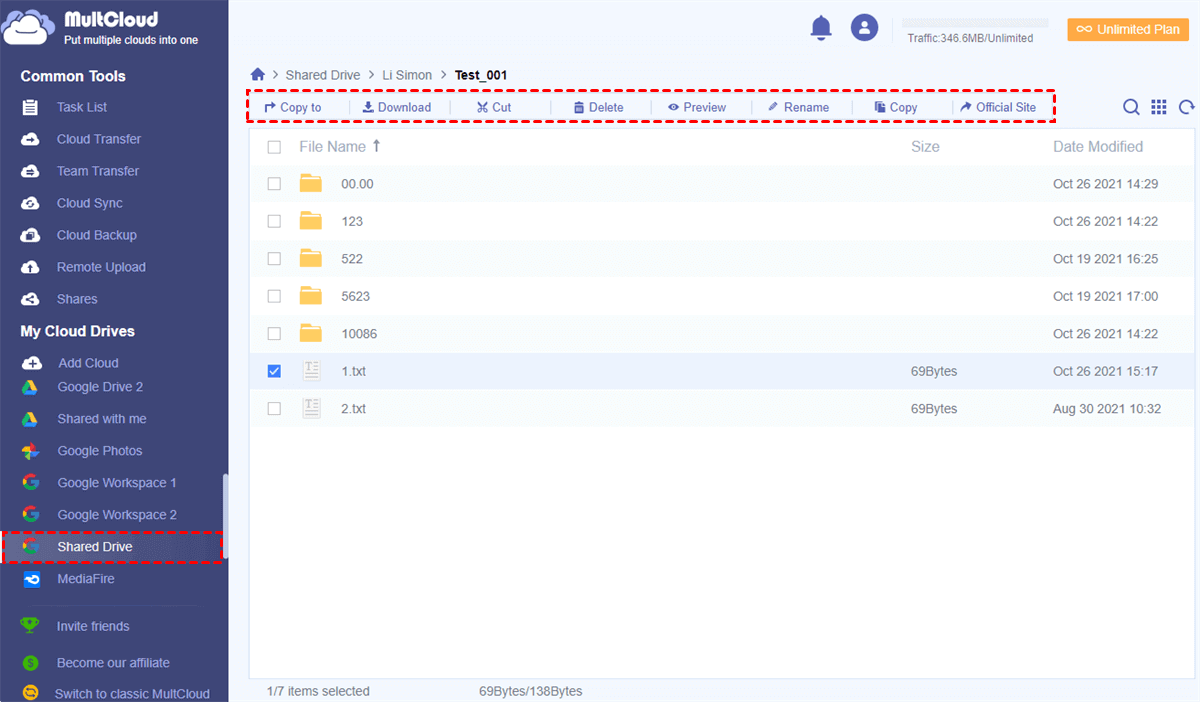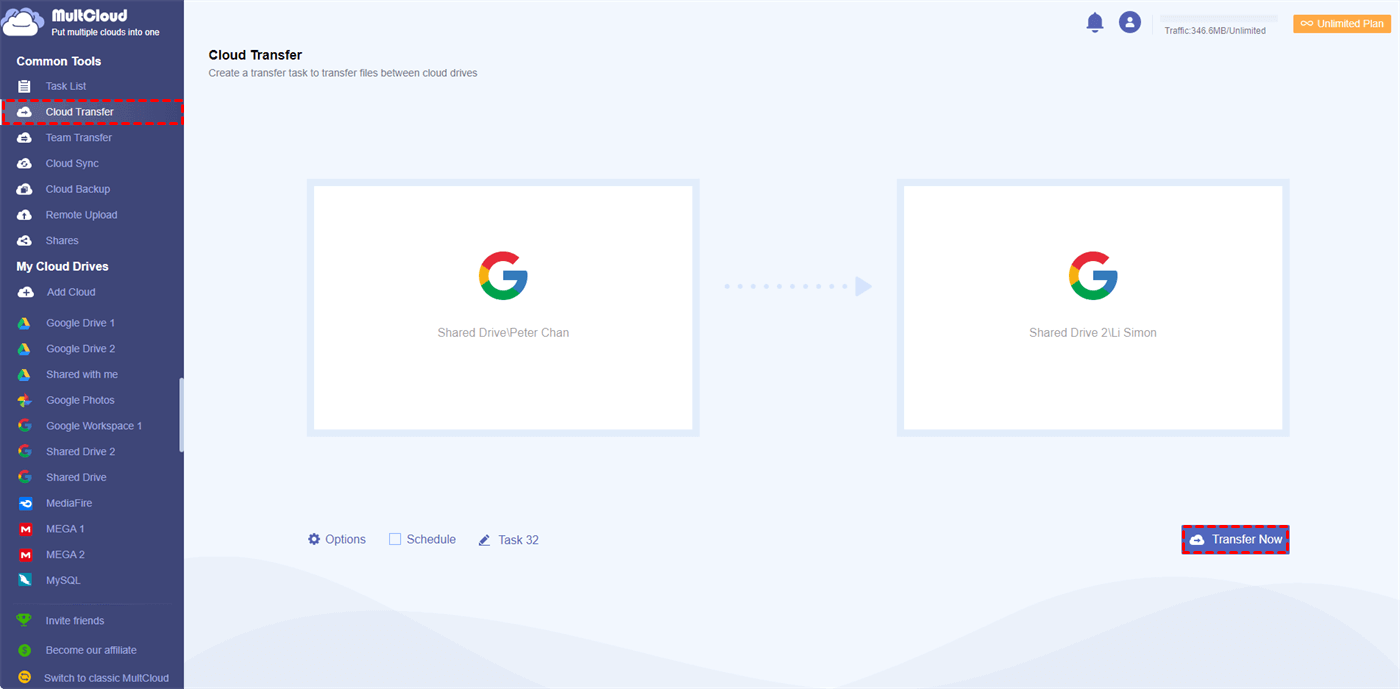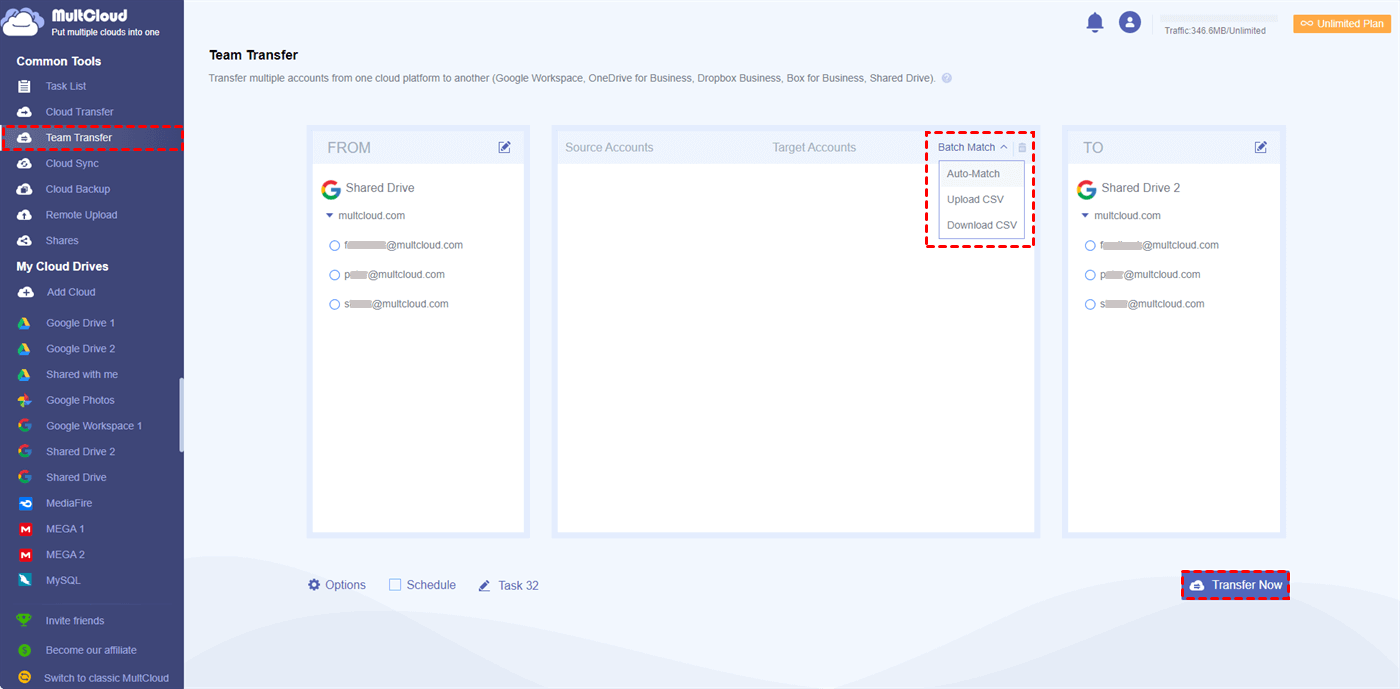What Is Google Shared Drive (Team Drive)?
Before learning how to access Google Shared Drives easily, you can take a look at the definition of Google Workspace Shared Drives. A shared drive (formerly known as Team Drive) in Google Drive of Google Workspace account is an organizational structure of Google Drive which appears parallel to My Drive. Shared Drives can be seen as folders in Google Drive that are separate from any individual Google Drive account.
• Files in Shared Drives Are Owned by Organization and Team
Files and folders in Shared drives are owned by an organization or a team of this Google Workspace domain rather than an individual user. This means that even if the user who created files in a Shared Drive now leaves or deletes his Google Workspace account, the files he created will remain in this Shared Drive and other members of this Shared Drive can still access to these files.
What’s more, an individual file may be both stored in Shared Drive and My Drive of Google Workspace account, but the user only owns the My Drive type of this file.
• Members of A Shared Drive have Different File Access Permissions
Shared Drives of Google Workspace offers similar permissions as the "Shared with me" function in Google Drive. As a manager of a Shared Drive, you can manage members and make them viewers, commenters, contributors, content managers, or managers.
When it comes to how to access shared Google Drive of Google Workspace, there are two great solutions for you to choose from. The first solution requires you to open the official website and access Shared Drives of one Google Workspace account. And the second solution can help you access Shared Drives from different Google Workspace accounts easily at once.
How to Access Google Shared Drive Traditionally
If you only have one Google Workspace account and want to access Shared Drives in it, you can go to the official website of Google Drive to open a Shared Drive from the Drive navigation list. And the instruction below will tell you in detail about how to access Google Workspace Shared Drive traditionally.
How to Access Shared Google Drive on Official Website
Step 1. Sign in to Google Drive with a Google Workspace account.
Step 2. Click "Shared drives" and choose a Shared Drive to double-click.
Step 3. You can right-click the Shared Drive and choose "View members" to check the file access permission that you have in this Shared Drive.
Tip: Once you are a member of a Shared Drive, you can access files in this Shared Drive with different levels of permissions that you have. And you can ask the manager of this Shared Drive to change your permission.
How to Access Google Shared Drive Efficiently
If you work with more than one team with more Google Workspace accounts at the same time, it would be better for you to try a free web-based multiple cloud storage manager called MultCloud. MultCloud is great to help you access and manage all your clouds in a single and easy-to-use interface for completely free.
With MultCloud, you can switch between 30+ brands of cloud storage services most simply and use cloud built-in functions like "Upload, Download, Delete, Cut, Copy, Preview, and Rename" to manage files of these clouds efficiently. What’s more, MultCloud offers fascinating features for you to transfer data across cloud accounts by "Cloud Transfer, Cloud Sync, and Cloud Backup".
Now please follow the step-by-step instructions to learn how to access Google Shared Drive from different Google Workspace accounts in a straightforward way with MultCloud. And you can use this method to access Shared Drives without repeating to log in Google Workspace account.
How to Access Shared Drives on MultCloud
Step 1. Create a MultCloud account with your email address and password.
Tip: MultCloud also supports you to sign up with Facebook and Google accounts.
Step 2. Choose "Shared Drive" and enter one of your Google Workspace accounts in the pop-up window to add Shared Drive to MultCloud.
Tips:
- In MultCloud, "Google Workspace" represents the My Drive folder of this Google Workspace account. If you want to use Shared Drive or “Shared with me” folder of this account in MultCloud as well, you can choose "Shared Drive" or "Shared with me" to add to MultCloud respectively.
- MultCloud has no limit to the number of adding cloud, which means you can add as many cloud accounts as you have to MultCloud.
Step 3. Open a Shared Drive from the "My Cloud Drives" list. Then access Shared Drive files and tick the files to manage with functions listed in the feature bar above.
Tips:
- You and easily switch to Shared Drives of another Google Workspace account from the "My Cloud Drives" list.
- When you want to download, copy, rename, or delete files in a Shared Drive with MultCloud, please make sure that you have enough level of file access permission.
How to Transfer, Sync or Backup Google Shared Drives Efficiently with MultCloud
After adding cloud accounts to access Google Shared Drive in MultCloud, you can migrate Shared Drive to Google Workspace of another account or personal Google Drive seamlessly in MultCloud without downloading and uploading by using Cloud Transfer. Or, sync or backup Google Shared Drive to another cloud easily without any risk of data loss. You can even set up a daily, weekly, or monthly scheduled cloud file transfer, sync or backup plan to let MultCloud perform tasks automatically.
What’s more, if you are an admin user of a Google Workspace domain, you can even use Team Transfer of MultCloud to directly transfer Shared Drive or My Drive of multiple Google Workspace accounts from one domain or platform to another with similar steps like Cloud Transfer. And the sub-accounts of source and target will be matched in automatic mode or manual mode according to your needs.
Conclusion
With the two excellent solutions illustrated above about how to access Google Shared Drive easily, now you can choose one to access Shared Drive according to your specific needs.
Furthermore, if you want to manage Google Shared Drive with most easy, such as saving a copy of Shared Drive to your personal Google Drive automatically, the MultCloud is worth your trying and its "Cloud Sync" allows you to sync Shared Drive to personal Google Drive with 1 of 10 multifunctional modes.
MultCloud Supports Clouds
-
Google Drive
-
Google Workspace
-
OneDrive
-
OneDrive for Business
-
SharePoint
-
Dropbox
-
Dropbox Business
-
MEGA
-
Google Photos
-
iCloud Photos
-
FTP
-
box
-
box for Business
-
pCloud
-
Baidu
-
Flickr
-
HiDrive
-
Yandex
-
NAS
-
WebDAV
-
MediaFire
-
iCloud Drive
-
WEB.DE
-
Evernote
-
Amazon S3
-
Wasabi
-
ownCloud
-
MySQL
-
Egnyte
-
Putio
-
ADrive
-
SugarSync
-
Backblaze
-
CloudMe
-
MyDrive
-
Cubby
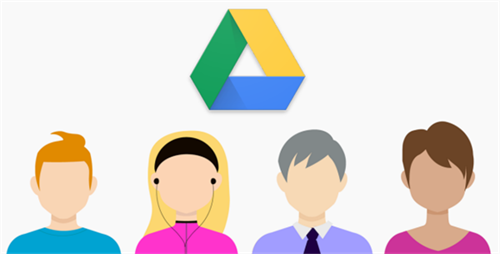
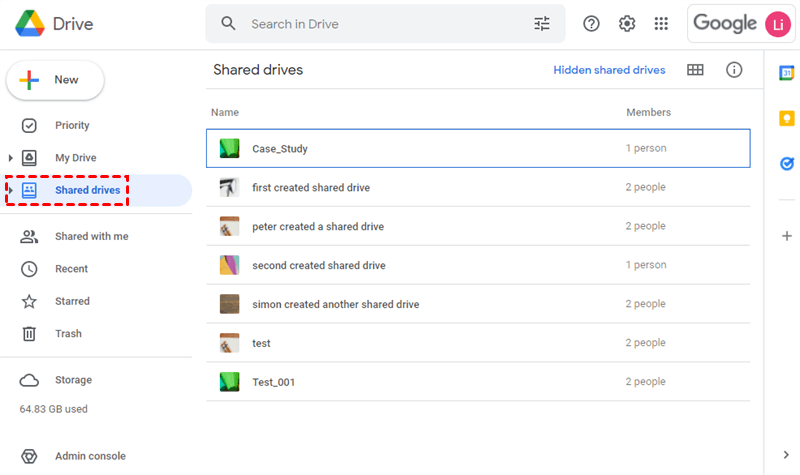
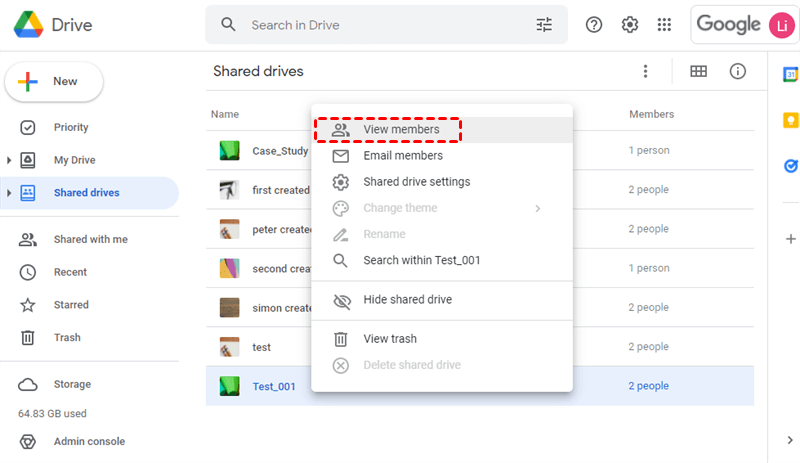

.png)