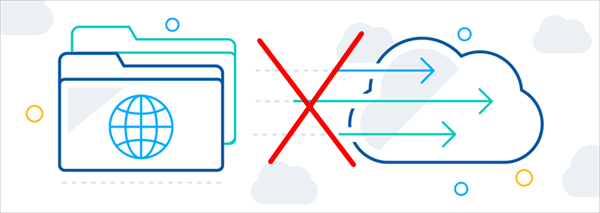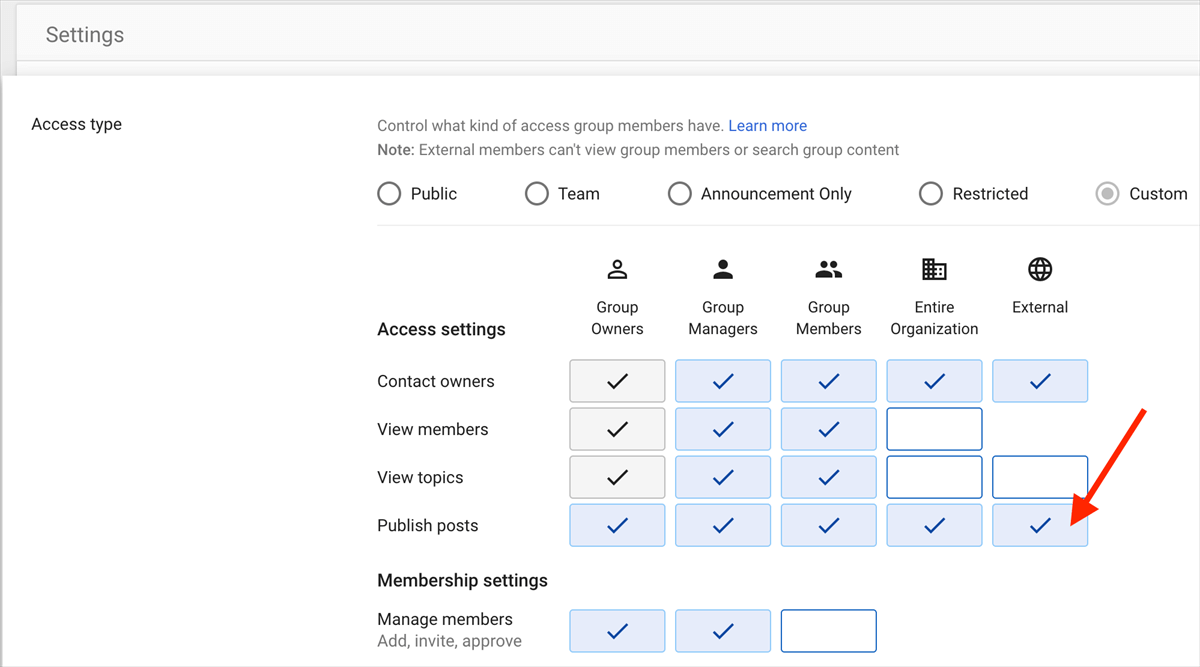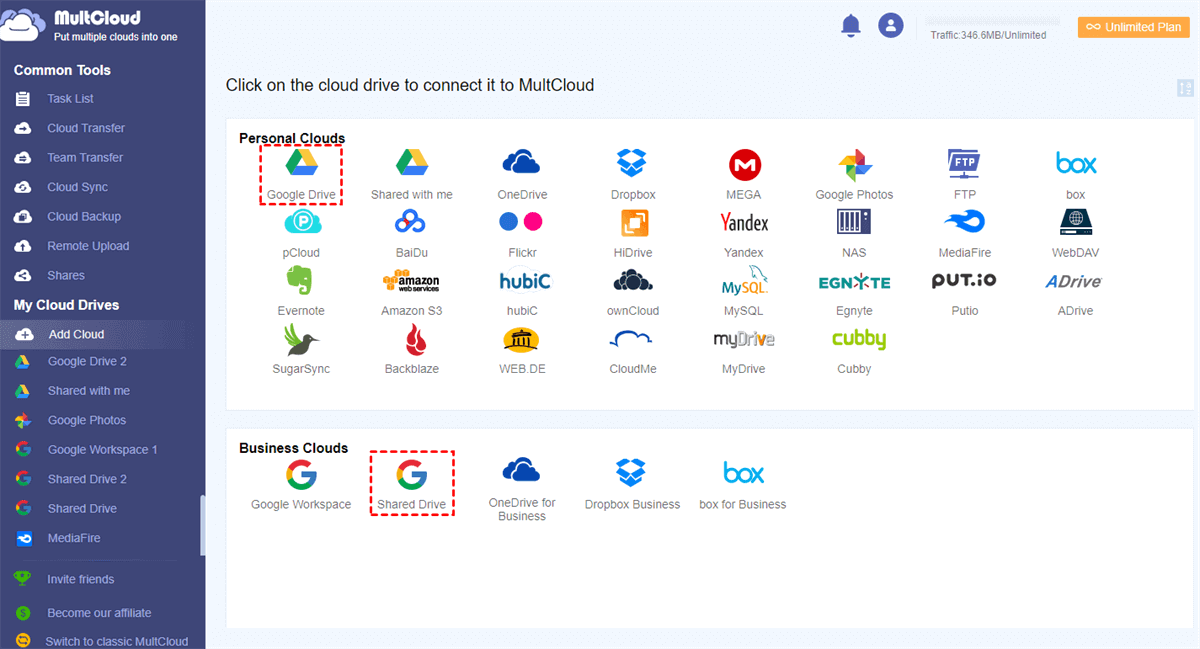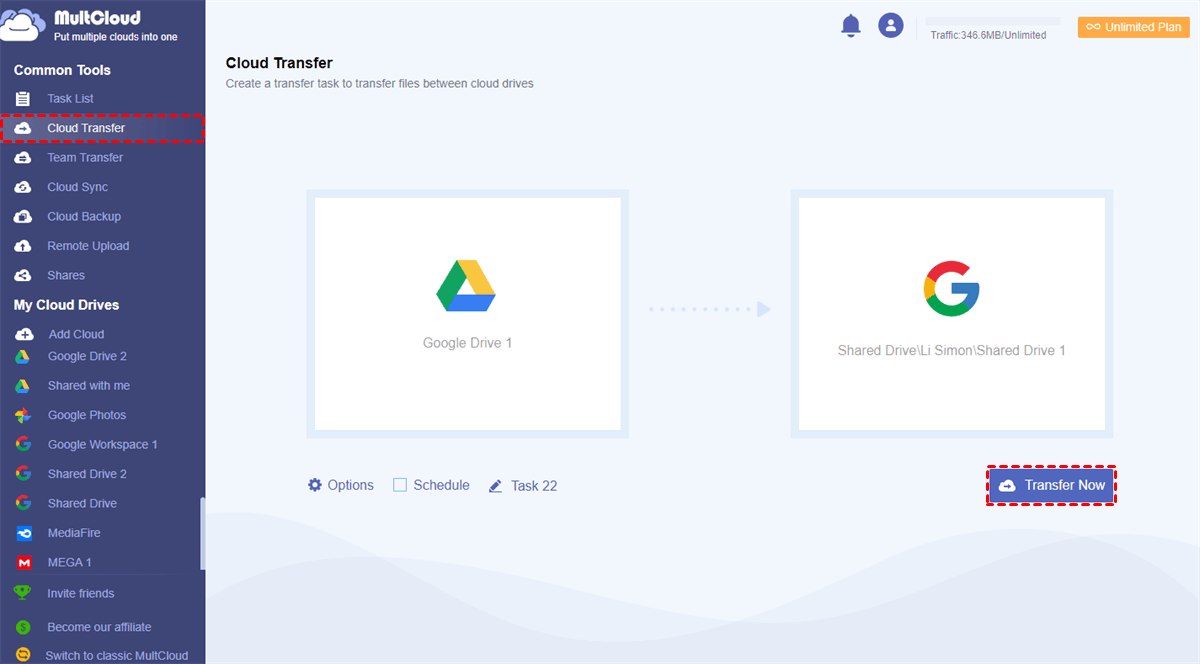User Case: Folders Can’t be Moved into Shared Drives Yet
Hello, I am a Google Admin User responsible for managing my company's Google Drive. Recently, I created Shared Drives and now want to start utilizing them. However, I encountered an error message stating that "folders can't be moved to shared drives yet" when attempting to copy folders into the Shared Drive. Despite being the Super User and owner of the Shared Drive, I am still experiencing this issue. I have read about potential threats related to this problem, but I believe it may be a permissions issue. Can anyone provide me with some advice on how to resolve this issue?
Why Folders Can't be Moved into Shared Drives Yet? [Problems & Solutions]
To explain why some folders can’t be moved into Shared Drives yet, first of all, let’s talk something about Shared Drives:
A Shared Drive is developed by Google and is parallel to My Drive. Both Shared Drives and My Drive belong to Google Workspace, but folders on My Drive belong to personal users while Shared Drives belong to teams or organizations. But this is not to say that everyone can access Shared Drives. Only people who are granted access permissions can do so and the permissions are divided into 2 classes which are Member Permissions and File Access Permissions.
Then the post will list 5 probable reasons and their solutions to your question. You can check them to see if you are facing the same problems.
1. Lack of Permissions
As mentioned before, you have to be granted access permissions first and then you can move folders to Shared Drives. However, there exists another possibility. You are granted some permissions but these permissions don’t include uploading files to a Shared Drive. So, maybe you should check it with the administrator or the owner of this Shared Drive.
2. Storage Limits
The administrator of a Shared Drive can set a storage limit on Shared Drives. So, if you can’t move the files or folders to a Shared Drive, you may ask the administrator for help. Or if you are the administrator, you may have to upgrade your paid plan to a higher level and get more storage.
3. File Type Restriction
Your failure to upload files to Shared Drives may be because those files are banned. It is said by Google Workspace that some virtual file types can’t be added to Shared Drives. For example, files that link to other files in other external storage systems are not allowed to upload to Shared Drives.
4. Upload Limits
Shared Drives set a limitation for individual users that you can only upload 750 GB of files each day. That means users can’t move any file or folder to Shared Drives when they have already uploaded 750 GB of files or a file larger than 750 GB. Also, there is a limitation on a single file’s size that it has to be smaller than 5 TB.
5. Technical Issues
If you check the former 4 problems and find that there is nothing wrong with your Shared Drives and files, there may be some technical issues with your devices. You can restart your devices or reconnect to the network to see if they work.
Summary
If your folders can’t be moved into Shared Drives yet, you can turn to the administrator to check whether you have access permissions and whether Shared Drives have enough storage or not. Also, you can look through the folders to see if there is any virtual file. Remember that you can only upload files to Shared Drives less than 750 GB each day and individual files can’t be larger than 5 TB. Besides, you can restart your devices because there may be some technical issues.
Bonus Tip: Move Folders from Other Clouds to Shared Drives via MultCloud [Advanced]
Now you must know the problems that cause the issue of "folders can’t be moved into Shared Drives yet". If you always move folders from other clouds to Shared Drives, we will show you a workaround to do so. That is moving by MultCloud Cloud Transfer. MultCloud is designed to manage your multiple cloud drives and Cloud Transfer is specially used to automatically transfer files between clouds.
In this way, you don’t need to worry about some technical issues like Internet lag because Cloud Transfer uses bandwidth to migrate files which is more stable and fast. Also, you can use the "Schedule" on MultCloud to make the transfer process run regularly at a fixed time. Besides, if you want to transfer selectively, you can use the "Filter" to pick out your desired files.
The following steps take transferring My Drive to a Shared Drive as an example.
Step 1: Enter MultCloud and create a MultCloud account for free.
Step 2: Add Google Drive and Shared Drive to MultCloud by clicking “Add Cloud” and taping their icons. To add Shared Drive, you can choose “Access Organization” or “Access Personal Cloud”.
Note: MultCloud departs Shared Drive from Google Workspace (G Suite). Google Drive on MultCloud actually is My Drive folders under a personal account.
Step 3: Click “Cloud Transfer” and select Google Drive folders in the left box and Shared Drive in the right box. Then tap “Transfer Now” and the folders you selected will be moved to your Shared Drive very soon.
Note: Each month you can move 5 GB of files for free. If you think 5 GB is not enough to use, you can upgrade your plan to transfer more files between clouds. When you become a premium user, you can also enjoy faster transfer speed and all the paid features
Conclusion
When you read this post, you know that folders can’t be moved into Shared Drives yet because of permissions, storage limits, file type restrictions, upload limits, and technical issues. You can adapt the advice beside each problem to let the folders move into Shared Drives. The post also offers a new way to move folders from other clouds to a Shared Drive via MultCloud which can help you avoid the Internet lag and ignore the banned files.
If you give MultCloud a try to MultCloud, you will find that it has other functions such as Team Transfer, Cloud Sync, and Cloud Backup. If you want to migrate one team cloud to another like transferring one Google Workspace to another one, you can try MultCloud Team Transfer. It can help you auto-match the personal accounts and transfer files one to one.
What does the move was canceled because the number of items that couldn t be moved is over the limit
Why can't I move file in Drive?
Why are shared folders not syncing?
MultCloud Supports Clouds
-
Google Drive
-
Google Workspace
-
OneDrive
-
OneDrive for Business
-
SharePoint
-
Dropbox
-
Dropbox Business
-
MEGA
-
Google Photos
-
iCloud Photos
-
FTP
-
box
-
box for Business
-
pCloud
-
Baidu
-
Flickr
-
HiDrive
-
Yandex
-
NAS
-
WebDAV
-
MediaFire
-
iCloud Drive
-
WEB.DE
-
Evernote
-
Amazon S3
-
Wasabi
-
ownCloud
-
MySQL
-
Egnyte
-
Putio
-
ADrive
-
SugarSync
-
Backblaze
-
CloudMe
-
MyDrive
-
Cubby