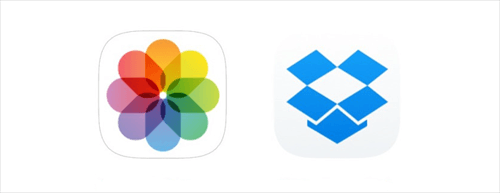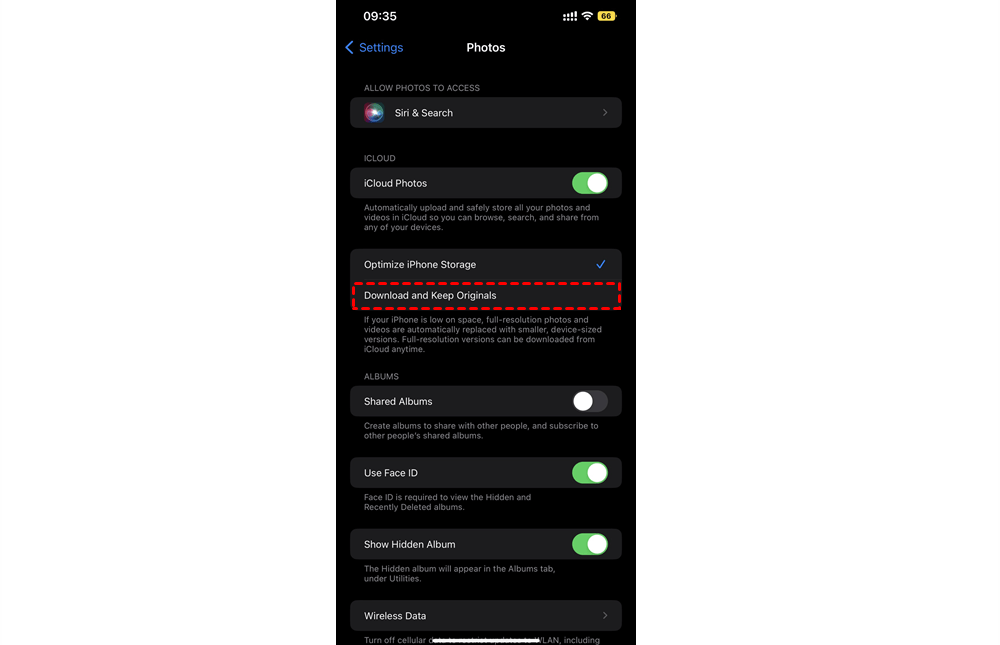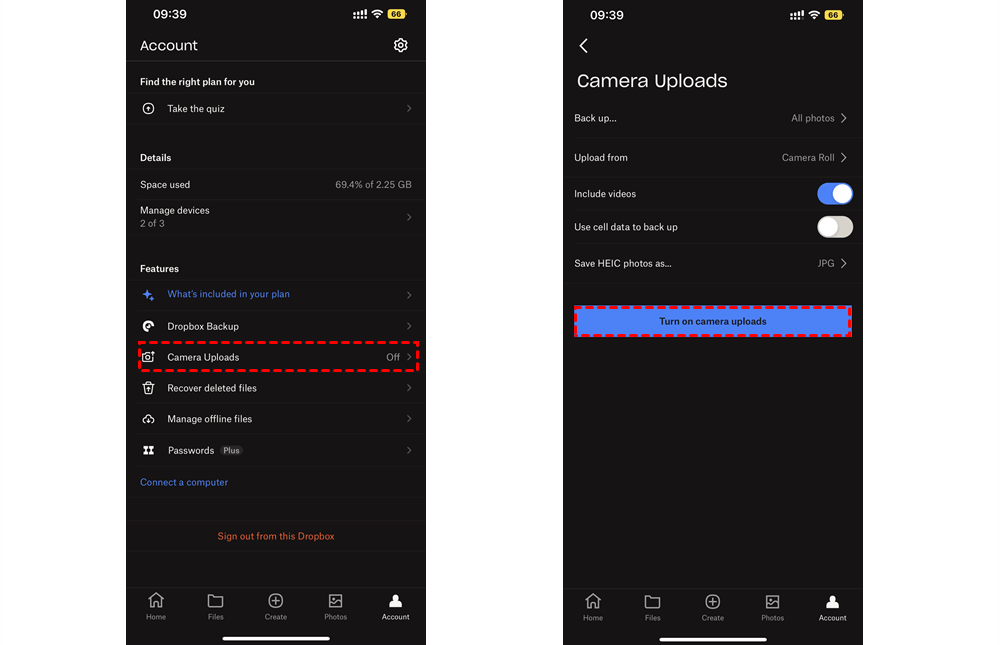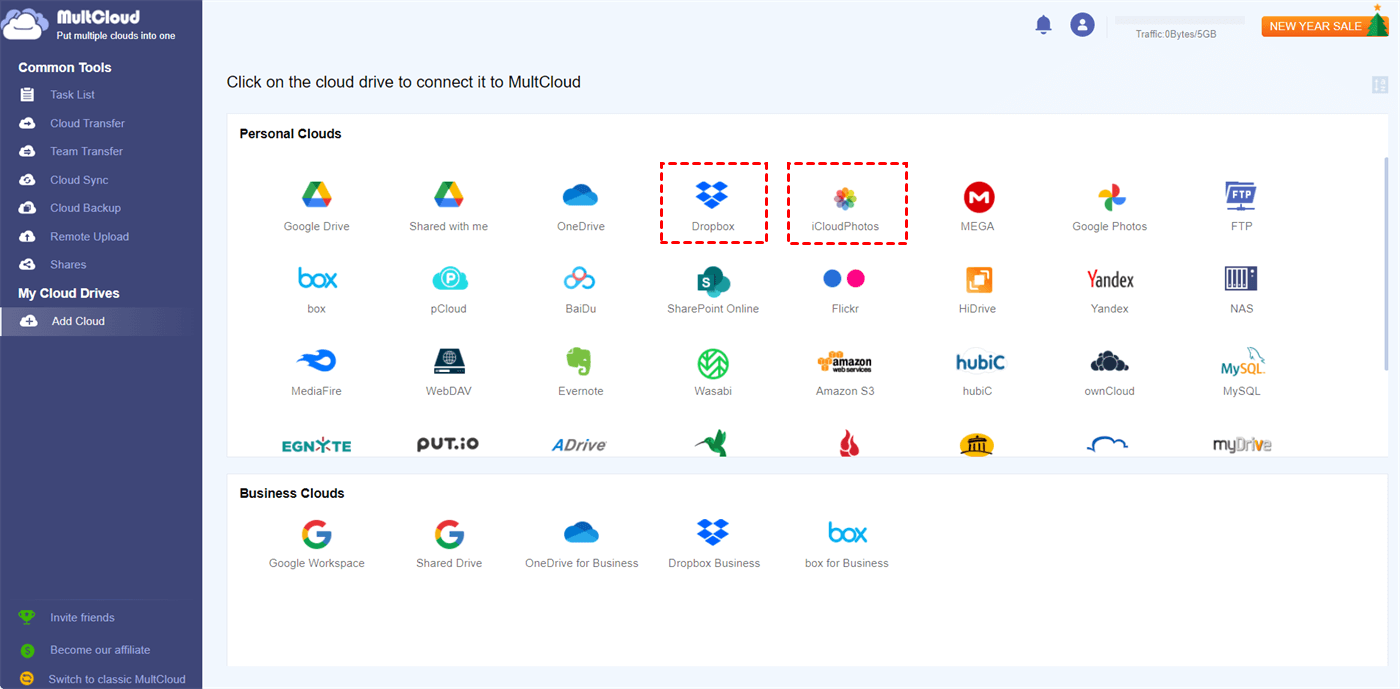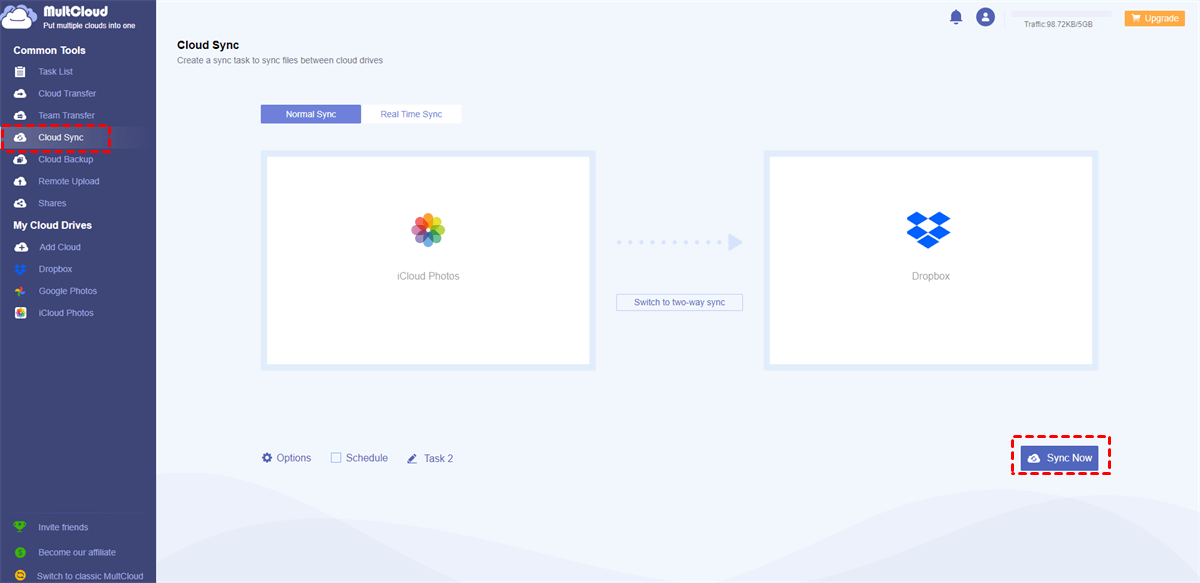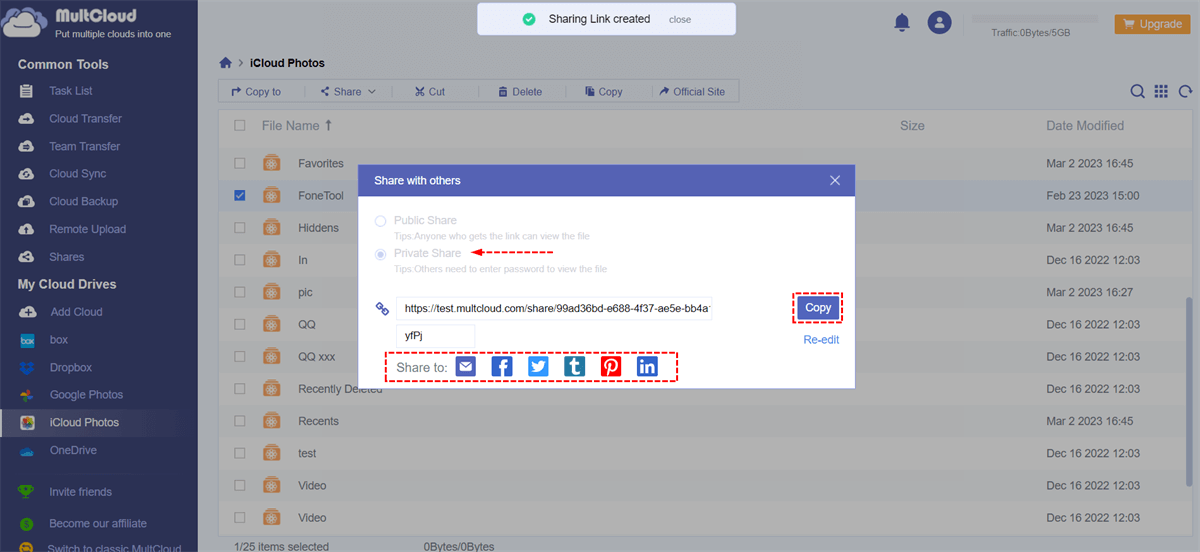Can You Use Dropbox and iCloud Together?
User Case:
Hi, I want to sync my iCloud Photos as a backup in Dropbox. How does this synchronization work? I know Google Drive supports this and I can manually download and upload, but I still want to use Dropbox and upload directly from my iCloud Photos library to Dropbox.
iCloud Photos is part of Apple iCloud storage and the most convenient photo storage for Apple users. iCloud Photos can be used seamlessly with other photo apps and supports iPhone, iPad, Mac, and Apple TV. You can use it to store, search, and share your online photos and videos with anyone you want.
While iCloud Photos is a good cloud storage for syncing photos across devices, there are many other cloud storage services that can do more than just photo and video synchronization. Among all these clouds, Dropbox might be one of the most popular ones for Windows, Mac, iPhone, and Android users. It can store and sync photos and videos as well as documents and folders between devices.
Therefore, if you are an iCloud Photos and Dropbox user, you can use Dropbox and iCloud Photos at the same time to take full advantage of the various features and acquire more free space provided by both services. When using these services at the same time, you may need to set up iCloud Photos to Dropbox sync and vice versa. What’s more, you can learn the best way to share your iCloud Photos with other Dropbox users for better collaboration.
How to Share iCloud Photos with Dropbox: 3 Simple Ways
iCloud and Dropbox don’t provide any official connection between these two services. But there are still some solutions for iCloud Photos share with Dropbox. Here in this guide, we provide the three most helpful methods to you, one manual, one automatic, and one secure. You can choose the method you like and follow the step-by-step instructions to share your iCloud Photos with Dropbox easily.
Way 1. How to Sync iCloud Photos with Dropbox on iPhone Manually
If you usually use iCloud Photos and Dropbox on iPhone or iPad, you can download all the photos and videos from iCloud and use the Dropbox Camera Uploads function to sync iPhone photos to Dropbox.
Step 1. Open Settings > Photos on your iOS device.
Step 2. Switch to the “Download and keep Originals” mode.
Step 3. Download and install the Dropbox iOS app on your device, then log in with your Dropbox or Dropbox Business account.
Step 4. Go to the Account page, open the “Camera Uploads” feature, and tap “Turn on camera uploads”.
Tips:
Include videos: Turn this on and Dropbox will also sync your iCloud videos to it. The process would be a little longer. And please make sure you have enough storage in Dropbox.
Use cellular data to back up: You’d better disable it to save your cellular data traffic.
Way 2. Share Photos from iCloud with Dropbox via Cloud Sync Automatically
The above method requires you to install the Dropbox app on your iPhone. And it may take up so much of your iPhone storage during synchronization since your iCloud photos and videos need to be downloaded to your iPhone first. However, there’s an easier way that won’t require you to install anything or take up any of your local storage. All you need is a professional cloud-to-cloud data sync service, MultCloud.
MultCloud offers a web interface and mobile apps for iOS and Android to gather all your clouds together in one place with one login. And its unique features like Cloud Sync, Cloud Backup, Cloud Transfer, and Team Transfer can seamlessly transfer your data across clouds online.

- Efficient: One-key data sync, backup, and transfer between clouds.
- Direct: Share cloud files via the source, public, or private mode.
- Automatic: Daily, weekly, or monthly schedules for offline sync.
- Safe & Fast: 256-bit AES encryption and 10 high-speed threads.
- Extensive: 30+ major clouds and on-premise services are available.
The instructions below can both be operated in the mobile apps and on the web service of MultCloud. To show you how to enable iCloud Photos and Dropbox sync no matter what device you use, we take using the MultCloud web service as a brief example.
Step 1. Go to the MultCloud web to create an account.
Step 2. Click “Add Cloud” and choose the iCloud Photos icon, then log in with your Apple ID to add it to MultCloud. After that, add your Dropbox to MultCloud in the same way.
Step 3. Go to the Cloud Sync page, select albums in iCloud Photos as the source, and select a location in Dropbox as the destination. Then click “Sync Now” and MultCloud will immediately sync selected data from iCloud Photos to Dropbox.
Tips:
- Once you register for a MultCloud account, you will get 5 GB of free data traffic per month. But if you have too many photos to share with Dropbox, you can upgrade to a premium account to get more data traffic with lightning-fast sync speed.
- The default sync mode is one-way Simple Sync. We recommend you use two-way Real Time Sync according to your requirements. And you can open the “Options” to set up Cloud Sync with other sync modes.
Way 3. How to Share iCloud Photos with Dropbox Users Securely
The above two methods are mainly for sharing photos and videos between your iCloud Photos and Dropbox accounts. If you want to share your iCloud Photos with other Dropbox users, MultCloud can help share photos and videos from iCloud to Dropbox directly with password protection. In this way, you don’t have to first upload iCloud Photos to Dropbox and then share Dropbox photos with other Dropbox users.
Step 1. After adding your iCloud Photos to MultCloud, tick the photo, video, or album that you want to share with your Dropbox receivers, and click “Share” in the feature bar above.
Step 2. In the pop-up window, choose a sharing option that you like. Here we recommend you try the Private Share. After that, click “Create Share” and copy the sharing link with the password to your Dropbox receivers.
In the End
If you use Dropbox and iCloud Photos at the same time, using the 3 simple ways illustrated in this article to figure out how to share iCloud Photos with Dropbox can largely improve your work efficiency. What’s more, you may find that MultCloud can best achieve Dropbox and iCloud Photos sync and sharing due to its online sync ability, simple operations, and password-protected photo sharing.
Besides, MultCloud can also help you backup iCloud Photos to Google Photos or Dropbox through the Cloud Backup feature. This feature can store up to 1000 versions of each Cloud Backup task for you to restore or delete.
MultCloud Supports Clouds
-
Google Drive
-
Google Workspace
-
OneDrive
-
OneDrive for Business
-
SharePoint
-
Dropbox
-
Dropbox Business
-
MEGA
-
Google Photos
-
iCloud Photos
-
FTP
-
box
-
box for Business
-
pCloud
-
Baidu
-
Flickr
-
HiDrive
-
Yandex
-
NAS
-
WebDAV
-
MediaFire
-
iCloud Drive
-
WEB.DE
-
Evernote
-
Amazon S3
-
Wasabi
-
ownCloud
-
MySQL
-
Egnyte
-
Putio
-
ADrive
-
SugarSync
-
Backblaze
-
CloudMe
-
MyDrive
-
Cubby