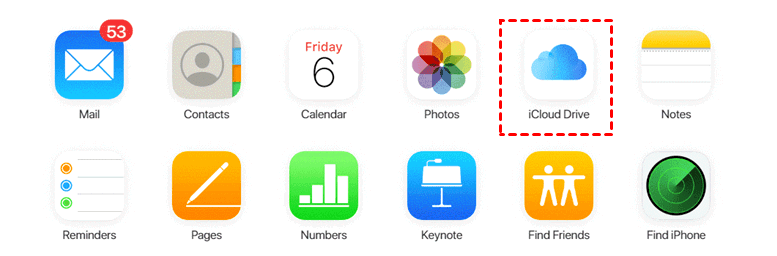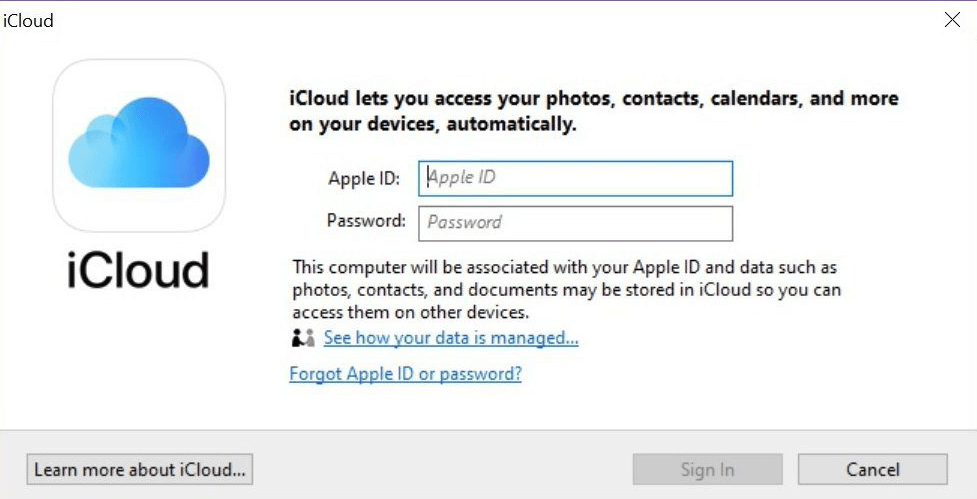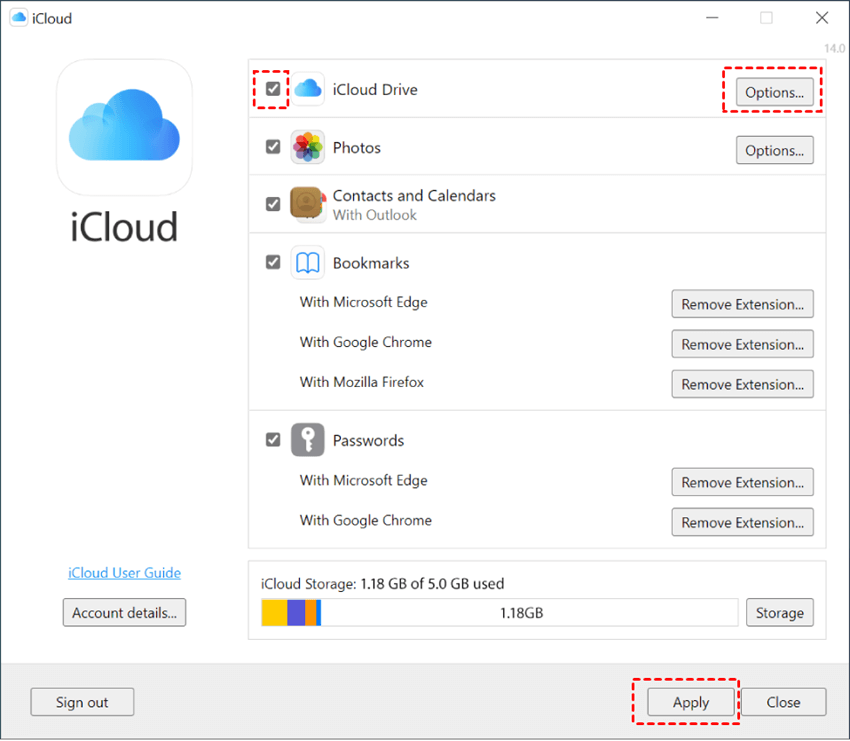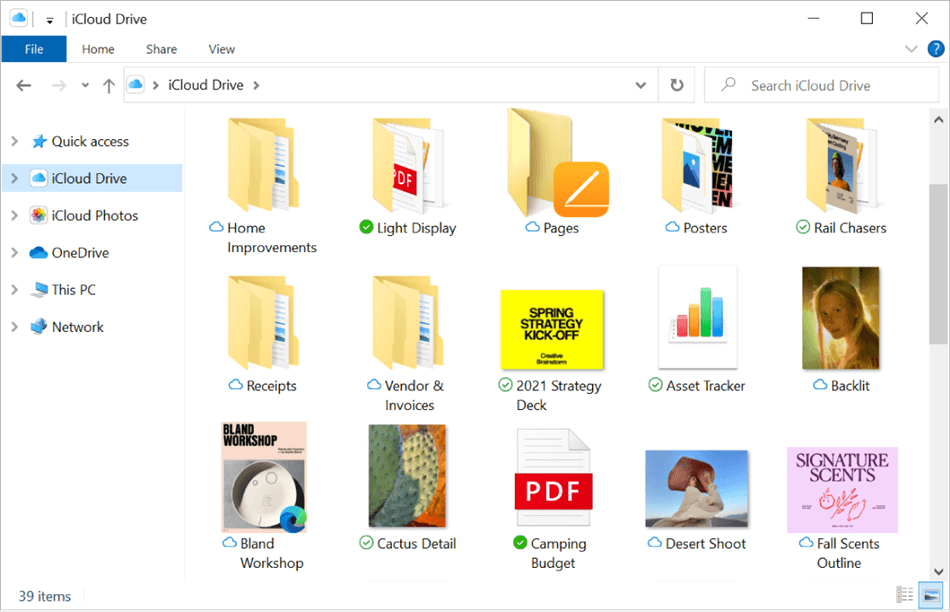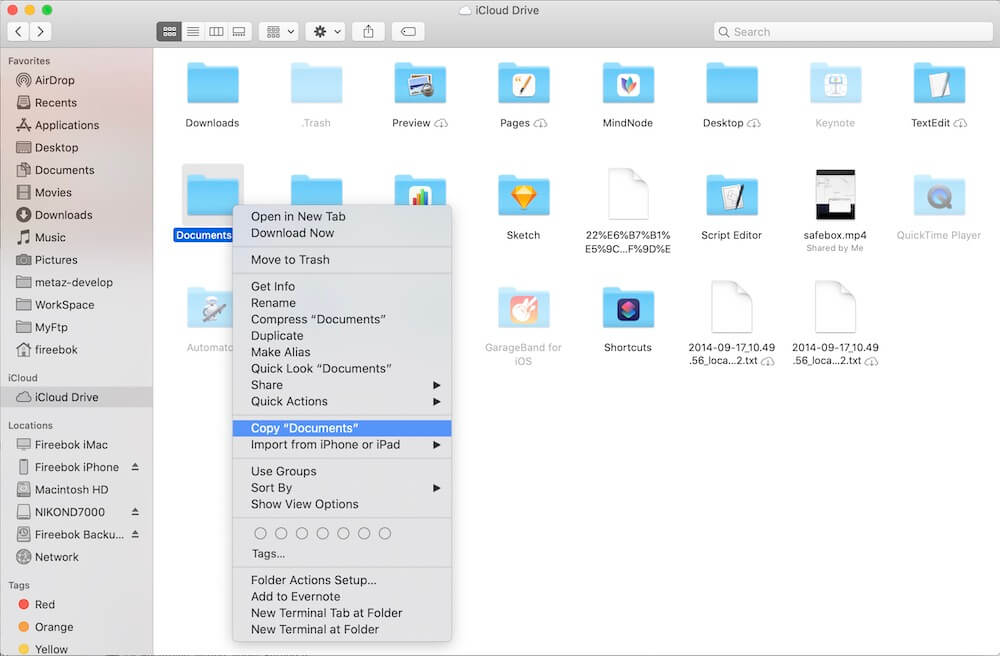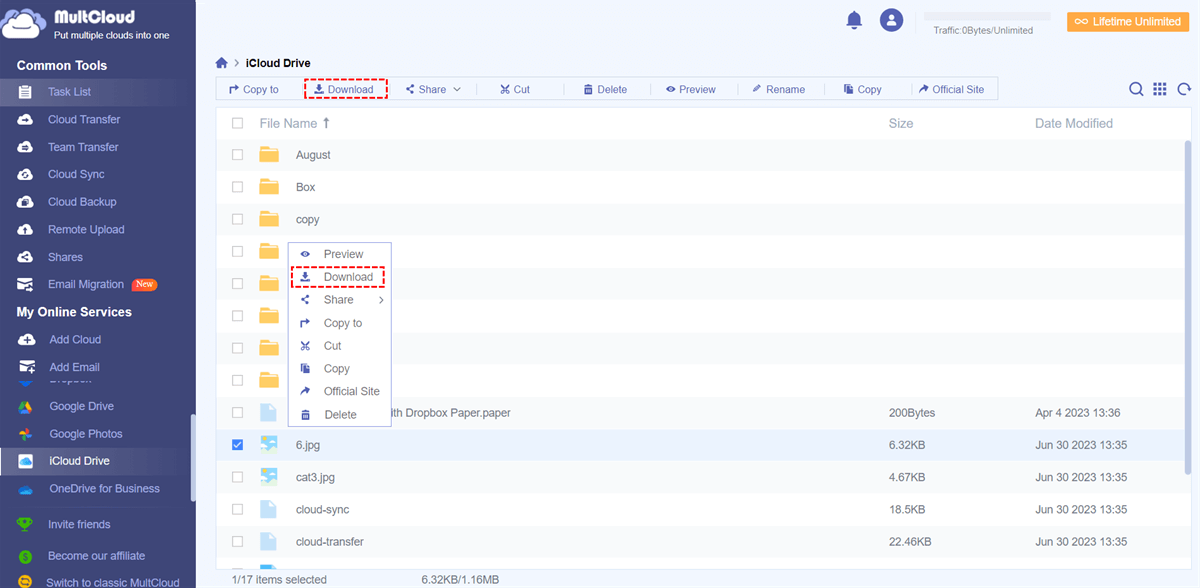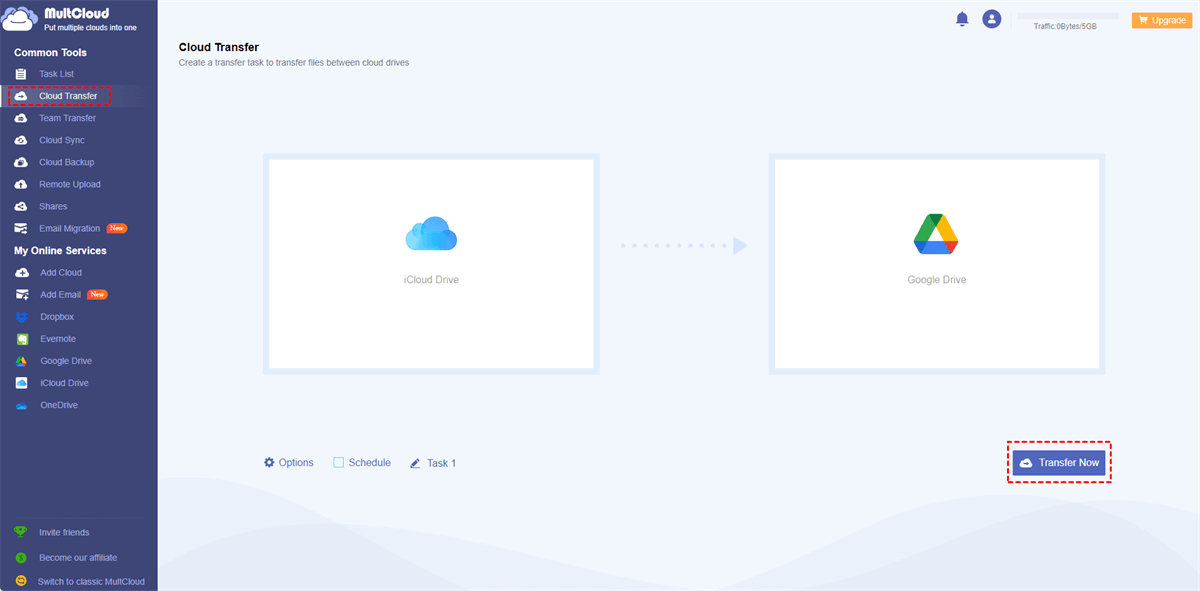Why Move Files from iCloud Drive to Desktop?
Moving iCloud files to the desktop can be useful for a variety of reasons. Here are a few possible reasons why you might want to learn how to move files from iCloud Drive to desktop:
- Offline Access: By moving files from iCloud to the desktop, you can have immediate access to them even when you don't have an Internet connection. This can be particularly helpful if you're in a location without Internet access or if you prefer working offline.
- Organizational Convenience: Having your files on the desktop allows for easy organization and quick access. You can create folders, arrange files, and customize your desktop layout according to your preferences, making it more convenient to find and work with your files.
- Backup: Copying your iCloud files to the desktop can serve as an additional backup method. Although iCloud already provides cloud storage and backup, some people prefer to have an extra local copy of their important files like copying photos on iCloud to their computer for added peace of mind.
- Integration with Local Apps: Certain applications or software may work better or offer additional functionality when accessing files from the desktop rather than directly from the iCloud Drive. Moving files to the desktop can facilitate seamless integration with these applications and make your workflow smoother.
How to Move Files from iCloud Drive to Desktop [3 Common Ways]
Now, you know that moving iCloud Drive files to desktops truly brings us some conveniences. And this section will show you 3 ways to move files from iCloud to desktop through iCloud.com, iCloud Drive desktop, and dragging and dropping. Whether you want to transfer files to the desktop of a Windows PC or Mac, there is a way for you.
Way 1: Migrate iCloud Files to the Desktop via iCloud.com Website
Step 1: Open a web browser and visit iCloud.com. Then sign in to your iCloud account using your Apple ID and password.
Step 2: Click on the "iCloud Drive" icon and tap on the “Browse” button.
Step 3: Browse through the files and folders to select the file you want to move and click the download icon. Then choose your desktop as the downloading destination in the pop-up window and tap “OK”. After that, you can refresh your desktop to see if there is any new file.
Note: If you want to download photos from iCloud to pc, you should choose Photos instead of iCloud Drive when you enter the iCloud.com website.
Way 2: Transfer Files from iCloud to PC Desktop via iCloud for Windows
Step 1: Download iCloud for Windows in the Microsoft Store.
Step 2: Launch and log in to your iCloud account.
Step 3: Tick the box next to iCloud Drive and click the “Apply” button in the low-right corner. You can also open "Options" to check the settings.
Step 4: Open the iCloud Drive folder in File Explorer. Then drag the files you want to move and drop them to your desktop. Till now, you finish all your operations on how to move files from iCloud Drive to desktop on your Windows PC.
Way 3: How to Move Documents from iCloud to Mac Desktop via iCloud App on Mac
Step 1: Open Finder on your Mac, find "iCloud Drive" in the left bar, and open it.
Step 2: Choose the files and folders in your iCloud Drive that you want to move, right-click on them, and select the Copy "Documents" option.
Step 3: Back to your desktop and paste the copied files to it to finish the file migration.
How to Move Files from iCloud Drive to Desktop [Free MultCloud Solution]
There is a workaround for moving files from iCloud.com which is by MultCloud. Like iCloud.com, MultCloud is also an online website that can be accessed on both the Windows PC and Mac. Besides, MultCloud also integrates iCloud Photos and iCloud Drive in one place and you just need to click the corresponding logo to check your photos or files. To move files from iCloud to desktop, MultCloud offers the Download function as well.
Here are the steps for how to move documents from iCloud to Mac desktop via MultCloud.
Step 1: Sign up for a free MultCloud account after entering its website.
Step 2: Connect iCloud Drive to MultCloud by clicking “Add Cloud” and the iCloud Drive icon. Then enter your login credentials and go through the two-factor authentication to let MultCloud access your documents.
Step 3: Click the iCloud Drive button in the left sidebar, choose the desired file, and click "Download" in the upper bar to move it to your desktop.
Bonus Tip: How to Automatically Move iCloud Drive to Google Drive or Other Clouds
As mentioned before, moving files from iCloud Drive to desktop can be a backup. However, saving too many files on your computer may affect its performance. Therefore, you can backup files to other clouds like Google Drive, Dropbox, OneDrive, pCloud, etc. instead. MultCloud can also help you directly move documents from iCloud Drive to another cloud and the process does not require manual file downloading and re-uploading.
Step 1: Add iCloud Drive and Google Drive to MultCloud.
Step 2: Click “Cloud Transfer” and choose iCloud Drive in the left box as the transfer source and Google Drive in the right box as the destination. Then tap on the “Transfer Now” button to initiate the process for moving files from iCloud Drive to Google Drive.
Notes:
- If you want to regularly backup your iCloud Drive files to the selected cloud, you can use the Schedule feature. Once you save the Schedule setting, when the appointed time arrives, the backup process will run automatically.
- MultCloud uses data traffic for file transfer and it gives 5 GB of free traffic every month. If you need more traffic, you can subscribe to a paid plan.
Conclusion
Now you know 4 wonderful solutions on how to move files from iCloud Drive to desktop and you can follow the steps shown in the post to realize the migration. Besides, you can try the MultCloud method to backup files from iCloud to Google Drive, OneDrive, or any cloud that you can find on MultCloud.
FAQs
How do I move a folder from iCloud Drive to my desktop?
You can download the iCloud Drive folder from iCloud.com or MultCloud. Or, you can move the folder with the iCloud app for your Windows or Mac computer by copying and pasting.
How do I move files from cloud to desktop?
If you have downloaded or installed the cloud destop app, you can easily move files to the desktop by dragging and dropping or copying or pasting. On the other side, if you only use the cloud website, you can download files from the cloud website to finish the file migration.
How to put an iCloud Drive on a desktop?
If you are using a Mac, you can find the iCloud Drive folder in Finder. Otherwise, if you are using the Windows PC, you can download the iCloud for Windows to use iCloud Drive on your desktop.
MultCloud Supports Clouds
-
Google Drive
-
Google Workspace
-
OneDrive
-
OneDrive for Business
-
SharePoint
-
Dropbox
-
Dropbox Business
-
MEGA
-
Google Photos
-
iCloud Photos
-
FTP
-
box
-
box for Business
-
pCloud
-
Baidu
-
Flickr
-
HiDrive
-
Yandex
-
NAS
-
WebDAV
-
MediaFire
-
iCloud Drive
-
WEB.DE
-
Evernote
-
Amazon S3
-
Wasabi
-
ownCloud
-
MySQL
-
Egnyte
-
Putio
-
ADrive
-
SugarSync
-
Backblaze
-
CloudMe
-
MyDrive
-
Cubby