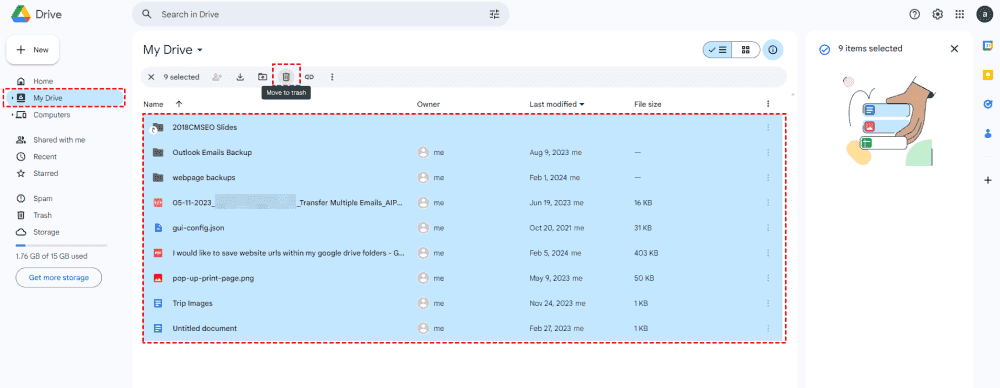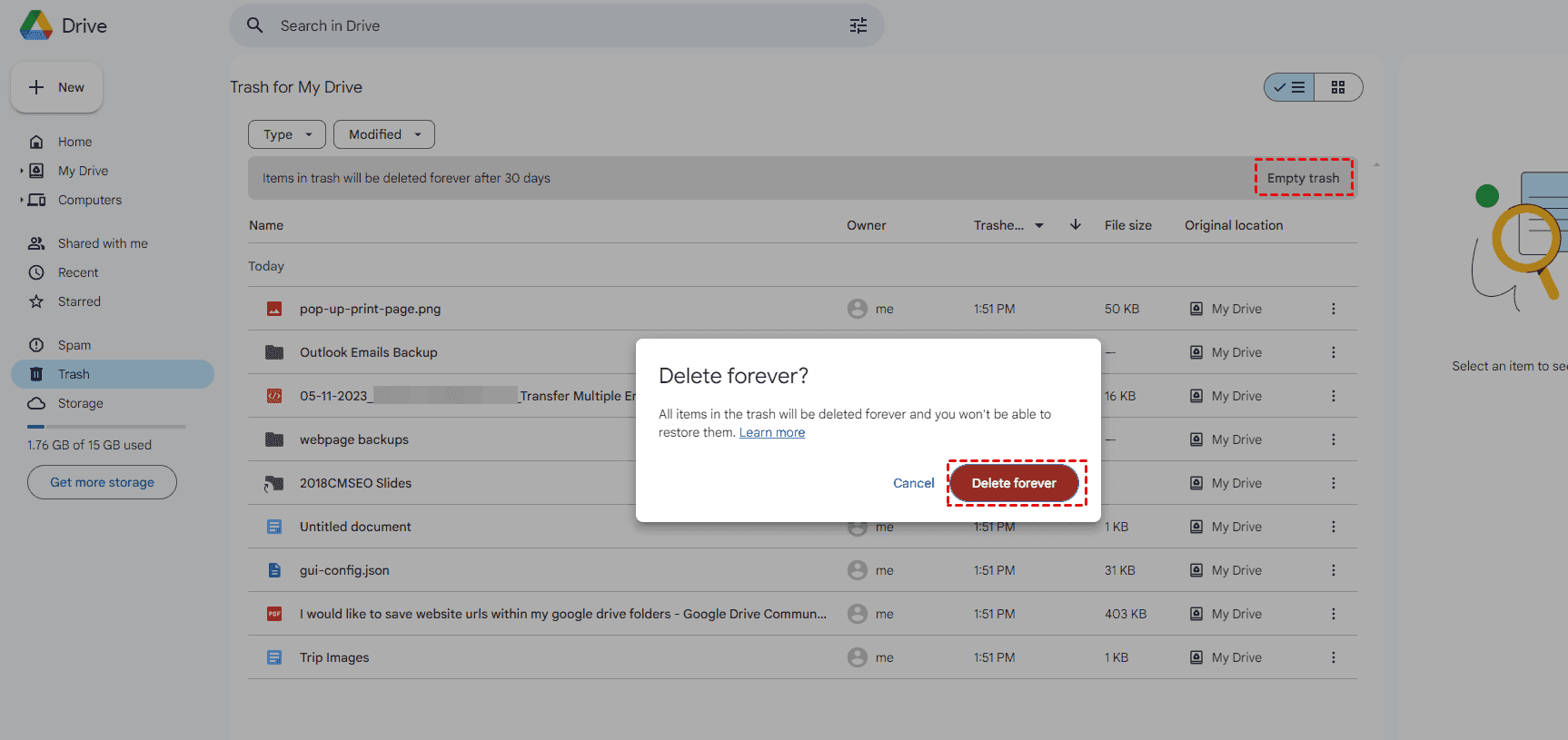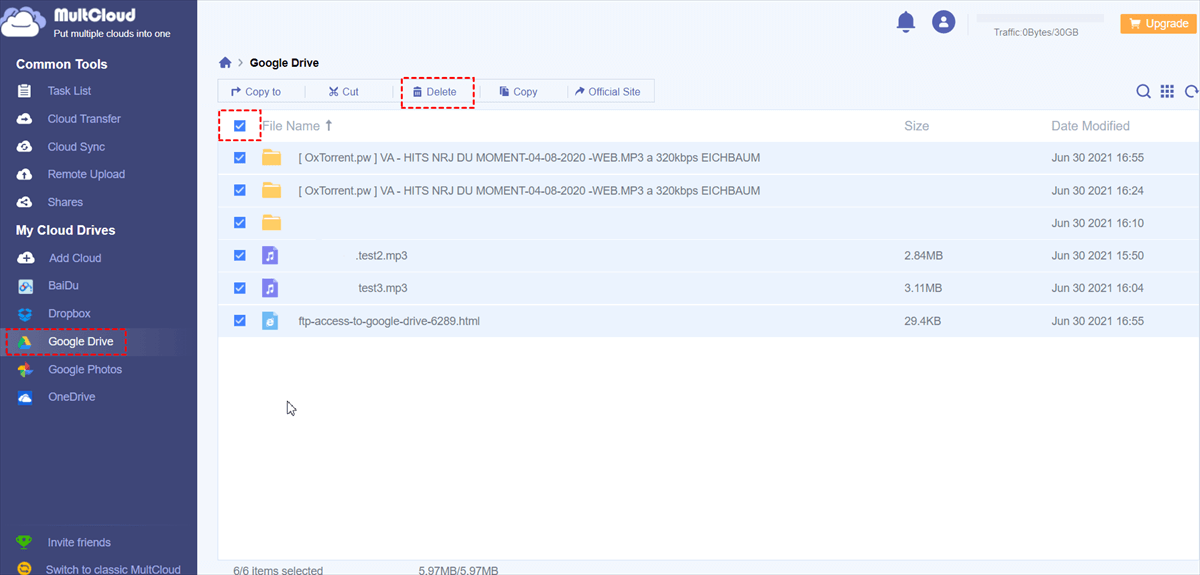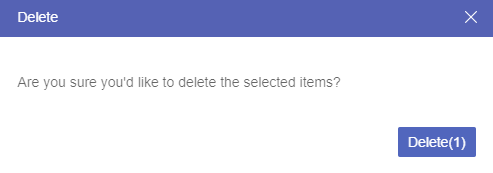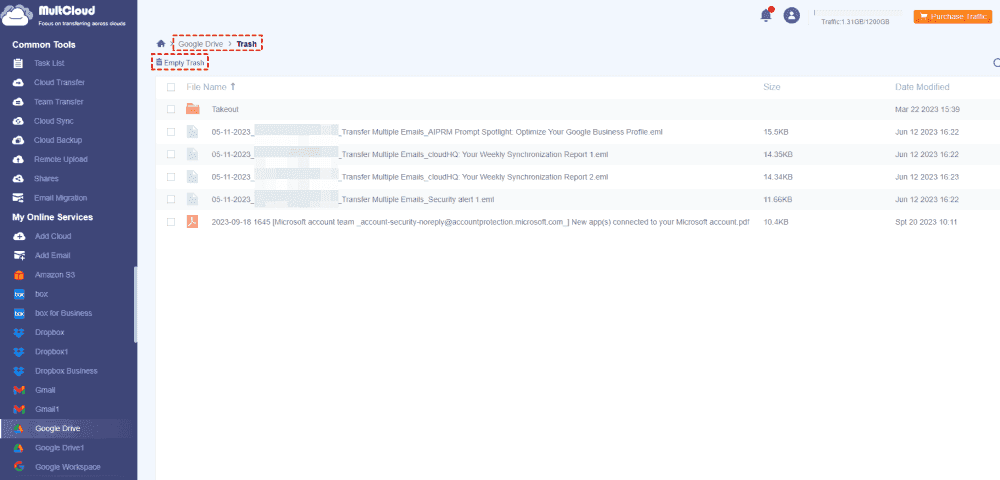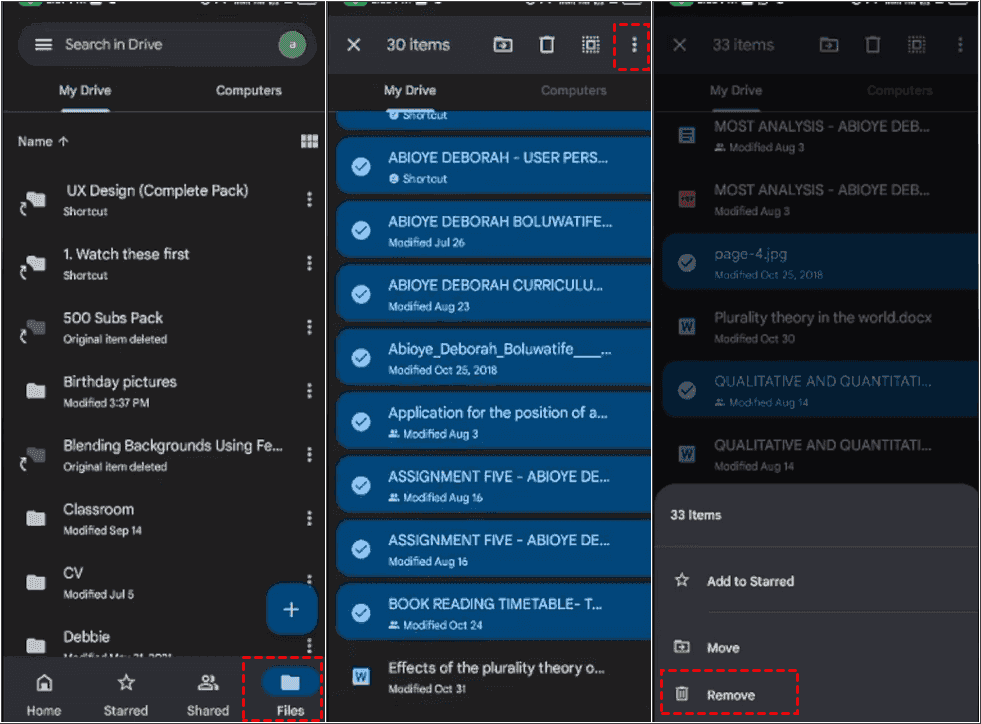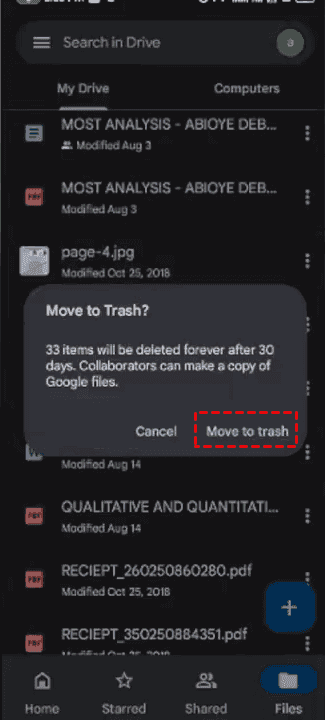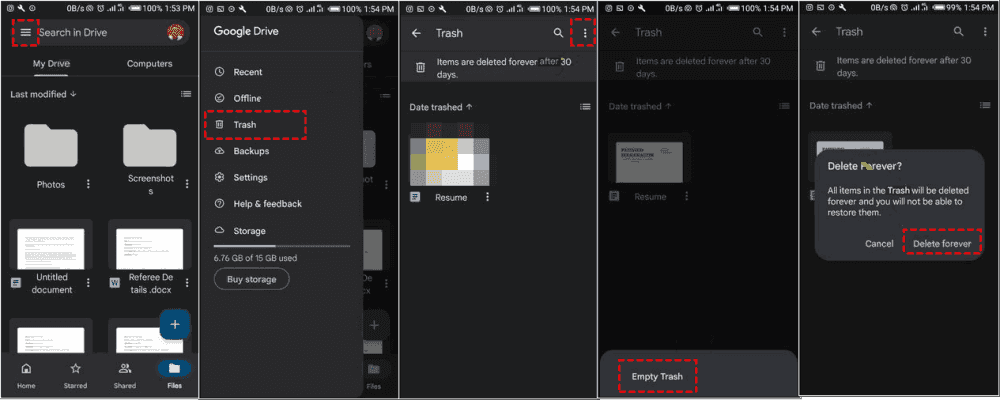Quick Navigation:
How to Empty All Files in Google Drive?
How to delete all items in Google Drive at once?
Delete ALL files at once in all Google Drive, Docs, and Slides
I have tried selecting hundreds of files at once but as I have thousands of files I assume there is an easier way. It also seems to crash every time I try this.
- Question from support.google.com
Occasionally, you need to delete everything from Google Drive due to some reasons like Your Google Drive storage being full and hitting the Google Drive storage limit, you've encountering a sync issue and want to start fresh, migrate Google Drive to OneDrive with everything, etc.
No matter your reason for deleting files from Google Drive, what's important is how to do it properly. Don’t worry, here you can find different ways to empty Google Drive all at once from the following parts. But before that, it’s highly recommended to backup important files from Google Drive to another cloud, or download Google Drive files to your computer.
Backup Google Drive Important Files Before Deleting
Before deleting everything from Google Drive, it’s wise to backup Google Drive files to another cloud or download them to your local computer. Compared with local disk, online cloud storage is recommended to as the destination. So, here we will show you how to transfer files from Google Drive to Onedrive for example with the comprehensive web-based multi-cloud storage manager - MultCloud, because it’s the best free cloud data migration tool.
- MultCloud supports over 30 cloud services, including Google Drive, OneDrive, Dropbox, Amazon S3, iCloud Drive, iCloud Photos, Google Photos, Icedrive, pCloud, Wasabi, and other mainstream clouds.
- You can backup, transfer, sync, or copy from Google Drive to another cloud directly without downloading.
- Enjoy up to 10 threads to move files quickly from Google Drive to Dropbox, OneDrive, etc.
To backup important files in Google Drive to OneDrive, here are the detailed steps:
1. Please sign up and log in to your MultCloud account.
2. Tap Add Cloud > Google Drive subsequently, then follow the guide to add. Then add OneDrive too.
3. Click Cloud Transfer, and choose important files from Google Drive as the source while OneDrive as the target directory.
4. Hit on the Transfer Now button to backup Google Drive files to OneDrive directly.
Tips:
- If you want to delete these files from Google Drive automatically, hit Options, then enable Delete all source files after transfer is complete to set up.
- Hit Options > Filter, to choose certain files to backup in Google Drive.
- Unlock to enjoy all premium features, including Filter, Schedule, and more.
How to Delete Everything from Google Drive on PC?
Way 1. Delete Everything from Google Drive on the Website
1. Sign in to your Google Drive account in your browser and go to My Drive.
2. Click on the blank space and hold your mouse to select all your files and folders (or press Ctrl + A or Shift + A).
3. Once everything is selected, click the Move to trash icon in the top right corner.
After deleting everything from Google Drive, all your files will be moved to the Trash Bin. If you want to permanently delete them, follow these steps:
1. Click on Trash in your Google Drive.
2. Press the Empty trash button in the top right corner, then click Delete forever.
Please ensure everything you need is backed up before deleting to prevent data loss. If you encounter issues deleting some files or folders, it could be because they are shared, owned by others, or protected. To resolve this, stop sharing the files, transfer ownership, or remove protection.
Way 2. Empty Google Drive All at Once with MultCloud
Besides, you have another way to clear Google Drive storage on PC, using MultCloud to delete all files from Google Drive. Here is how it works:
1. Please add Google Drive to MultCloud by clicking Add Cloud.
2. Then tap Google Drive from the left panel, then tick the box next to File Name from the top to select all Google Drive files and folders.
3. Tap Delete from the top menu.
4. Hit Delete to confirm the deletion.
To empty all files permanently in Google Drive, you can check the following steps:
1. Please open the Google Drive trash folder by hitting Trash from the top menu.
2. Click Empty Trash from the top.
After a while, all your Google Drive files will be deleted, and all these files will be removed from the Google Drive web app.
If you delete them by accident, you can also hit Restore from step 2 to restore files or restore these files from Trash on the Google Drive web app.

- Smart Share: Share cloud files via public, private, or source mode.
- One-key Move: Quick data transfer, sync, and backup among clouds.
- Email Archive: Protect emails to other clouds or local disks.
- Remote upload: Effectively save web files to clouds via URL.
- Safe: Full-time 256-bit AES and OAuth authorization protections.
- Easy: Access and manage all clouds in one place with one login.
- Extensive: 30+ clouds and on-premise services are supported.
How to Delete All Files from Google Drive on Phone?
How to delete all files from Google Drive on Android?
1. Please open up your Google Drive app on your Android phone, then click Files from the bottom menu.
2. Long-press the files you'd like to delete, and select all files in the same way.
3. Tap the three-dots icon from the top right, and choose Remove from the list.
4. Choose Move to Trash in the pop-up window.
To permanently delete everything from Google Drive on Android, check the following steps:
1. Tap the three-line icon from the top left, then choose Trash.
2. Hit the 3-dots icon, and select Empty Trash > Delete forever.
How to Empty Google Drive All at Once on iPhone?
Here you can delete everything from Google Drive on iPhone, see how it works now:
1. Please open the Google Drive app on your iPhone.
2. Hold down a file to select it.
3. Once the selection screen appears, look for the "Select all" option (usually an icon at the top right of your screen, represented by a square with dots surrounding it).
4. Click on "Select all" to choose all the files.
5. Finally, go to the options (usually represented by three dots in the upper right corner) and select the option to remove the selected files.
The End
Until now, how to empty Google Drive all at once on a computer, Android, or iPhone has been described above. You need to back up Google Drive files first before emptying them all. Besides, you can learn how to move files from one Google Drive to another account if needed, archive Gmail emails to OneDrive, or other clouds in PDF format, etc.
MultCloud Supports Clouds
-
Google Drive
-
Google Workspace
-
OneDrive
-
OneDrive for Business
-
SharePoint
-
Dropbox
-
Dropbox Business
-
MEGA
-
Google Photos
-
iCloud Photos
-
FTP
-
box
-
box for Business
-
pCloud
-
Baidu
-
Flickr
-
HiDrive
-
Yandex
-
NAS
-
WebDAV
-
MediaFire
-
iCloud Drive
-
WEB.DE
-
Evernote
-
Amazon S3
-
Wasabi
-
ownCloud
-
MySQL
-
Egnyte
-
Putio
-
ADrive
-
SugarSync
-
Backblaze
-
CloudMe
-
MyDrive
-
Cubby