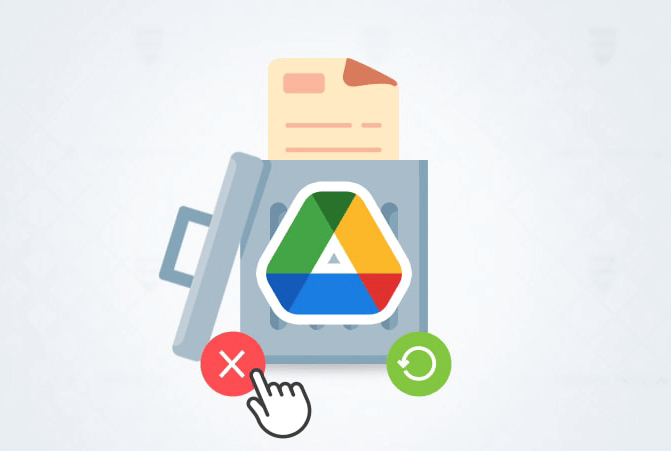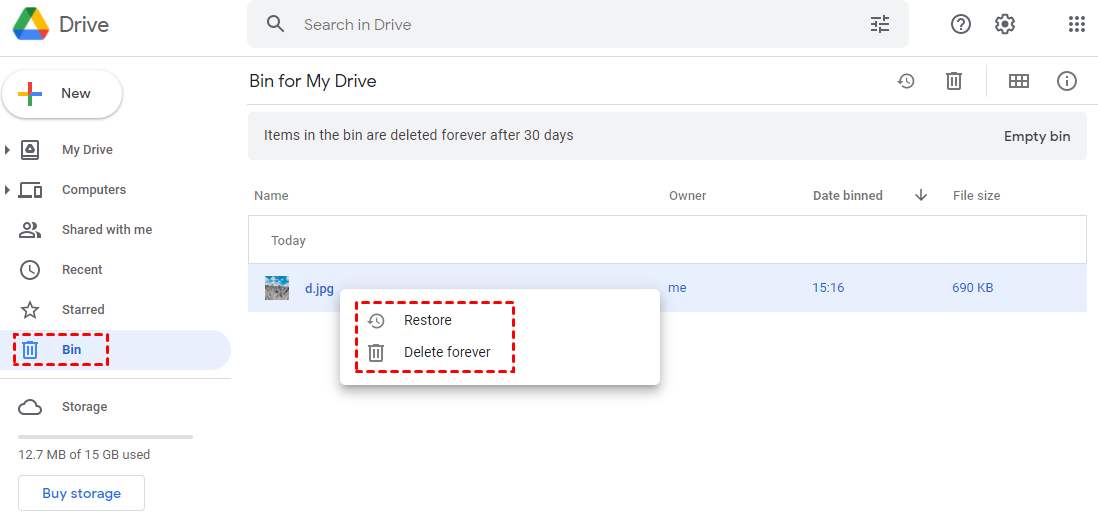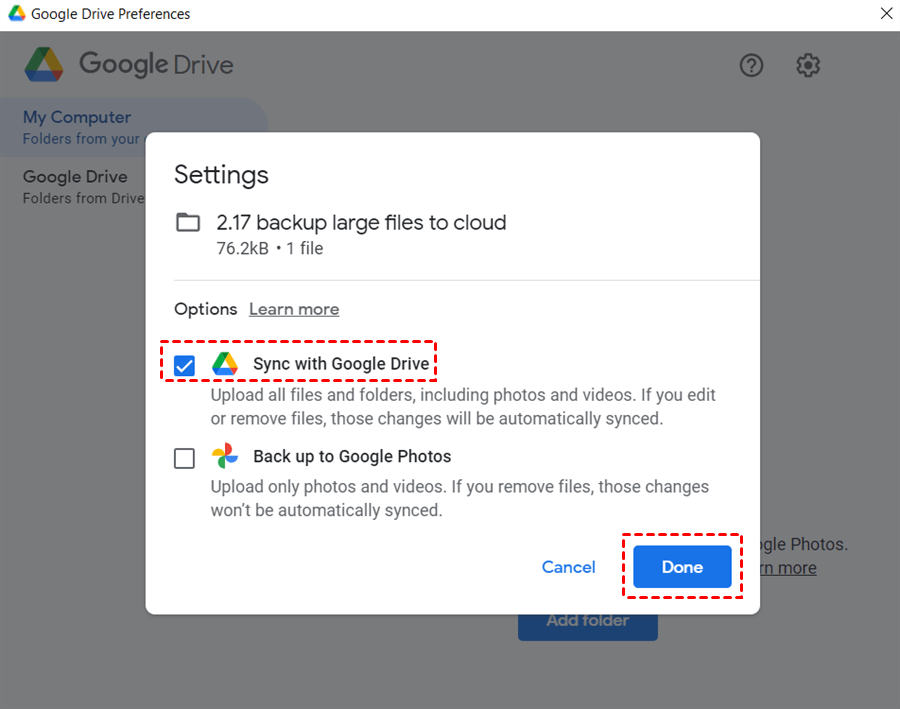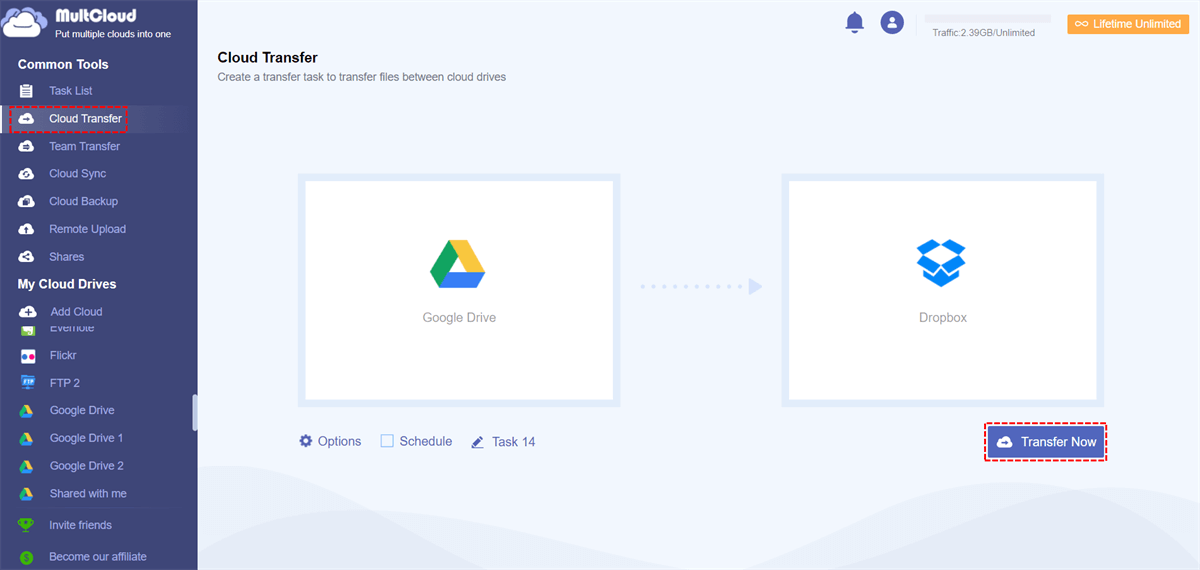Understanding Google Drive Storage
Before we delve into the details, it's important to understand how Google Drive manages storage. You may know that there is 15GB of free storage on Google Drive. However, the 15GB of storage is shared by Google Drive, Gmail, and Google Photos. That means, if you use the same account on Gmail and Google Photos and they take up much storage, you may not have enough storage on Google Drive.
On the other hand, when you upload a file to Google Drive, it consumes a certain amount of storage space based on its size. However, Google Drive also provides several native file formats, such as Google Docs, Sheets, and Slides, which do not count toward your storage. This means that documents created in these formats won't take up any space in your Drive.
Why Deleting Files Does Not Free Up Space?
There are 3 common reasons for deleting files on Google Drive does not free up space: you just move the files to the Trash folder, the deleting process is not finished, and Google Photos and Gmail occupy much storage.
1️⃣ When you delete a file from Google Drive, it will be moved to the "Trash" folder. When the deleted files are moved to the Trash folder, they will still stay there and take up your Google Drive storage for 30 days and then they will be thoroughly removed from your Google Drive.
2️⃣ It takes 24 to 48 hours for the deleting process to be finished. How much time the process will take does not depend on the file size but on the amount of files that you have deleted.
3️⃣ As mentioned before, the 15GB of free storage is shared by Google Drive and the other 2 apps. Therefore, when your Google Photos and Gmail take up too much storage, you may still not have enough storage on Google Drive.
How to Fix Deleting Files on Google Drive Does Not Free Up Space [6 Solutions]
Of course, except for the reason mentioned before, there are more reasons cause the “Google Drive storage not updating after delete” problem. This section will offer the 5 best solutions and you can check them one by one until you successfully release your Google Drive storage.
Empty Google Drive Trash Folder
When you delete files from Google Drive, they are moved to the Trash folder. You need to empty this folder to permanently delete the files and free up space. To do this, go to the "Trash"/"Bin" folder, select the files you want to remove, and click on the "Delete Forever" option.
Remove Shared Files/Folders
If you've shared files or folders with others, deleting them from your Drive may not immediately free up space because those files are still accessible to other collaborators. You can check if any files are shared and remove the shared files or folders to ensure they no longer occupy your storage space.
Turn on Google Drive Sync
If you have the Google Drive desktop app on your computer, deleting files from the local Google Drive folder does not automatically remove them from the cloud storage. You need to make sure you sync your local folder with the online storage. The following steps can be a reference to turn on the sync:
Open Google Drive on your PC > Click “My Computer” > Tick the option “Sync with Google Drive” > Click “Done”.
Check Google Drive Applications
Some third-party applications or services integrated with Google Drive might create copies or backups of files, which can consume additional storage space. Review the connected apps in your Google Account settings and remove any unnecessary ones that may be using your storage.
Wait for the Large File Deletion Delay
Occasionally, Google Drive may take some time to update the available storage after you delete large files. This delay is typically temporary, and the space should eventually be freed up. If you've waited for a reasonable amount of time and the space is still not released, consider reaching out to Google Drive Support for assistance.
Delete Files on Google Photos and Gmail
You can delete some unnecessary emails or photos on Gmail or Google Photos. This will help free up the 15GB of storage and distribute more space or Google Drive. When you delete files on Gmail or Google Photos, you also need to check the Trash folder and permanently remove the deleted files to quickly free up space.
Bonus Tip: Backup Google Drive Files to Another Cloud
Before deleting files on Google Drive, you may backup them to another cloud or another Google Drive account that has enough storage. By doing so, you don’t have to worry about the terrible consequences after accidental deletion, since you can also access these files although they have been deleted from your frequently used Google Drive account.
To backup Google Drive files to another cloud, MultCloud is a good helper. You can use MultCloud Cloud Transfer to move files simply without manually downloading and uploading files. Also, the backup process can include the file-deleting process. That means you can choose to let MultCloud delete the files automatically after they are transferred to another cloud.
Step 1: Get a MultCloud account for free by clicking the “Sign Up for Free” button.
Step 2: Connect your Google Drive account to MultCloud. First, click “Add Cloud” and then click the Google Drive icon. You also have to log in to your Google Drive account in the pop-up window to let MultCloud access your files.
Step 3: Repeat the same operations in Step 2 to add another cloud to MultCloud.
Step 4: Tap on the “Cloud Transfer” button in the left sidebar and choose Google Drive and another cloud (Dropbox as an example) in the boxes respectively. Finally, click “Transfer Now”. Your files will be quickly moved from Google Drive to Dropbox.
Notes:
- MultCloud uses data traffic to transfer files and it gives 5GB of free traffic every month. If you have many files that need to be backed up, you can subscribe to a paid plan to get more traffic and transfer at a higher speed.
- If you want MultCloud to help you delete the transferred files, you can select “Delete all source files after transfer is complete.” in Options.
Conclusion
Deleting files on Google Drive does not free up space may occur because you don’t empty the Trash folder, remove the shared files/folders, or other reasons. After following the 5 solutions shown in the post, you can get rid of this trouble easily. You can also use MultCloud Cloud Transfer to backup files first and then delete them to clean up the storage.
Additionally, you can use MultCloud Cloud Transfer to backup Google Photos to iCloud Photos, Flickr, or other clouds to protect your important photos in a more secure way. Also, you can backup your Gmail emails and attachments to the cloud by MultCloud Email Migration. This function will convert your emails into PDF files and can save multiple emails and attachments to the cloud at once.
MultCloud Supports Clouds
-
Google Drive
-
Google Workspace
-
OneDrive
-
OneDrive for Business
-
SharePoint
-
Dropbox
-
Dropbox Business
-
MEGA
-
Google Photos
-
iCloud Photos
-
FTP
-
box
-
box for Business
-
pCloud
-
Baidu
-
Flickr
-
HiDrive
-
Yandex
-
NAS
-
WebDAV
-
MediaFire
-
iCloud Drive
-
WEB.DE
-
Evernote
-
Amazon S3
-
Wasabi
-
ownCloud
-
MySQL
-
Egnyte
-
Putio
-
ADrive
-
SugarSync
-
Backblaze
-
CloudMe
-
MyDrive
-
Cubby