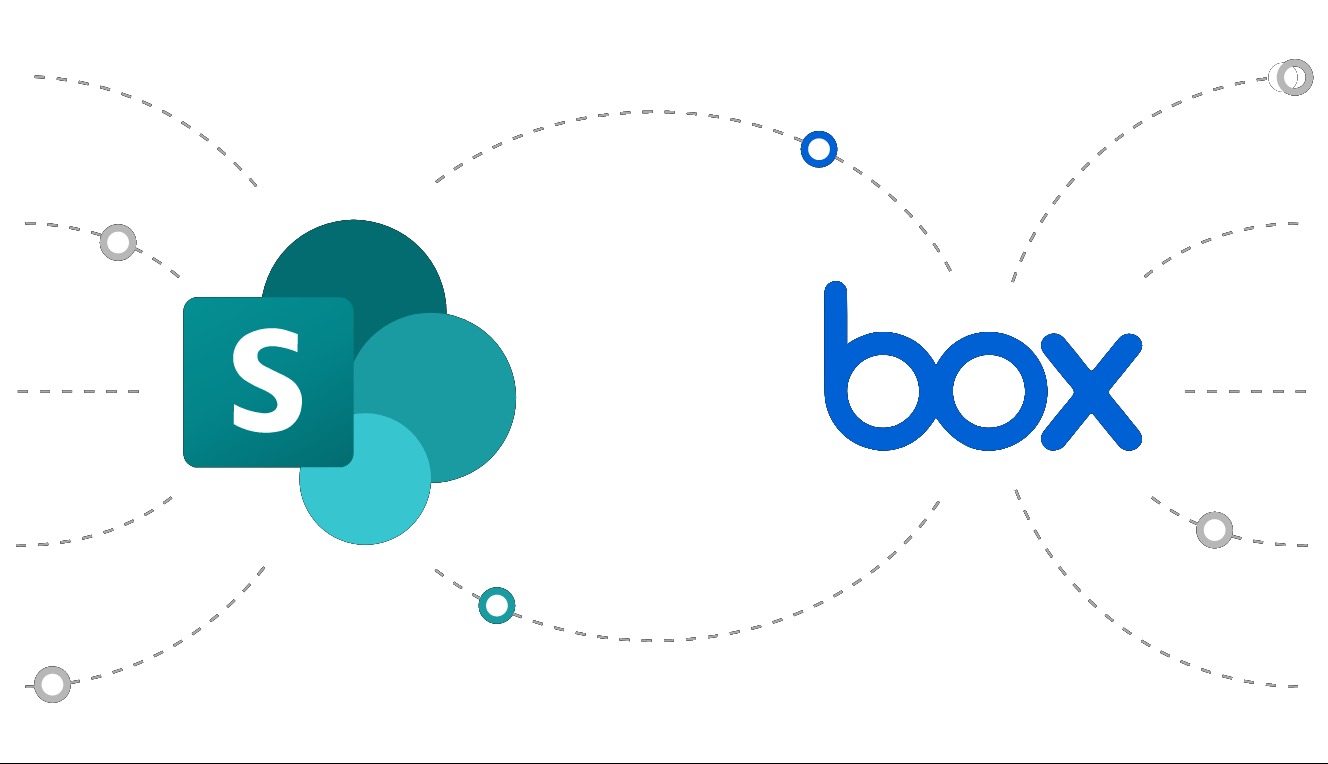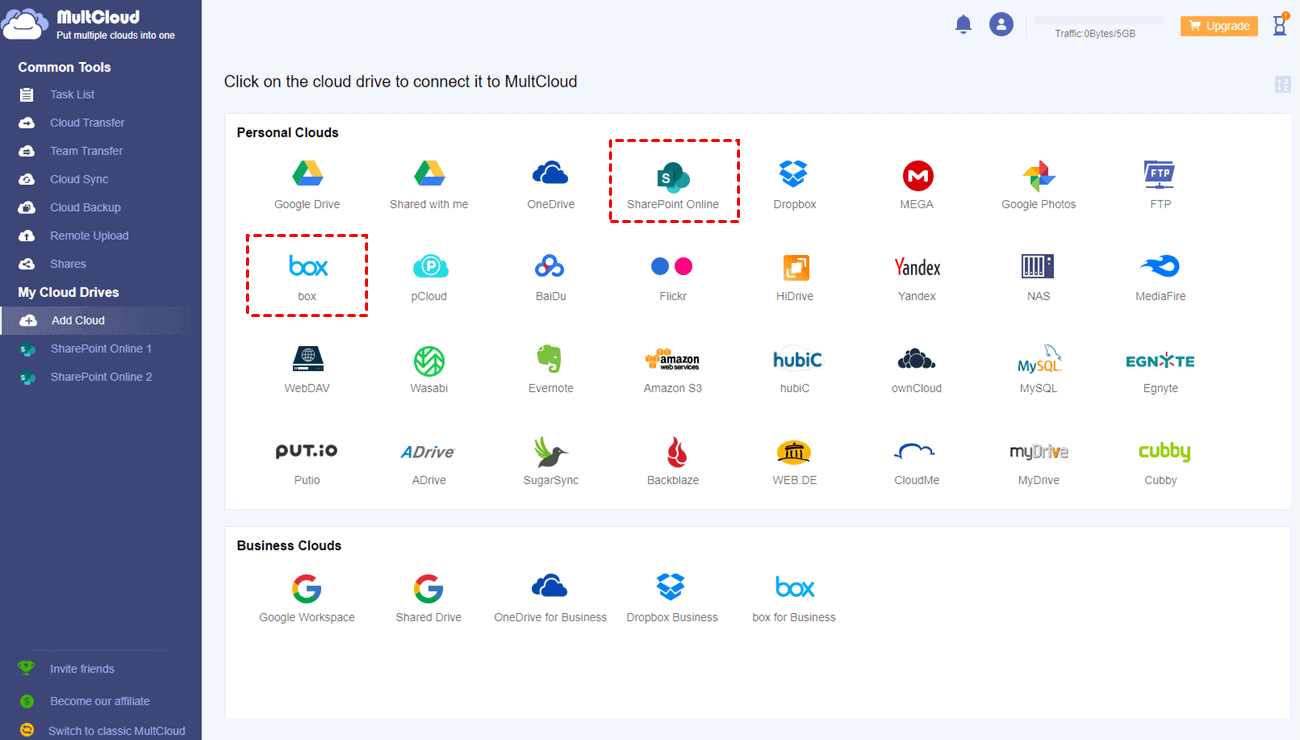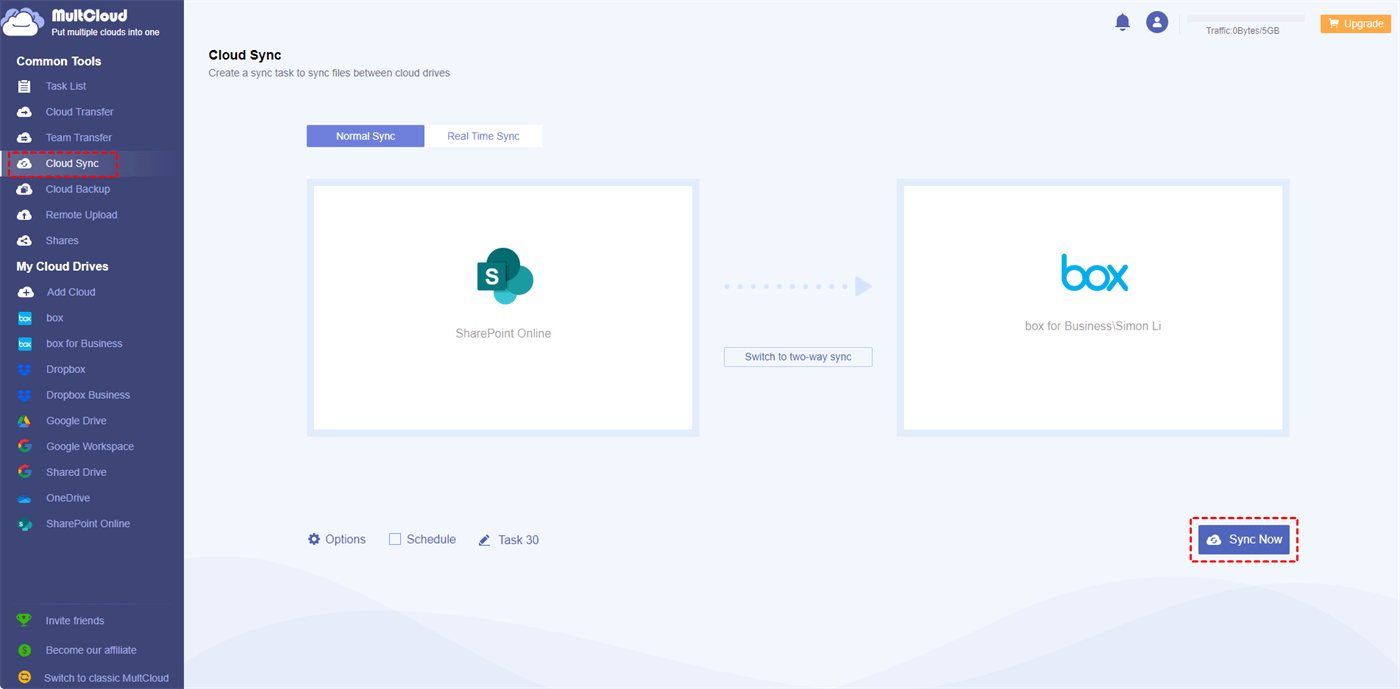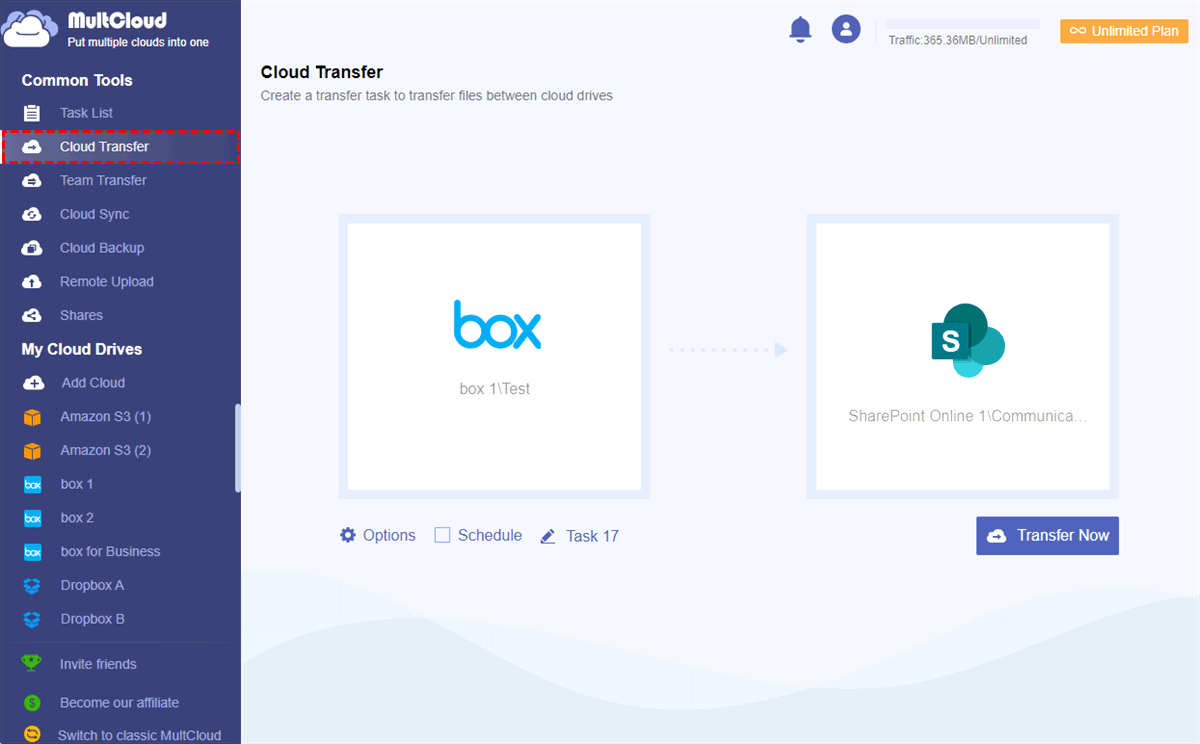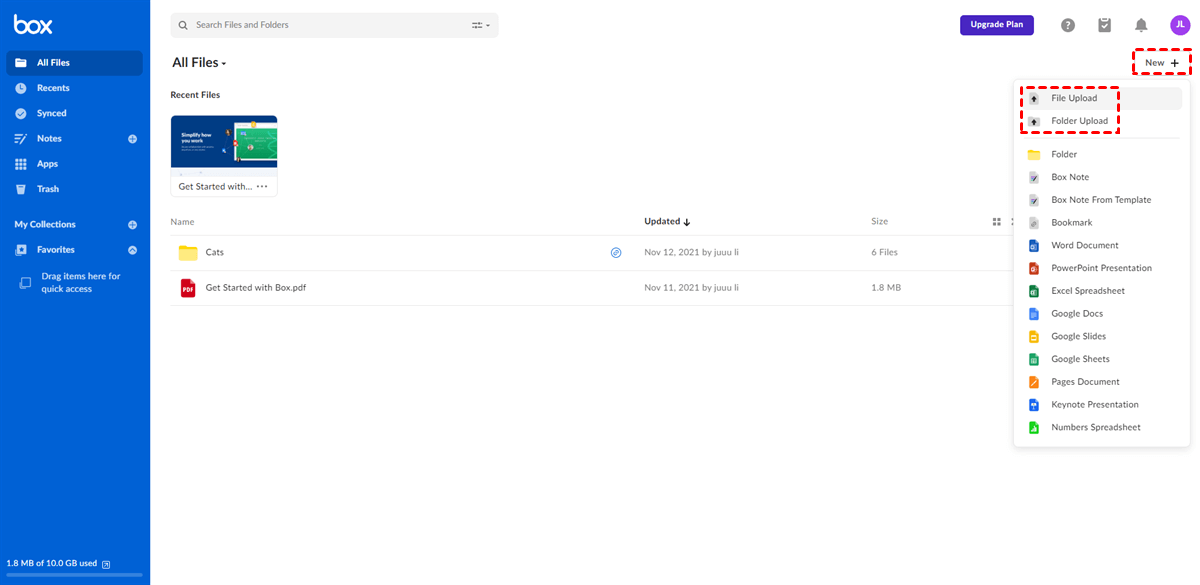User Case: Does SharePoint Integrate with Box?
“Does SharePoint integrate with Box? I use both of them and now I want them to have more collaboration.”
SharePoint Online is a combination of cloud-based and web-based services and it serves all sizes of businesses. It can be used to store, share, access, and organize information. Attached to Microsoft 365, SharePoint can be opened on the Microsoft 365 website if you subscribe to its paid plan. Also, SharePoint can serve as a business intranet, so it will be more convenient for the company to post announcements or files.
Box for Business is one of the products of Box. Apart from the basic functions of a cloud such as storing and sharing, it has its own note-taking function which allows people to take notes together on it. Furthermore, you can sync the files on Box to the desktop directly by clicking the button on Box. For collaboration, Box goes with various applications like Zoom, Microsoft Team, and Notability.
Because of the differences between SharePoint and Box, the users may want to make Microsoft SharePoint and Box integration to get more functions instead of turning back and forth to their websites again and over again.
Why Make SharePoint Box Integration?
The brief comparison of SharePoint vs Box may expose some reasons why you want to perform Box SharePoint integration:
- Storage: Both Microsoft SharePoint and Box for Business require payment to enjoy their service. For the basic business service, SharePoint costs 5$ for 1 TB storage, and Box costs 15$ for unlimited. Therefore, you can expand your SharePoint storage by syncing the files on SharePoint with Box.
- Box Relay: It can help build automatically collaborative workflows, and the workflows are seamlessly connected with the Content Cloud. The team members can work faster with the help of the templates like pre-built departmental workflow templates. Also, you can simplify the workflows with the workflow triggers and outcomes.
- Collaboration: Microsoft SharePoint and Box for Business collaborate with different applications. If you sync Office 365 SharePoint and Box, files on Box can be connected with applications such as Word, OneDrive, and Outlook. Also, since Box has profound collaboration with apps like Google Workspace, Slack, and Salesforce, files on SharePoint can easily attach to those apps after being synchronized.
Since the integration of SharePoint and Box would benefit a lot, how to integrate SharePoint to Box? The next part will give an illustration.
Achieve SharePoint Box Integration by MultCloud Cloud Sync
MultCloud serves as a multiple-cloud managing helper which supports more than 30 cloud drive, including SharePoint Online, Box, Box for Business, etc. Cloud Sync is one of its popular functions which is especially designed for direct cloud-to-cloud sync. With this function, you don't have to download files from SharePoint Online and upload them to Box to do the file transfer. The Cloud Sync will help you create an automatic task with 10 useful sync modes, such as Real Time Sync, Two-way Sync, Incremental Sync, Mirror Sync, and Move Sync.
- Real Time Sync: Constantly sync files from SharePoint to Box in real time unless you manually stop it.
- Two-way Sync: The sync process will run in both ways between SharePoint Online and Box.
- Incremental Sync: Only the added or modified files on SharePoint will be synced to the Box.
- Mirror Sync: The sync task will ensure that all the files on Box the same as the SharePoint's.
- Move Sync: All the files will be deleted in SharePoint after they are synced to Box.
Since MultCloud supports several cloud storage services, you can also use Cloud Sync to integrate SharePoint or Box with other clouds. Here, we will show the steps for integrating SharePoint Online to Box for Business.
Box SharePoint Integration by Cloud Sync
Step 1: Enter MultCloud’s website and click “Get started for free” to create a new account.
Step 2: Log in to your SharePoint Online and Box for Business accounts and then add them to My Cloud Drives.
Note: If you want to access all the accounts of your organization on Box for Business, you can choose to add your admin account to MultCloud.
Step 3: Click Cloud Sync and select SharePoint Online and Box for Business to the bar that you’d like to transfer from/to.
Step 4: Choose the sync modes in "Options" that you want to apply. After the selection of options, just click “Sync Now” and the integration will be done.
Notes:
- Although every user can get 5GB of free traffic per month, it may be not enough if you have many files to sync. So, you can upgrade to a premium plan and get more traffic.
- If you only want to sync documents, photos, or videos from Sharepoint to Box instead of the whole content, you can use the "Filter" feature to let MultCloud pick out these files to transfer. All you need to do is add the file extensions in the Filter box.
- You can make this sync task run regularly by choosing a preferred time in "Schedule".
If you want to copy files between Box and SharePoint, you can use another MultCloud functions - Cloud Transfer. This function can help you directly transfer files from Box to SharePoint and vice versa without manually downloading and re-uploading. Besides, it also supports "Schedule" and "Filter" features.
Realize SharePoint Box Integration by Upload and Download
Here this post will show you a common way to integrate SharePoint and Box, but this way depends much on the stable network, adequate local storage, and sufficient power of your computer. Therefore, you need to check for times to make sure that everything is going well which is very time-consuming.
Step 1: Open SharePoint and log in to your account.
Step 2: Choose the files that you are willing to transfer to Box, and then click the “Download” button to download the files to the local position.
Step 3: Open Box and log in to your Box account.
Step 4: Click “File Upload” and choose the files that you downloaded from SharePoint before. Then, Box integrates with SharePoint after the files finish uploading.
Conclusion
If you want to make SharePoint Box integration, you can use these 2 ways. But, as you can see, the first one is better because you don't need to download and upload files which are quite troublesome. Besides, you may lose files during the download & upload process if your network connection is unstable.
The same steps can be applied to sync SharePoint with other clouds like sync SharePoint folder with OneDrive since MultCloud supports more than 30 kinds of cloud drives to add in. Besides, if you want to transfer or back up files from one cloud to another one, you can also use MultCloud, and the steps will be as easy as the synchronization steps.
Besides, if you want to save Outlook emails to Box, you can try the MultCloud Email Migration function. It can save all your Outlook emails to Box as PDF files at once. Also, you can use the "Schedule" to set the email migration frequency and "Email Filter" to select emails with senders, recipients, and other email elements.
FAQs
Does SharePoint integrate with box?
You can make an integration between SharePoint and Box by utilizing MultCloud Cloud Sync. It is a free cloud-to-cloud sync function and can automate the sync task. There are only 3 steps for creating a Cloud Sync task: sign up for a MultCloud account > add SharePoint and Box to MultCloud > Create a Cloud Sync task by choosing SharePoint as the source and Box as the target.
Why use Box instead of SharePoint?
Box is preferred over SharePoint for its user-friendly interface, strong third-party app integrations, and robust collaboration features, including real-time editing and advanced file sharing capabilities. Additionally, Box offers comprehensive security and compliance options suitable for various industries.
How to connect Box with Microsoft 365?
You can also use MultCloud Cloud Sync to connect Box with Microsoft 365 services like OneDrive, OneDrive for Business, and SharePoint Online. You can apply Real Time Sync to each sync task. MultCloud allows you to simultaneously run 2 sync tasks for free and 10 tasks as a premium user.
MultCloud Supports Clouds
-
Google Drive
-
Google Workspace
-
OneDrive
-
OneDrive for Business
-
SharePoint
-
Dropbox
-
Dropbox Business
-
MEGA
-
Google Photos
-
iCloud Photos
-
FTP
-
box
-
box for Business
-
pCloud
-
Baidu
-
Flickr
-
HiDrive
-
Yandex
-
NAS
-
WebDAV
-
MediaFire
-
iCloud Drive
-
WEB.DE
-
Evernote
-
Amazon S3
-
Wasabi
-
ownCloud
-
MySQL
-
Egnyte
-
Putio
-
ADrive
-
SugarSync
-
Backblaze
-
CloudMe
-
MyDrive
-
Cubby