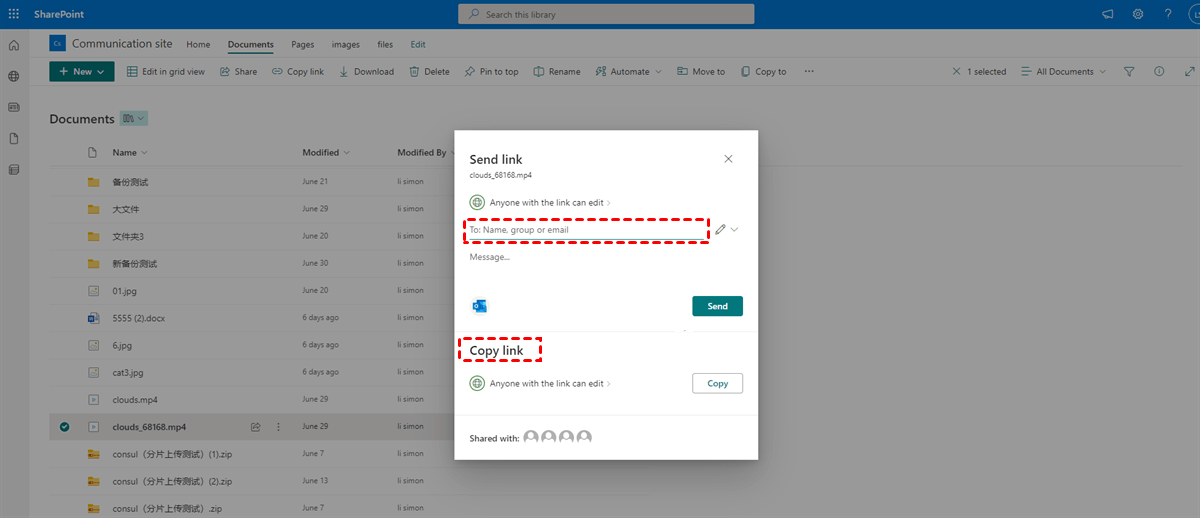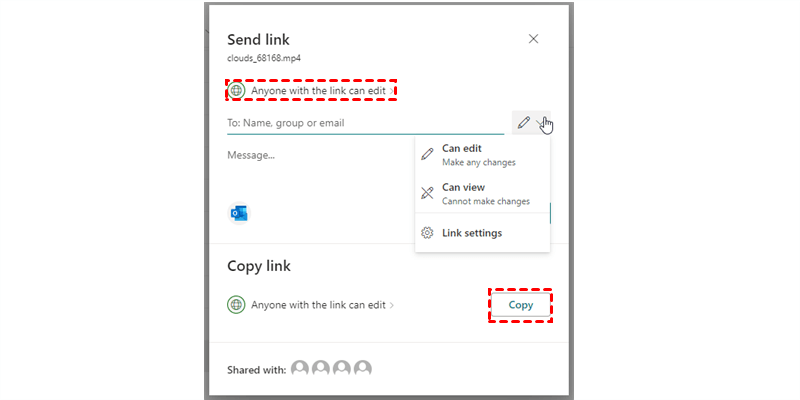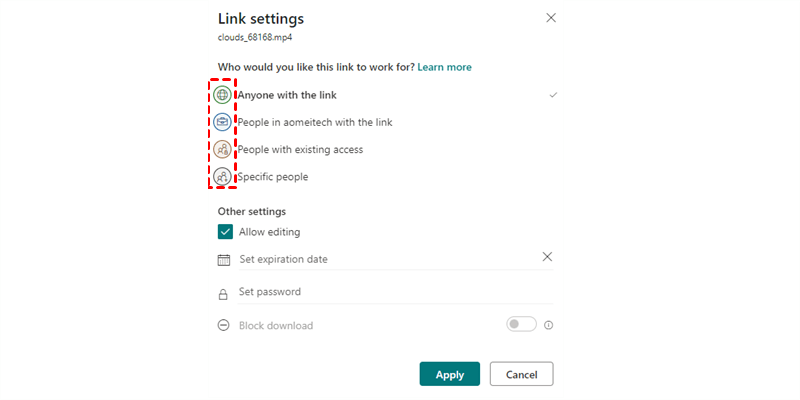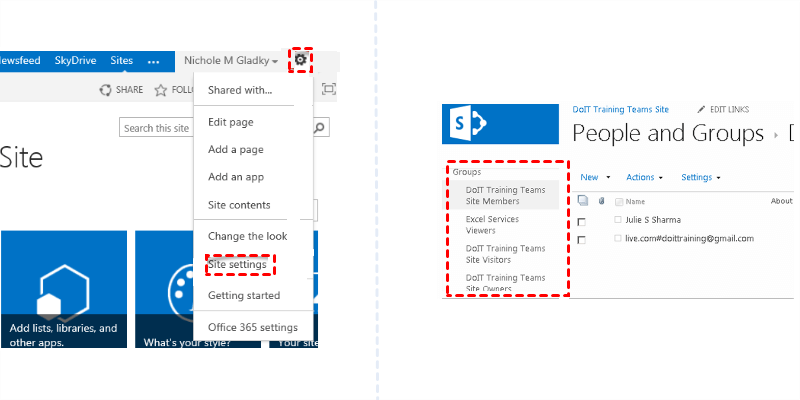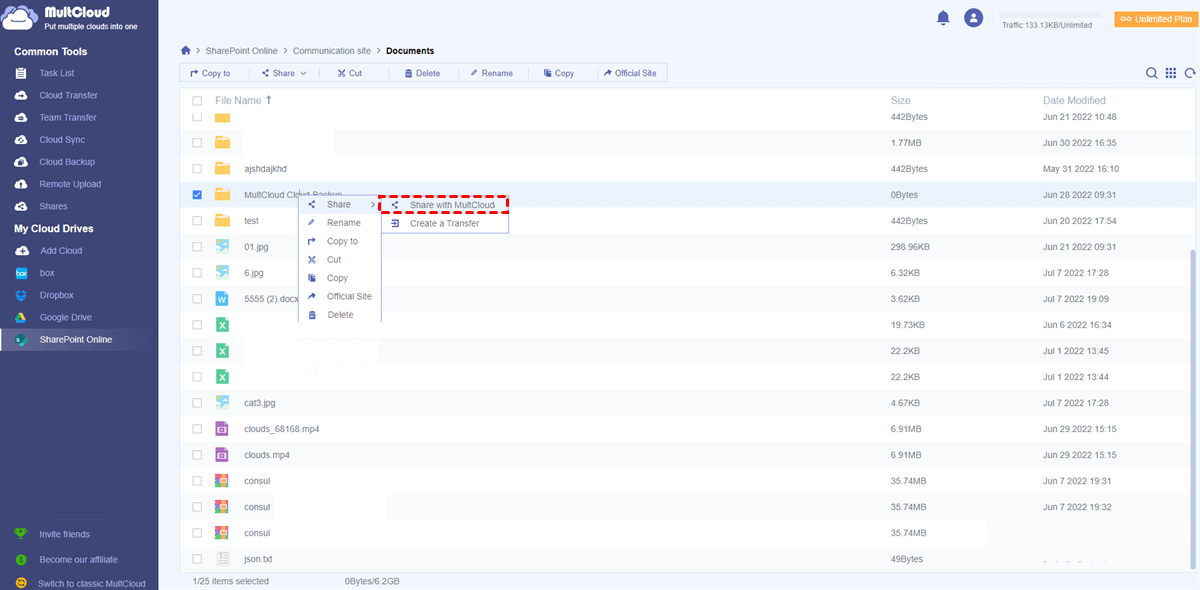Quick Search:
User Case: Can I Use SharePoint to Share Files with External Users
I’m trying to set up SharePoint so that I can share folders with people outside of Office 365. I’ve allowed sharing to external users in the admin center and I tried sending myself a share link to my Gmail account but I get an error saying: Your organization’s policies don’t allow you to share with these users". Is there another setting somewhere that I need to change in order to allow me to do this? Also, I’m thinking maybe it takes some time for OneDrive to update after changing the settings, is it possible? I changed the settings about an hour ago.
SharePoint is a practical online collaboration service for users to co-author documents, share files, and manage data in real-time. Similar to blogs, SharePoint allows users to create a site and add new items to it. In this way, people and groups that have permission can access and work with the data in a hassle-free way.
However, sometimes users find it difficult to share a file/folder on SharePoint with external users. For example, some might encounter the same situation as User Case. Then how to solve it? Thankfully, this article illustrates how to share files using SharePoint in 2 easy methods. Continue to read and find out the solutions.
How to Use SharePoint to Share Files via Built-in Share Feature
SharePoint offers a built-in Share feature and allows users to share data with others easily. The key point is to select the right data and choose the person with whom you want to share. There are step-by-step operations you can follow:
Step 1: Go to your Microsoft Office and head to SharePoint. Then locate the data you want to share.
Step 2: Right-click the data to tap on the Share button. And there will be 2 options to choose. The first is to add Name, group, or email; the second one is to Copy link.
►If you choose the first option, then you can set up permissions by pressing the pencil icon on the right side. You can choose Can edit (the recipient can edit the shared file), or Can view (the recipient can only view the shared file).
►If you choose the second option, then you can paste the link to somewhere/someone you want to. Anyone with the link can access your shared data. If you want to set up permissions, you can click on the Anyone with the link can edit button. Then, you can select any option you like.
Tip: Sometimes, users find it tough to share SharePoint files with external users since SharePoint doesn’t allow it. To solve this problem, you can invite external users, and here’s how to solve it:
Step 1: Go to Site Settings on the upper-right corner.
Step 2: Click on the People and groups under Users and Permissions.
Step 3: Choose the group which you want to add users to.
Step 4: Tap on New, then enter the email addresses of users you want to invite.
Step 5: Press the Share tab. The recipient will receive an email requesting him/her to register the site/a Microsoft account.
How to Use SharePoint to Share Files via MultCloud
As you can see, it’s a little difficult and cumbersome to share files/folders on SharePoint via its built-in Share feature. In order to share data on SharePoint with internal/external users quickly and effortlessly, it’s recommended to utilize a reliable and smart cloud file manager – MultCloud.
MultCloud is a web-based cloud storage management service that gives users a platform to manage different cloud drives/accounts in only one place. It supports many popular cloud services in the market, including Google Drive, Google Photos, OneDrive, Wasabi, Dropbox, FTP, Amazon S3, SugarSync, SharePoint Online, Flickr, and so on.
There are many features that users can take advantage of when they manage multiple cloud drives via MultCloud. For instance, users can download files from Dropbox, remove documents on OneDrive, upload and share documents on Google Drive, etc. Thus, users can utilize this tool to share data on SharePoint, which has no limitation on internal/external users.
Different from the Share feature on SharePoint itself, MultCloud provides users with a safer way to share files since there are 3 share models that users can choose. If users choose Private Share, then only those who have the password can access the shared data. Now, learn how to share files on SharePoint via MultCloud:
Step 1: Register a MultCloud on a browser for free. Or, you can sign in with your Facebook/Google account.
Step 2: Add the cloud you want to manage by clicking Add Cloud on the left. There, you need to add SharePoint Online.
Step 3: Go to SharePoint Online, locate the data you want to share, and right-click to select Share > Share with MultCloud.
Step 4: There are 3 share modes you can choose, including Public Share, Private Share, and Source Share. To ensure data security, it’s recommended to choose Private Share. Then you can copy the link and password. Next, paste the link and password to the recipient and he/she can access your shared data via the link.
Tip: You can also share the data directly to your social media, such as Twitter, Facebook, LinkedIn, and so on.
This is how to share files on SharePoint via MultCloud. Frankly, it's not a question of sharing files with MultCloud whether the recipient is a team member or not.
Final Words
That’s all about how to use SharePoint to share files with external users and internal users. In a word, you can utilize the built-in Share feature, or take advantage of MultCloud. If you choose to use MultCloud, you will find it easy and quick to share files with internal/external users. In addition to sharing files, MultCloud offers you other features as well, such as Cloud Transfer, Cloud Sync, Cloud Backup, etc.
Literally, these features can make it easier to migrate data across cloud services. For example, if you want to backup Google Drive to Synology NAS, the Cloud Backup feature of MultCloud can accomplish the task efficiently.
MultCloud Supports Clouds
-
Google Drive
-
Google Workspace
-
OneDrive
-
OneDrive for Business
-
SharePoint
-
Dropbox
-
Dropbox Business
-
MEGA
-
Google Photos
-
iCloud Photos
-
FTP
-
box
-
box for Business
-
pCloud
-
Baidu
-
Flickr
-
HiDrive
-
Yandex
-
NAS
-
WebDAV
-
MediaFire
-
iCloud Drive
-
WEB.DE
-
Evernote
-
Amazon S3
-
Wasabi
-
ownCloud
-
MySQL
-
Egnyte
-
Putio
-
ADrive
-
SugarSync
-
Backblaze
-
CloudMe
-
MyDrive
-
Cubby