Quick Search:
User Case: How Do I Create a Link to Share a Photo?

“I have multiple photos to share with my family members on my cellphone, and it’s time-consuming to share them on social media. So, I’m just wondering is there an easy way to create a link to my photos or photos albums to share? Thanks a lot!” – A Question from Reddit.
To share happiness, it’s very common to share photos with friends and family members in our daily life. However, if you have many photos to share, sending them on social media can be a problem, especially when the recipient doesn’t have a corresponding account. In this situation, how can you share pictures efficiently?
Thankfully, you can choose to create a sharing link. Although most phones and computers don’t offer this feature directly, you can learn an indirect but quick way to share photos via a link. And this article offers you 3 easy and useful methods to deliver that goal. Now, you can read the following content to learn the steps to share photos on Android phones, iPhones, and computers.
How to Create a Link to Share on Computer Normally
If your photos and videos are saved on the computer and want to share them with others with ease, you can turn to a special cloud storage service – Google Photos. Google Photos is a wonderful photo-sharing and photo-saving service with a generous 15GB of free storage space. So, you can sync your photos on PC to Google Photos and share them on the web efficiently.
Now, you can follow the steps below to get started:
Step 1: Log in to your Google Photos on the web and upload photos to it. Click on the Upload tab on the top right corner, then upload photos you want.
Step 2: Go to the photo you want to share, select it, and hit the Share icon on the top right corner. Then, you can Create link. This is how to create a Google link to share photos.
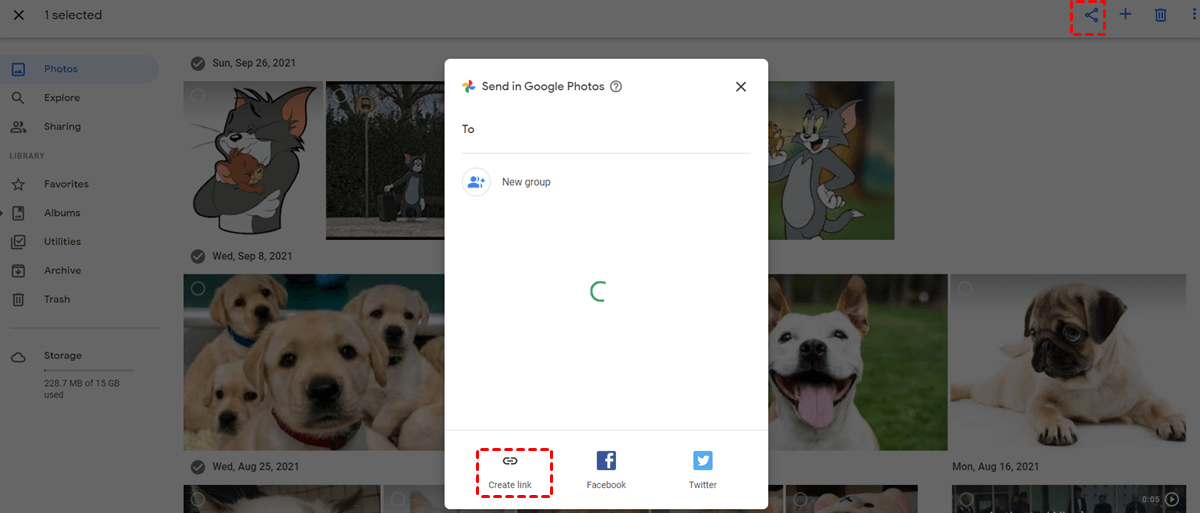
If you have an album to share multiple pictures, then how to share an album on Google Photos? You can go to Album on the left navigation bar > Select the album you want to share > 3 dots icon on the upper right side > Options > Link sharing > Copy link.
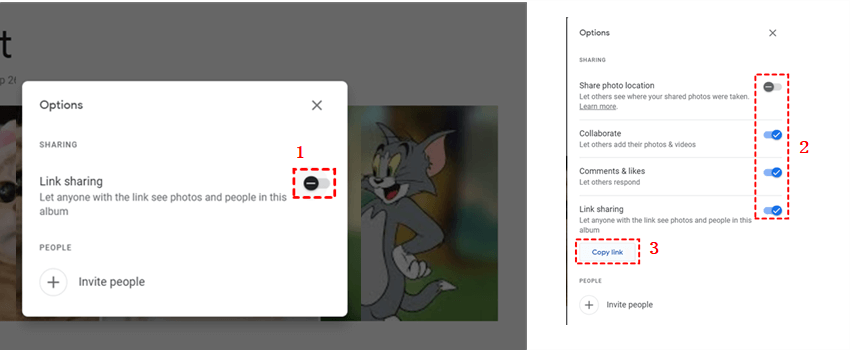
Step 3: After copying the link, you can choose to share it with others directly. Anyone with the link and access your shared photos and albums easily and quickly.
How to Create a Link to Share Photos on Computer Easily
Creating a sharing link to share photos by using Google Photos is easy. However, Google Photos takes a long time when generating a sharing link sometimes, which makes it time-consuming and tough to share photos with others. Meanwhile, it’s difficult to Add photos and Save photos if the recipient doesn’t have a Google account.
So, in this situation, you can turn to a professional third-party service – MultCloud. MultCloud is a brilliant cloud file manager that can help you manage multiple cloud drives in only one app, including Google Photos, Google Drive, OneDrive, OneDrive for Business, Dropbox, Dropbox Business, MEGA, Flickr, etc.

- Efficient: transfer, backup and sync data between clouds without downloading and uploading manually.
- Schdule: set a schedule in daily, weekly or monthly to run the task automatically.
- Online Transfer: migrate cloud data to another cloud without going through computer.
- 3 Share Modes: public, Private and Source share modes for different requirements.
- 10 Sync Modes: sync cloud data flexibly with 10 different sync modes including real-time sync.
With MultCloud, you can perform many basic features, such as uploading, downloading, and sharing. When sharing photos on MultCloud, the recipient can view or edit your shared photos even if he/she doesn’t have a MultCloud account. If you permit, the recipient can even upload what you’ve shared with them.
Hence, you can add photos to any clouds that MultClod supports and you utilize, then you can share photos on MultCloud. Now, read below to learn the way to create a link to share photos with MultCloud:
Step 1: Register a MultCloud account.

Step 2: Click on Add Cloud on the left, add the cloud you use. Here, take Google Drive as an example.

Step 3: Make sure you’ve synced photos to Google Drive. Now, head to Google Drive, locate the photo/photo folder you want to share, and select it to hit the Share button.
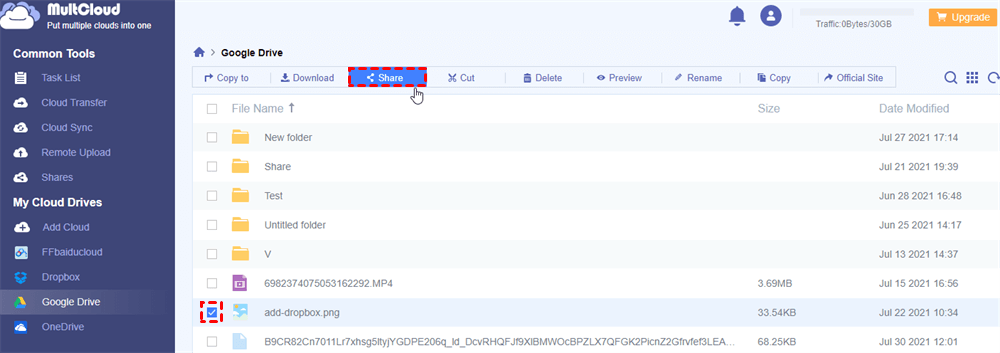
Step 4: There’re 3 different kinds of “Share Mode”, and you can choose the one that suits you most. To protect your privacy, it’s recommended to select Private Share. In this way, only those who have the password can access your shared photos. After choosing the “Share Mode”, you can Create Share and Copy Link.
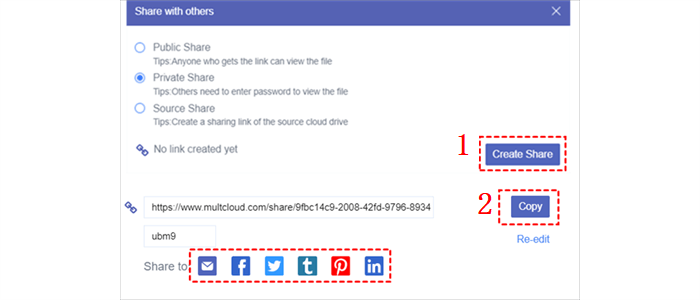
Step 5: Then you can paste the sharing link to anyone or anywhere you like. This is how to create a Google Drive link to share photos. Also, you can utilize Google Photos, Dropbox, OneDrive, etc. Anyway, no matter what cloud drive you use, you can utilize MultCloud to help you easily share photos.
Tip: If you are using a laptop and wondering how to create link for photos in laptop, you can create a folder and add pictures on your laptop to it. Then, you can upload a folder to Google Photos directly. After that, you are able to use MultCloud to create a sharing link for those photos.
How to Create a Link to Share Photos on Android
If you are using an Android phone, you can take advantage of a specialized photo-sharing service – Google Photos, which is pre-installed on your Android phone. Specifically speaking, you can sync your photos or albums to Google Photos, and then share photos on Google Photos directly. Now, follow the step-by-step instructions below:
Step 1: Sign in to your Google Photos on your phone. If you haven’t set the sync task, you can go to Settings > Back up & sync > switch on Back up & sync. In this way, photos and videos on your phone can be synced to Google Photos automatically.
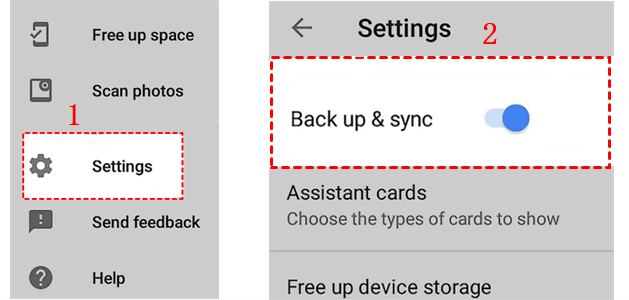
Step 2: Now head to your Google Photos, and locate the photos or album you want to share. If you want to share multiple photos, it’s suggested to create a new album and add photos to it. Then you can share that album simply; if not, you can select and hold the photos for one or two seconds until there’s a blue tick icon on the left upper side. Then press the Share icon.
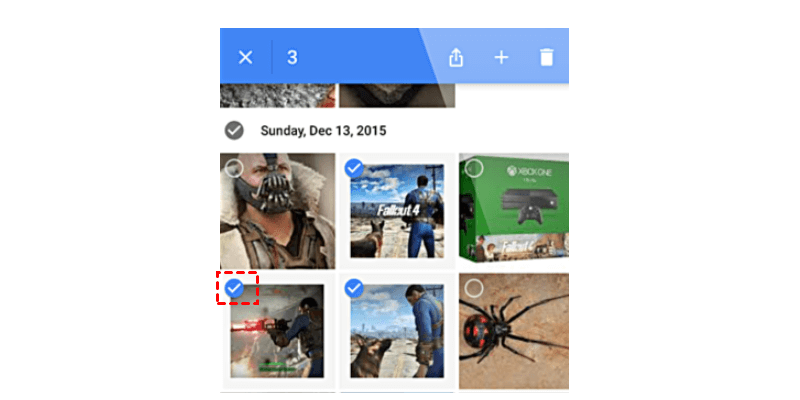
Step 3: Hit the Create link button on the pop-up window. Then a sharing link will be generated automatically. Copy the link and then paste it to anywhere or anyone you like. In this way, those who have the link can access your shared photos easily.
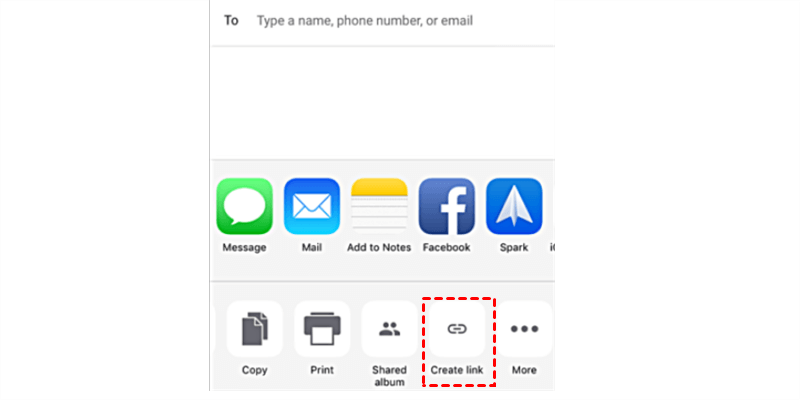
How to Create a Link to Share Photos on iPhone
If you are using iPhone with iOS 12 or newer, things will be much easier, because iOS 12 allows you to share iPhone photos and videos quickly by generating a sharing link that anyone can access to download. Now, you can refer to the following content to learn the detailed steps:
Step 1: Launch the Photos app on your iPhone. Then press the Select tab on the upper-right side.
Step 2: Then select the photo/photos you want to share, and click on the Share icon on the bottom line.
Step 3: Copy Link in the next window.
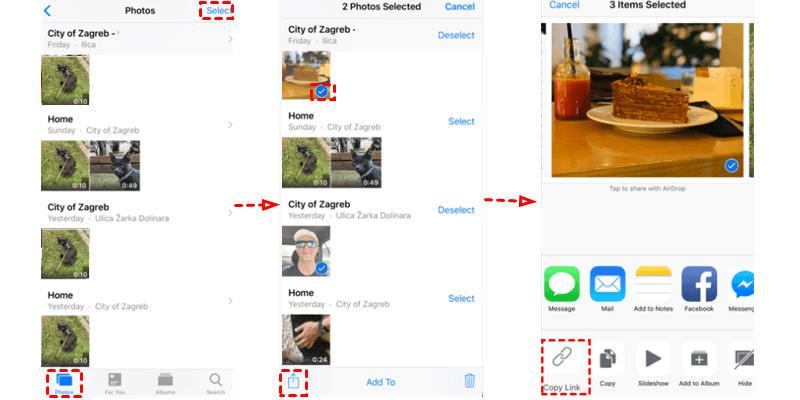
Step 4: Wait for a while. If you have lots of photos to share, you might wait for some minutes. Then, you can paste the sharing link to anyone you want. If others get this link, they can open and view your shared photos easily.
Then, how about those iPhone devices without iOS 12 or newer? Don’t worry! Even though you are not able to create a sharing link of your photos directly, you can sync your pictures and videos to iCloud, the built-in cloud storage on iPhone. And then, you can create a link to share photos on iCloud without any effort.
Conclusion
This article shows you how to create a link to share photos on the computer, Android phone and iPhone. Anyway, you can rely on cloud services, or the built-in feature on phones. If you turn to cloud services, you can then create a link to share pictures with MultCloud, which can help you share photos on any clouds efficiently.
In addition, MultCloud offers you advanced functions. For example, you can transfer Google Drive to another account in a hassle-free way.
MultCloud Supports Clouds
-
Google Drive
-
Google Workspace
-
OneDrive
-
OneDrive for Business
-
SharePoint
-
Dropbox
-
Dropbox Business
-
MEGA
-
Google Photos
-
iCloud Photos
-
FTP
-
box
-
box for Business
-
pCloud
-
Baidu
-
Flickr
-
HiDrive
-
Yandex
-
NAS
-
WebDAV
-
MediaFire
-
iCloud Drive
-
WEB.DE
-
Evernote
-
Amazon S3
-
Wasabi
-
ownCloud
-
MySQL
-
Egnyte
-
Putio
-
ADrive
-
SugarSync
-
Backblaze
-
CloudMe
-
MyDrive
-
Cubby
