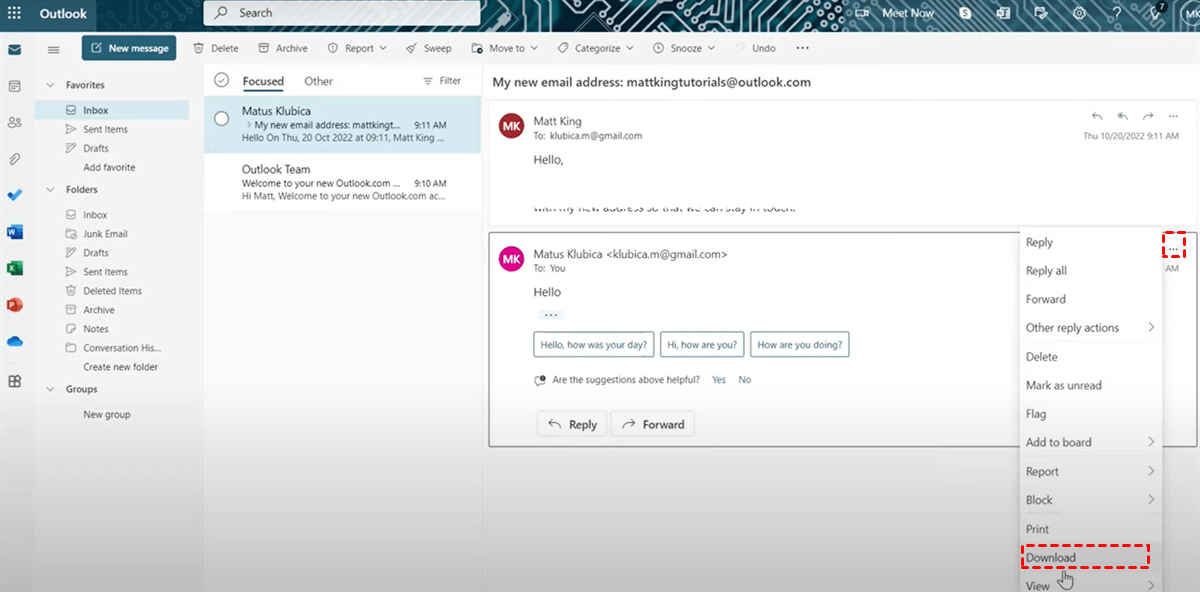Quick Search:
Why Backup Outlook Emails to Hard Drive?
Emails have become an integral part of our personal and professional lives. However, relying solely on the cloud to access your Outlook emails can be limiting, especially when an internet connection is not available. This guide aims to help you understand how to backup emails from Outlook to your external hard drive, ensuring you have offline access to your important communications.
There are also other benefits of backing up emails from Outlook to a hard drive, such as:
- Data Loss Prevention: Email data is crucial for personal and professional communication. Storing your emails on a hard drive ensures that you have a copy of your important messages in case of accidental deletion, email server issues, or other data loss scenarios.
- Archiving: Over time, your email account may accumulate a large volume of messages, attachments, and other data. Archiving emails to a hard drive can help you manage your mailbox better and free up space on your email server.
- Long-Term Storage: Hard drives can be a reliable option for long-term storage of important emails. Unlike online storage, which might be subject to changes in terms of service or provider shutdowns, a properly maintained hard drive can retain your data for an extended period.
Now, follow 2 simple solutions in the following content. After reading, you can choose the best method based on your situation.
How to Download an Outlook Email to Hard Drive [Single]
The normal way to download emails from Outlook is to use the Download feature on Outlook. No matter whether you have the Outlook desktop app or use it on the web, you can simply download emails easily.
Step 1: Go to your Office 365 and head to Outlook.
Step 2: Locate the email you want to download. Then hit the 3-dots icon on the right corner. Next, hit the Download button. Then, the selected emails will be downloaded on your local devices.
How to Backup Outlook Emails to Hard Drive [Multiple]
MultCloud is a versatile cloud management tool that can help you overcome the challenges of downloading Outlook emails to your hard drive. With MultCloud, you can seamlessly export emails and attachments to your local storage effortlessly, making it easy and quick to move them to an external hard drive.
MultCloud currently supports over 30 smart and practical cloud drives and mailboxes, such as Google Drive, Google Photos, Flickr, SharePoint, OneDrive, Dropbox, Dropbox Business, OneDrive for Business, MEGA, Amazon S3, iCloud Drive, iCloud Photos, Gmail, Outlook, and so on.
With the help of MultCloud, you can perform many basic functions, including uploading, downloading, sharing, renaming, deleting, etc. So, when you want to backup Outlook emails to your hard drive, you can use the Download feature to export Outlook emails to PDFs and move them to your hard drive by dragging and dropping.
Now, follow these steps to learn how to backup emails in outlook to external hard drive via MultCloud:
Step 1: Create an account on the web of MultCloud. Or, you can sign in with your Facebook or Google account directly.
Step 2: Navigate to the Add Email button on the left taskbar. Then, press the icon of Outlook to add. Next, refer to the on-screen tips to grant MultCloud permission.
Step 3: Go to Outlook, select the email/emails you want to backup, and hit the Download button on the upper sidebar. You have option to choose Save attachments based on your needs.
In this way, selected emails will be downloaded on your device as PDF files.
Step 4: Connect your hard drive to your computer. Then drag and drop the downloaded emails, along with their attachments, to your hard drive easily and simply. As you can see, the way to backup multiple Outlook emails to your hard drive via MultCloud is seamless and efficient. Likewise, you can export Gmail emails to PDF files directly too.
Apart from exporting emails from Gmail and Outlook, MultCloud also makes it efficient to transfer emails from one mailbox to a cloud drive that it supports, such as Google Drive, Google Workspace, etc. It offers a seamless way to migrate emails to clouds in a leading migration speed. So, if you want to make Gmail Google Drive integration, MutlCloud can still be helpful.
Additionally, you are allowed to transfer, sync, and backup files from one cloud to another cloud without any effort. Different from the manual download-and-upload method, MultCloud provides an effortless way to accomplish this target.
Conclusion
In a world where connectivity isn't always guaranteed, having offline access to your Outlook emails is invaluable. By following the methods outlined in this guide, you now know how to backup Outlook emails to your hard drive and access them even when offline. Whether you choose to download from Outlook or use MultCloud, the power to control your email access is in your hands.
FAQs:
Q: Can I access my downloaded Outlook emails on any device?
A: Yes, once downloaded, you can access your emails on any device with compatible email client software.
Q: Will using MultCloud affect the integrity of my emails?
A: No, MultCloud ensures secure and reliable transfers, maintaining the integrity of your emails.
Q: Can I download multiple Outlook accounts using these methods?
A: Yes, you can download emails from multiple Outlook accounts by following the same steps.
Q: Can I still receive new emails while in offline mode?
A: In offline mode, you won't receive new emails until you're back online and connected to the email server.
Now you're equipped with the knowledge to take control of your Outlook emails, ensuring that you're never out of touch, even when the internet isn't available. Choose the method that best suits your needs and enjoy seamless offline access to your important communications.
MultCloud Supports Clouds
-
Google Drive
-
Google Workspace
-
OneDrive
-
OneDrive for Business
-
SharePoint
-
Dropbox
-
Dropbox Business
-
MEGA
-
Google Photos
-
iCloud Photos
-
FTP
-
box
-
box for Business
-
pCloud
-
Baidu
-
Flickr
-
HiDrive
-
Yandex
-
NAS
-
WebDAV
-
MediaFire
-
iCloud Drive
-
WEB.DE
-
Evernote
-
Amazon S3
-
Wasabi
-
ownCloud
-
MySQL
-
Egnyte
-
Putio
-
ADrive
-
SugarSync
-
Backblaze
-
CloudMe
-
MyDrive
-
Cubby