Quick Search:
User Case: Can I Backup OneNote to Google Drive
“I’m a teacher and use OneNote for all my courses...I recently lost my storage on OneDrive due to it expiring...I have unlimited storage on Google drive so I don’t want to pay for OneDrive...Can I save OneNote to Google Drive? Thanks!” – A Question from Reddit.
Why Backup OneNote to Google Drive?
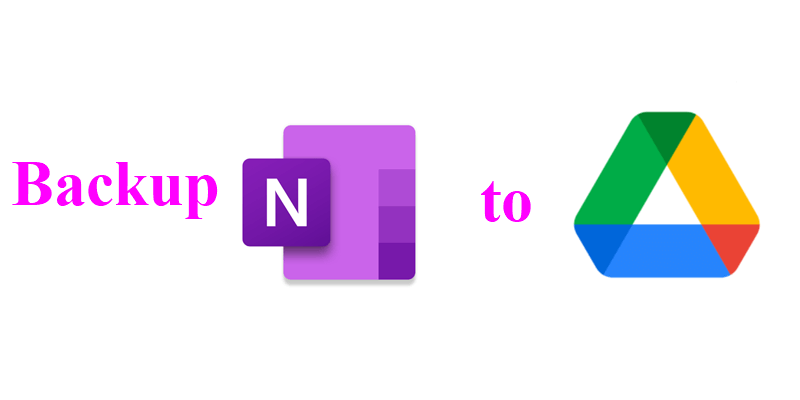
Produced by Microsoft, OneNote is a note-taking service for users to make drawings and notes in a hassle-free way. Being a useful app, OneNote is available across multiple devices, such as Windows 10, macOS, Android, and iOS. No matter you are a student or worker, you can take advantage of OneNote to make your study and work easier.
However, it is not that secure to save important materials of study and work on OneNote only. The sensible way to protect your precious notes is to backup your OneNote to Google Drive, a brilliant and practical cloud storage solution. In addition to data protection, backing up data on OneNote to Google Drive has the following merits:
- Access Files without Limitations. After backing up notes to Google Drive, you can access these files anywhere and anytime as long as the Internet or network connection is accessible. Also, you can access and navigate these files across multiple devices, including phones, computers, etc.
- More Efficient Collaboration. Google Drive offers you multiple useful and effective features to make it easier to online collaboration. For example, if you want to share files with others, Google Drive can make it effortlessly.
Data loss is such a nightmare, and you can see from the content above that backing up data to Google Drive is beneficial. So, why not? The following part introduces you to 4 feasible and efficient methods to help you back up files on OneNote to Google Drive. If you are interested, keep reading!
How to Backup OneNote to Google Drive Effortlessly
The most efficient way to backup files on OneNote to Google Drive is by asking for an advanced file backup service – AOMEI Backupper Standard. This service is FREE and can help you back up files from an external hard drive or a computer to clouds such as Google Drive, OneDrive, Dropbox, etc. If you are a Windows user, you can rely on this app to backup OneNote to Google Drive easily.
How? There are some benefits of AOMEI Backupper Standard when it comes to backing up files to clouds:
- Easy to Begin a Task. AOMEI Backupper Standard has a plain and simple interface, showing you basic features on the left toolbar clearly. So, you can get started without reading long complex tutorials, which saves your time and energy to some extent.
- Scheduled Backup. You can set up automatic backup tasks if you are busy. Then AOMEI Backupper Standard will let it run in the background at the regulated time, daily, weekly or monthly.
- Restore Backup Files Easily. AOMEI Backupper Standard gives you an efficient way to recover files as long as you’ve backed up files to clouds by it. This is extremely useful for data protection.
Now, you can learn how to backup OneNote to Google Drive via AOMEI Backupper Standard by following the steps below:
Step 1: Save your OneNote on your PC first. If you don’t know how to deliver that goal, you can head to your OneNote on PC, press File on the top left corner, and tap Options. Then click Save & Backup > Back Up All Notebooks Now > OK.
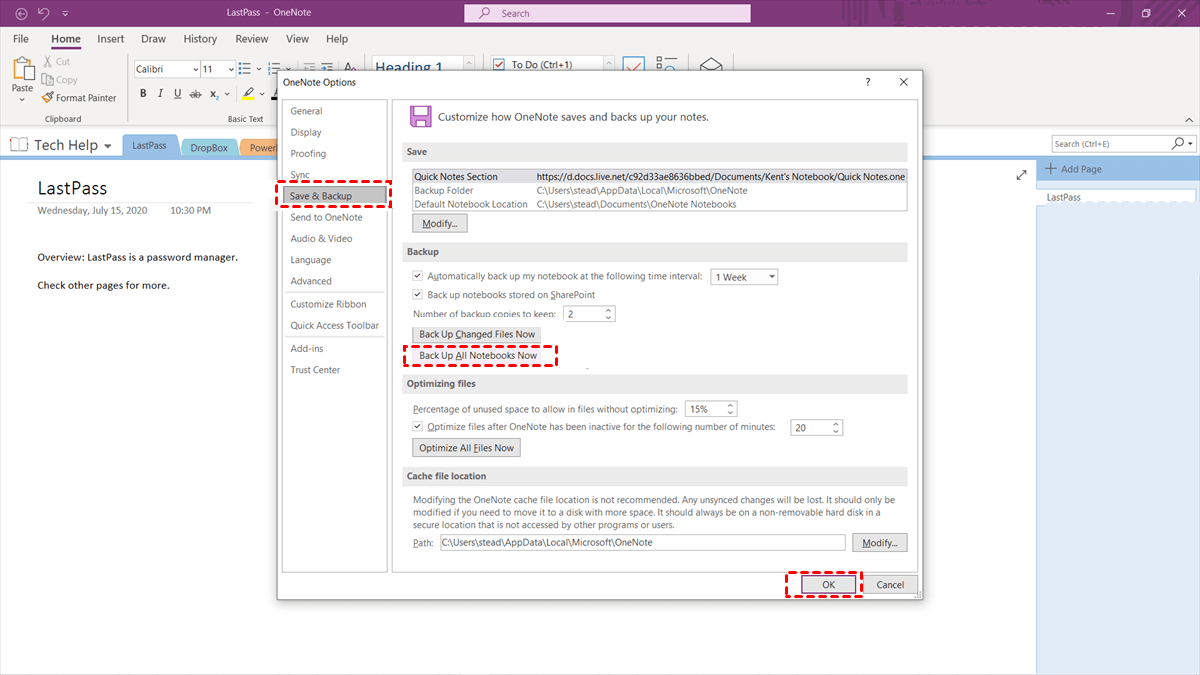
Step 2: Download and install AOMEI Backupper Standard on your PC and run it then.
Step 3: Proceed to Backup > File Backup.
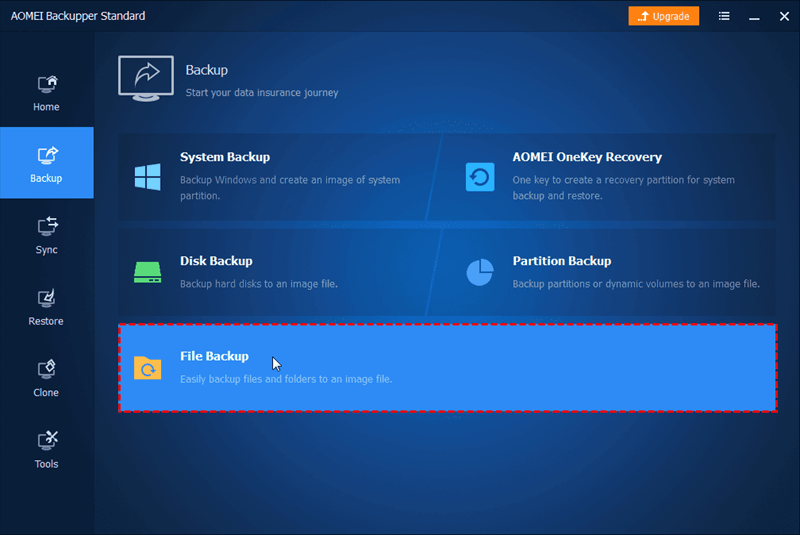
Step 4: You will be prompted to select to Add Folder or Add File. Choose the one that suits you according to your needs.
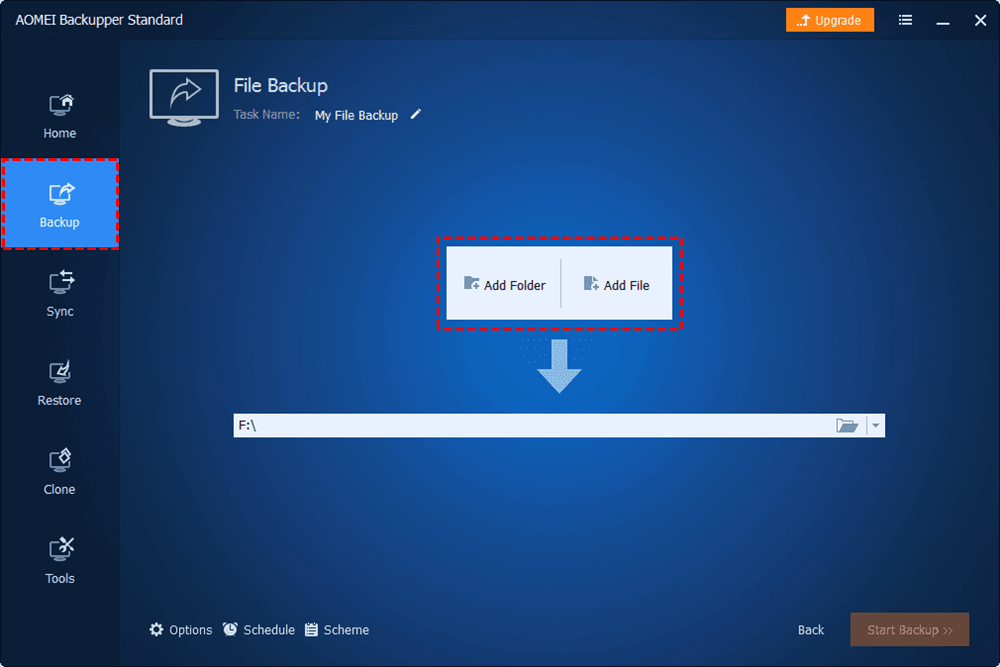
Step 5: Now, come to the next rectangular box, hit the downward arrow and Select a cloud drive.
.png)
Step 6: Select Google Drive in the pop-up window. After that, you can Start Backup.
Similarly, if you want to backup D Drive to OneDrive, you can follow the same steps. The differences are that you should re-select the source directory and the target directory.
How to Backup OneNote to Google Drive Commonly
If there’s no sufficient storage space on your computer and you don’t want to install any third-party app, you can follow the common ways, namely using the Google Drive web app, desktop app, and an outstanding cloud file manager – MultCloud. Now, continue to read to find out the details.
Way 1: Use Google Drive Web App
If you haven’t installed Drive for desktop on your PC, you can turn to the Google Drive web app. The main mission is to upload OneNote to Google Drive. And here’s what you should follow:
Step 1: Save your OneNote files on your PC. Then log in to your Google Drive on the web and hit New on the top left side.

Step 2: Select File upload or Folder upload according to your requirements. Alternatively, you can drag and drop OneNote files or folders to Google Drive.

In this way, there will be a backup of OneNote in Google Drive. However, if you have a large number of OneNote files to backup, this method is not feasible since it requires a stable Internet connection and will consume much time.
Way 2: Use Drive for Desktop
If you have already installed Drive for desktop on your PC, you can then rely on this app to make OneNote sync with Google Drive. Here’s how to do it:
Step 1: Make sure you’ve saved OneNote on your PC. Then launch your Drive for desktop, press the cog icon on the top right corner, and select Preferences.

Step 2: Head to My Computer > Add folder. Now, select the folder that contains your OneNote files.

In this way, the selected folder will be synced to Google Drive easily. However, sometimes you cannot sign in to your Drive for desktop without any reason. Meanwhile, this is not a backup, which means it’s hard to restore if the files are missing on Google Drive.
Way 3: How to Backup OneNote to Google Drive via MultCloud
If the storage space of your OneDrive is sufficient, you actually can take advantage of OneDrive. After saving OneNote files on your computer, uploading them to OneDrive and then transferring them to Google Drive is a feasible and quick way to make a OneNote copy on Google Drive.
Here, you can use MultCloud, which can manage multiple cloud storage accounts and services.
.png)
MultCloud is a cloud transfer and backup service that allows you to migrate files from one cloud to another efficiently and seamlessly. Offering a leading transmission speed, MultCloud can complete migration tasks as quickly as possible. Meanwhile, it supports 30+ clouds in the market, such as Google Drive, OneDrive, Google Photos, Dropbox, Amazon S3, Flickr, etc.
Now, you can follow the steps below:
Step 1: Save your OneNote files to OneDrive. Then create a MultCloud account for free.
Step 2: Tap Add Cloud on the left, and add OneDrive and Google Drive.
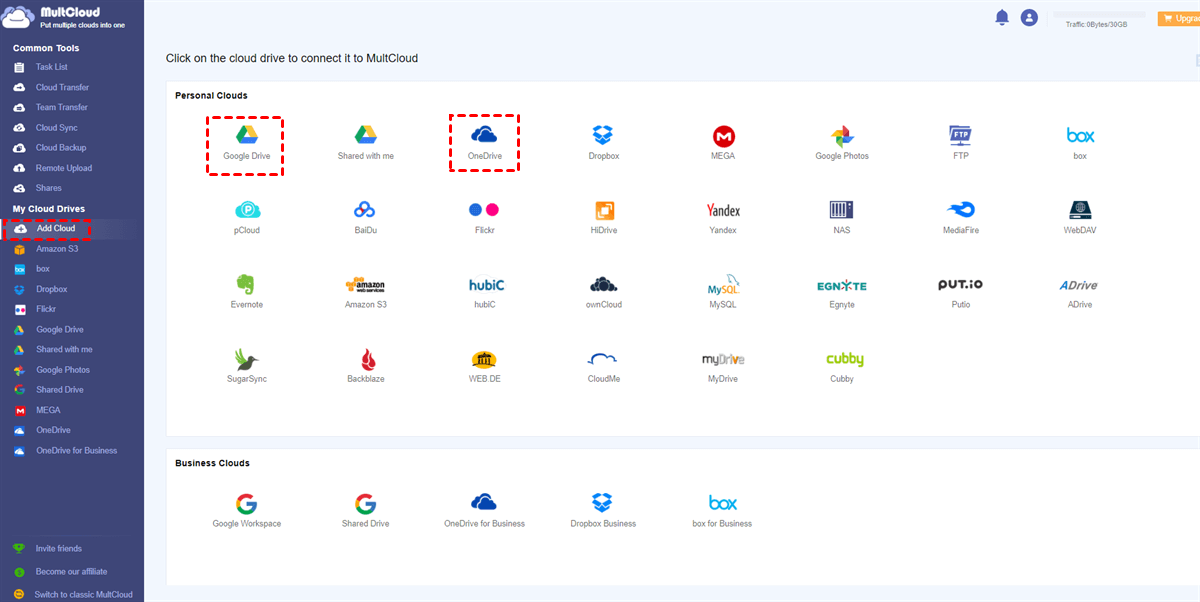
Step 3: Proceed to Cloud Transfer, and configure OneDrive as the source directory and Google Drive as the target directory. Then, hit the Transfer Now tab.

This is how to transfer files from OneNote to Google Drive. Also, MultCloud can run the task in the background once it starts, even though your computer turns off suddenly. Similarly, if you want to copy Google Drive to OneDrive, you can re-select the original and target directory and follow the same steps.
Conclusion
After reading the text, you now know how to backup OneNote to Google Drive effortlessly. In a word, you can upload OneNote files to Google Drive by its web and desktop app, or backup OneNote files to Google Drive via AOMEI Backupper Standard. Besides, you can also upload OneNote files to OneDrive and transfer them from OneDrive to Google Drive with MultCloud.
MultCloud Supports Clouds
-
Google Drive
-
Google Workspace
-
OneDrive
-
OneDrive for Business
-
SharePoint
-
Dropbox
-
Dropbox Business
-
MEGA
-
Google Photos
-
iCloud Photos
-
FTP
-
box
-
box for Business
-
pCloud
-
Baidu
-
Flickr
-
HiDrive
-
Yandex
-
NAS
-
WebDAV
-
MediaFire
-
iCloud Drive
-
WEB.DE
-
Evernote
-
Amazon S3
-
Wasabi
-
ownCloud
-
MySQL
-
Egnyte
-
Putio
-
ADrive
-
SugarSync
-
Backblaze
-
CloudMe
-
MyDrive
-
Cubby
