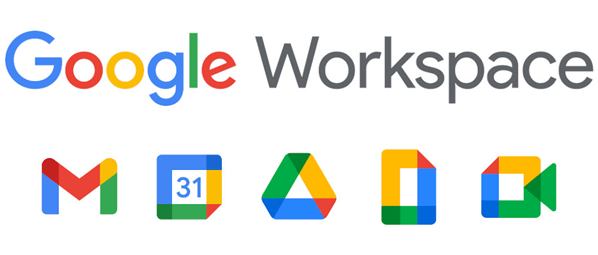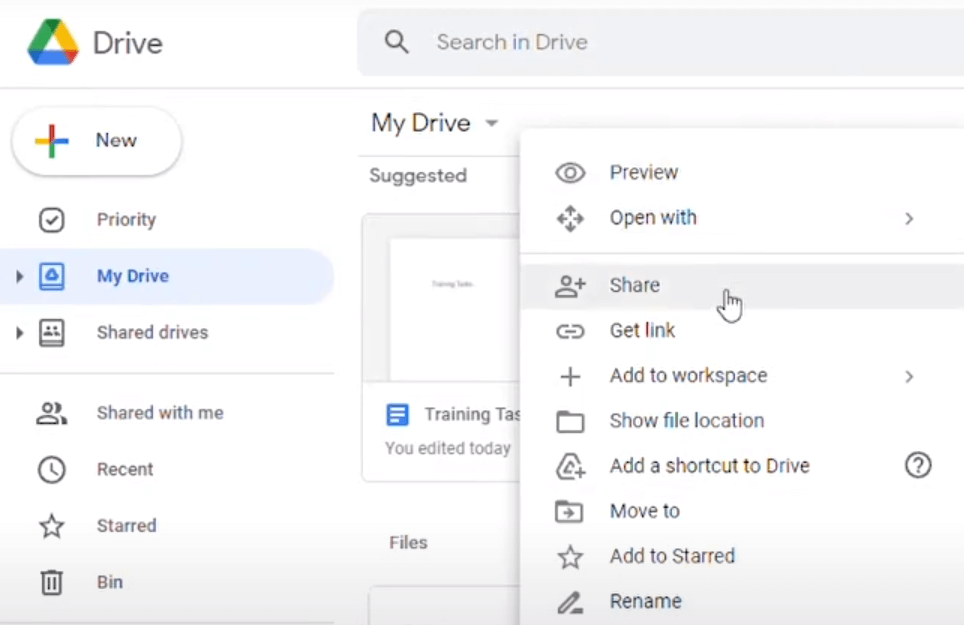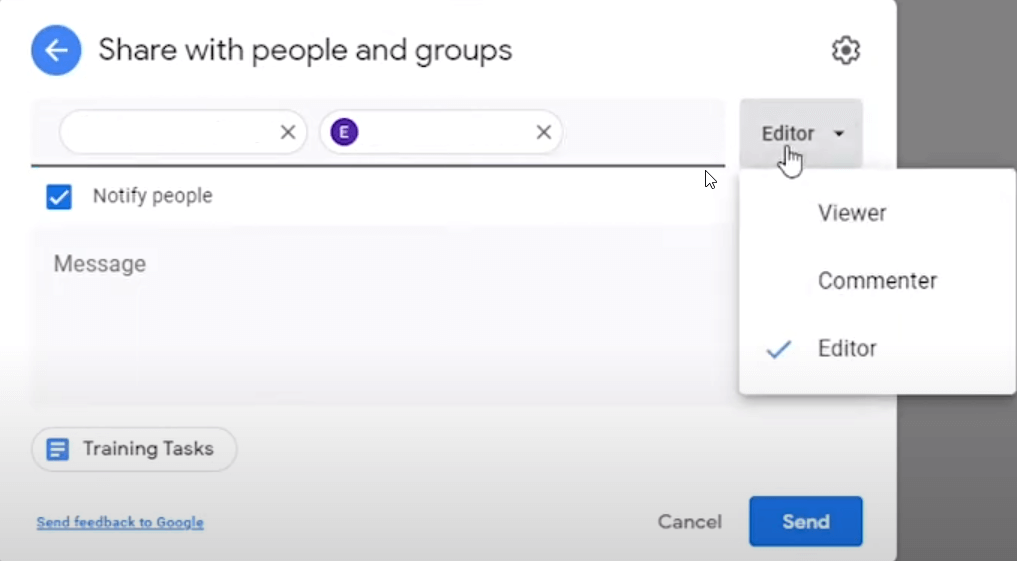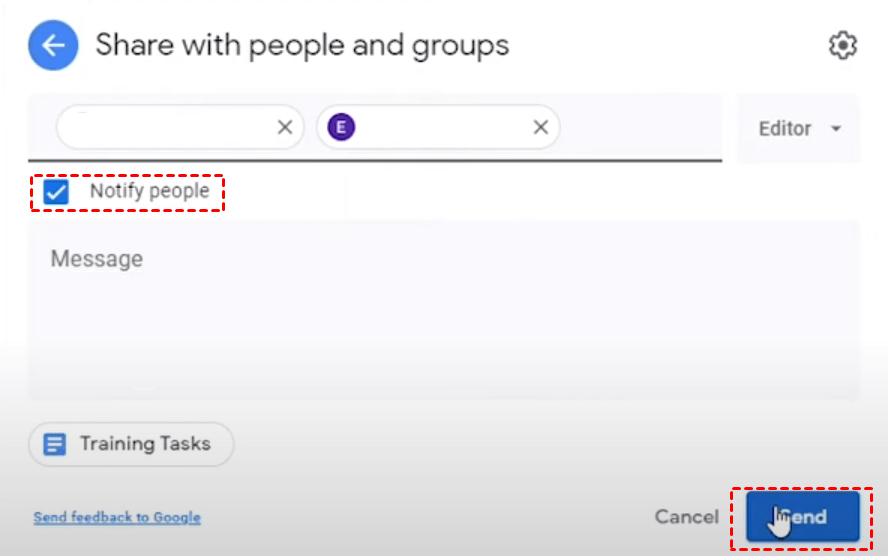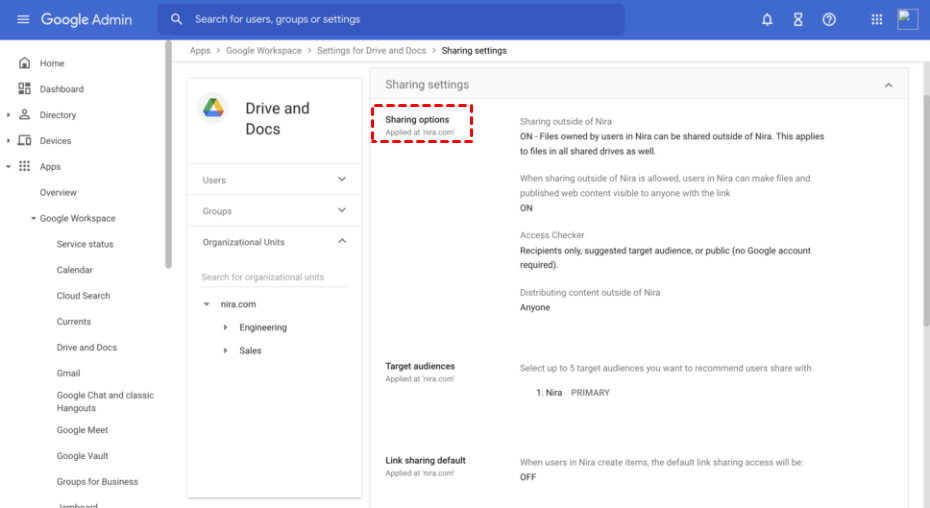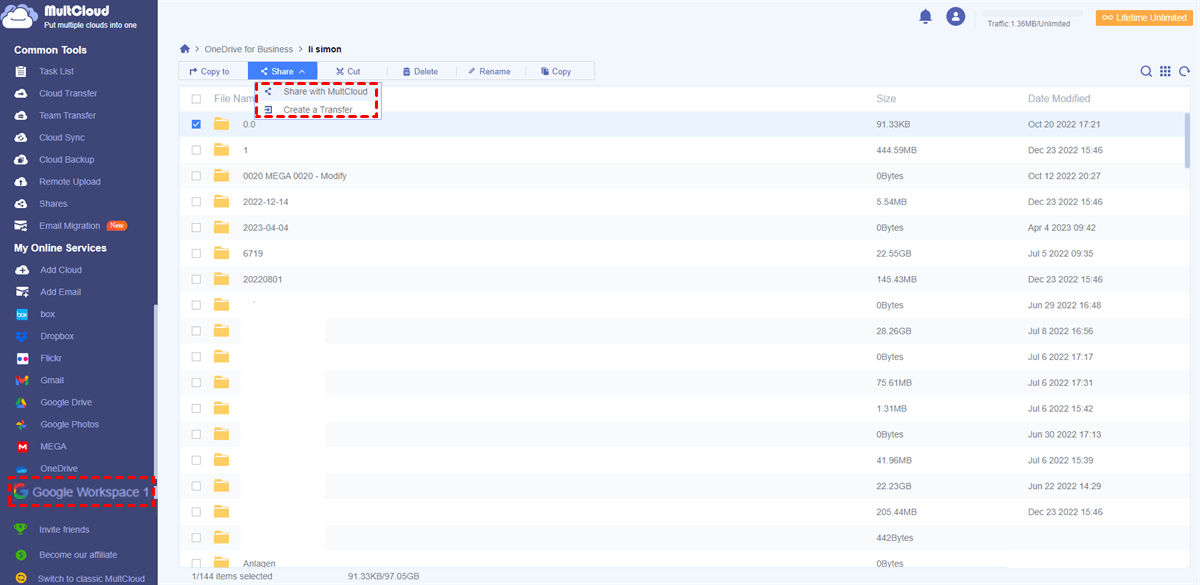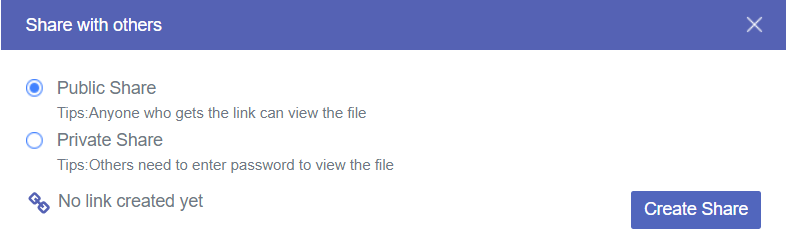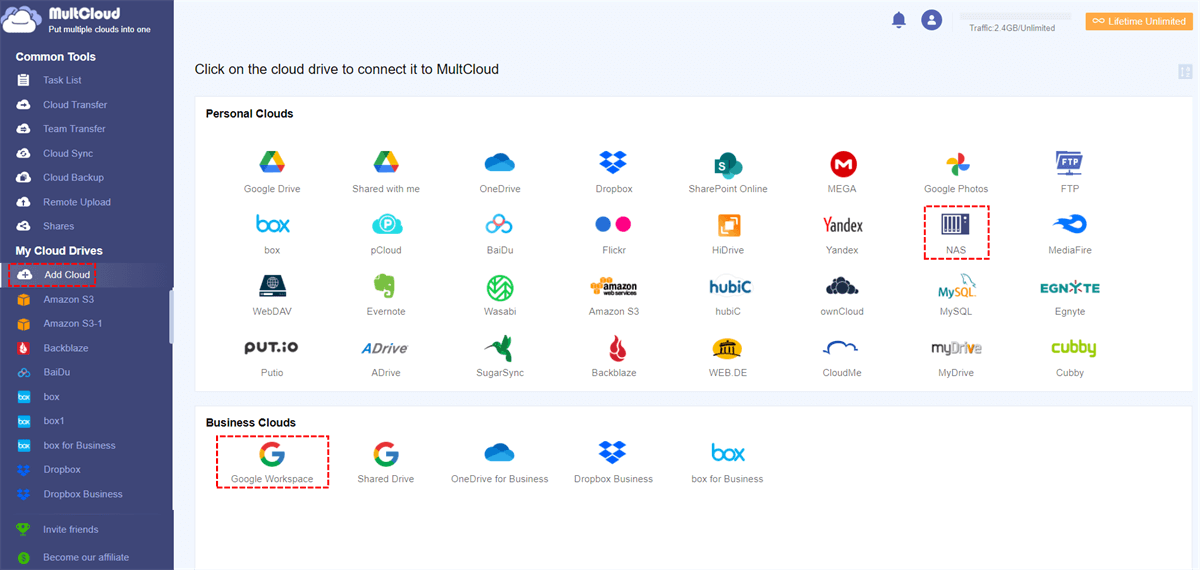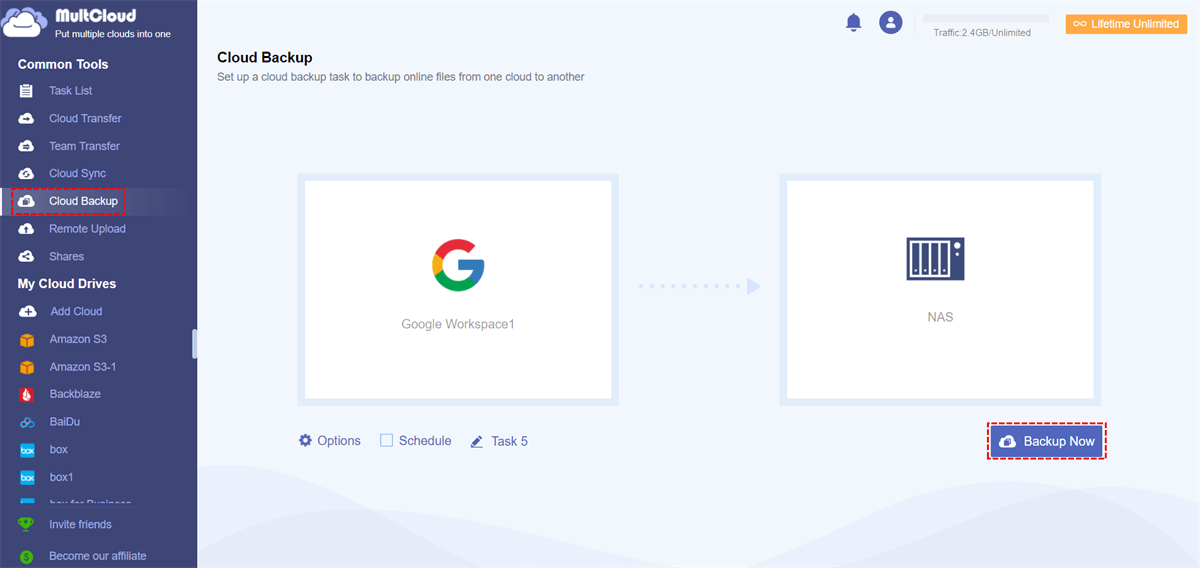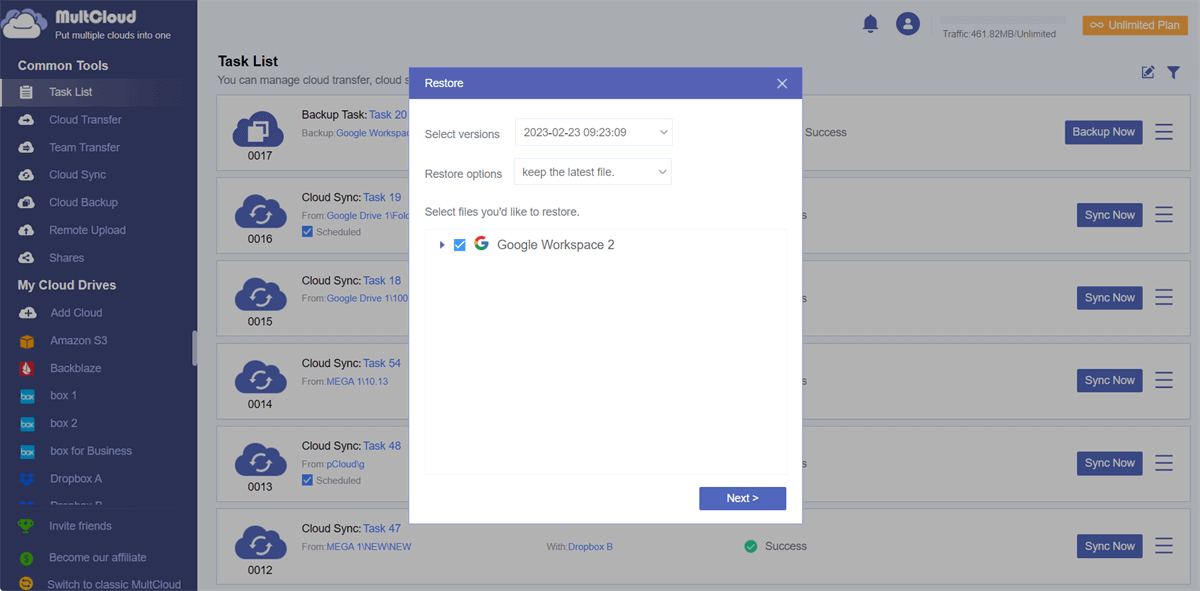Does Google Workspace Have File Sharing?
Yes, Google Workspace has file sharing, and file sharing in Google Workspace is more than just sending documents from Google Drive to colleagues. It's about creating a streamlined, collaborative ecosystem where your team can work together seamlessly.
When sharing Google Workspace files with others, you can grant different levels of permissions to the recipients.
- You can grant “edit” permission to people who you trust and need them to add more ideas to the file.
- The “comment” permission is for people who you think can give some professional suggestions. They can comment on the file and this file won’t be modified until you accept the suggestions.
- If you just want to share a file and don’t need any suggestions or extra ideas from the recipients, you can grant the “view” permissions to them.
Except for granting different people with different permissions, you can also add an expiration date for the shared file. When the time arrives, no one can access this file. Besides, G Suite file sharing supports sending an email to the recipients to notify them that you shared a file with them.
How to Make Google Workspace File Sharing
Since you may not only want to share a file with the group members but people outside, we will show solutions to both of these 2 needs separately. Before all the steps, please make sure you have a Google Workspace account and you are the admin of it.
Google Workspace File Sharing with the Group Members
Step 1: Enter Google Drive and log in to your Google Workspace account.
Step 2: Select the file that you want to share with others and click on “Share”.
Step 3: Add the email address or group as recipients. Then you can grant them permissions as “Viewer”, “Commenter”, or “Editor”.
Step 4: Check “Notify people” if you need it and click “Send” to share this file with others.
Google Workspace File Sharing Outside of Domain
Step 1: Go to Google Admin Console.
Step 2: Click “Apps” in the left bar and then choose Google Workspace > Drive and Docs.
Step 3: Extend the “Sharing setting” and tap on “Sharing options”. Then click “On” when you see “Sharing outside of your organization”. By doing so, you can share files publicly with a shared link.
Google Workspace File Sharing via MultCloud
If you want to know another way to share Google Workspace files with others outside of the domain, you may try MultCloud. It is a free cloud management service that allows users to manage their multiple clouds with different functions, like Cloud Transfer, Cloud Sync, Cloud Backup, Email Migration, and Share.
When you use MultCloud Share, you can choose to share the file or folder publicly or with a password. What’s more, you can allow others to upload files to the folder that you shared with them without your account.
Let’s see how to apply MultCloud Share on Google Workspace file sharing below:
Step 1: Sign up for a MultCloud account.
Step 2: Add Google Workspace to MultCloud. You will click “Add Cloud” and its icon to log in to your Google Workspace account and grant access to MultCloud.
Note: After clicking the icon, you can choose “Access Organization” or “Access Personal”. “Access Organization” means accessing all the accounts of your organization. If you are an admin, you can do so. But first, please domain install the MultCloud app in Google Workspace Marketplace and then click “Access Organization”.
Step 3: Open Google Workspace on MultCloud and tick the desired file or folder. Then click “Share” in the upper bar and choose “Share with MultCloud”.
Step 4: Choose “Public Share” or “Private Share” in terms of your need. But if you’d like to share with passwords, “Private Share” is recommended. Then click “Create Share” to get a shared link.
You can copy the link and send it to others for Google Workspace file sharing. Or directly share the file through the applications offered below.
Bonus Tip: Backup Google Workspace Files to Another Cloud
It may be possible that your shared files are modified by others or you accidentally delete the files in a shared folder. In this regard, file backing up is of great importance. If you backup them in another place before, you can find the original version of that modified file or add the file to the shared folder instantly. MultCloud can also be used to backup and restore Google Workspace files.
MultCloud Cloud Backup automatically and directly backup files from one cloud to another. With the “Filter” and “Schedule” features, you can realize selectively and regularly backup and make the task more customizable. See more advantages in the steps below and the steps show how to backup Google Workspace files to NAS.
Step 1: Add Google Workspace and NAS to MultCloud.
Step 2: Select “Cloud Backup” in the left bar and choose Google Workspace and NAS icons in the boxes. Then, open options to use “Filter” and tick “Schedule” if you need them. At last, click “Backup Now” to start this task.
- Filter: Select the files that you want or don’t want to backup with their file extensions.
- Schedule: Regulate the backup frequency and make the task run once a day/week/month.
Note:
- If you have many files to backup each month, you can get a paid plan to get more traffic than the free 5 GB and enjoy faster transfer speed.
- If you need to restore those backed-up files, you can: Open “Task List” > Find this backup task > Click the icon beside “Backup Now” > Click “Restore” > Choose restoring setting > Tap on “Restore”.
Conclusion
Google Workspace file sharing is vital for efficient collaboration within organizations. This article covered the explanations of G Suite file sharing and how to use it. Also, it provides a workaround to use MultCloud to share Google Workspace files externally.
Besides, if you want to backup, sync, or transfer Google Workspace to OneDrive, Dropbox, NAS, or other clouds, don’t forget to use MultCloud to easily make it.
What is the difference between a shared drive and a shared folder?
What is the difference between shared drive and my drive in Google Workspace?
Is Google shared drive free?
MultCloud Supports Clouds
-
Google Drive
-
Google Workspace
-
OneDrive
-
OneDrive for Business
-
SharePoint
-
Dropbox
-
Dropbox Business
-
MEGA
-
Google Photos
-
iCloud Photos
-
FTP
-
box
-
box for Business
-
pCloud
-
Baidu
-
Flickr
-
HiDrive
-
Yandex
-
NAS
-
WebDAV
-
MediaFire
-
iCloud Drive
-
WEB.DE
-
Evernote
-
Amazon S3
-
Wasabi
-
ownCloud
-
MySQL
-
Egnyte
-
Putio
-
ADrive
-
SugarSync
-
Backblaze
-
CloudMe
-
MyDrive
-
Cubby