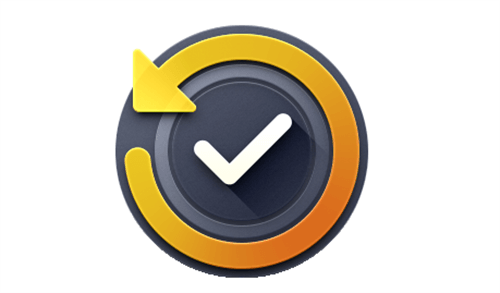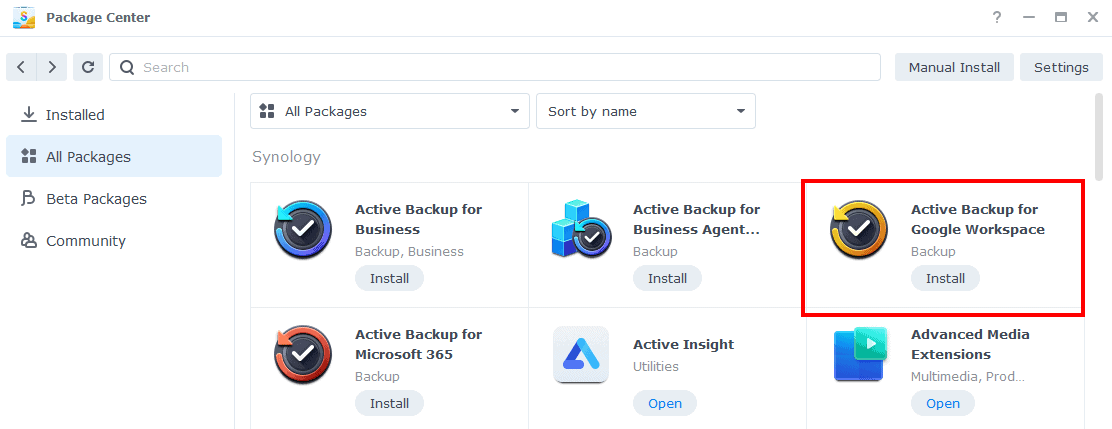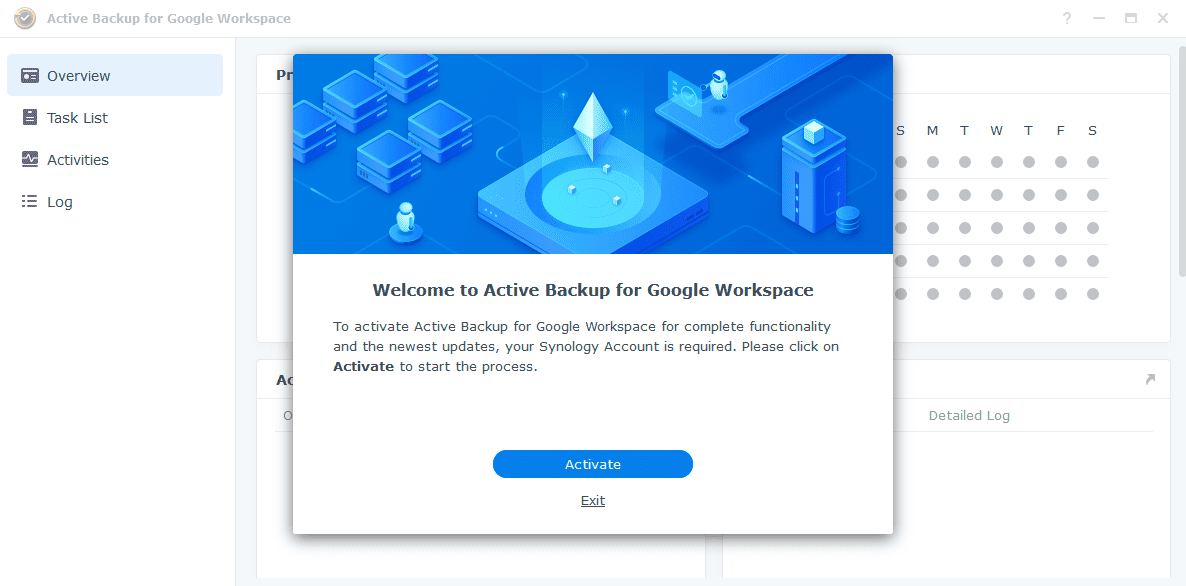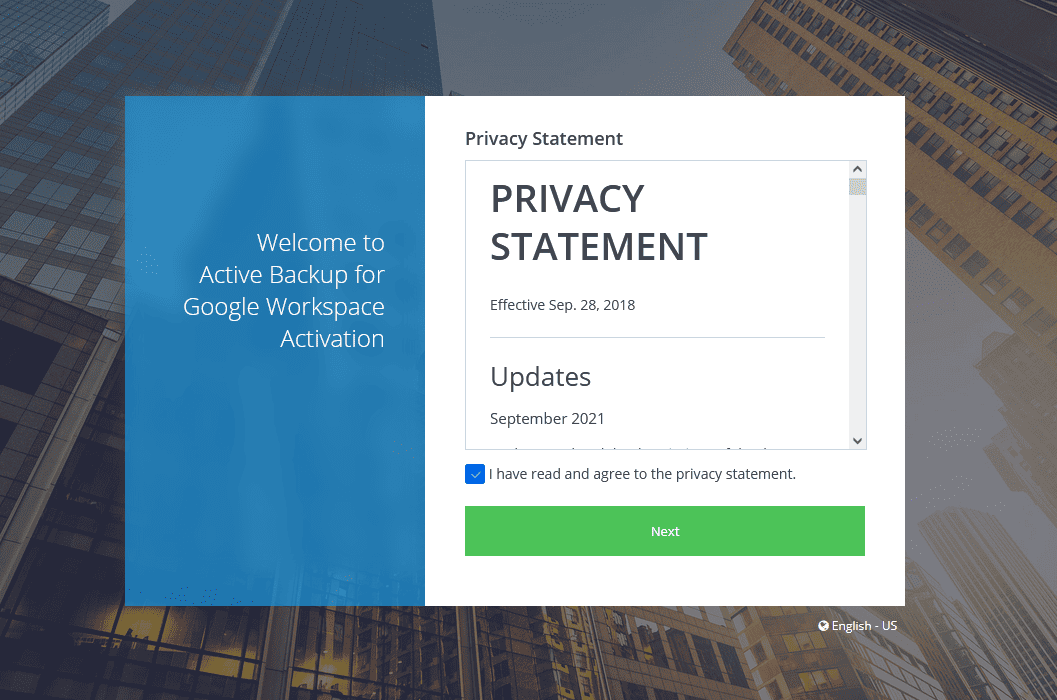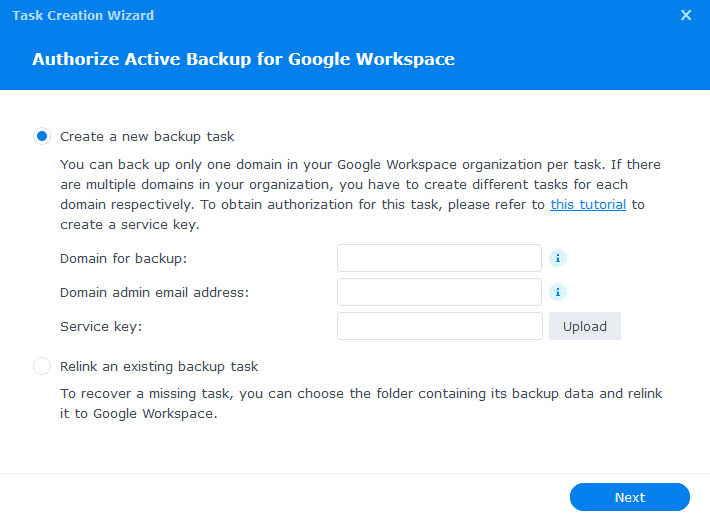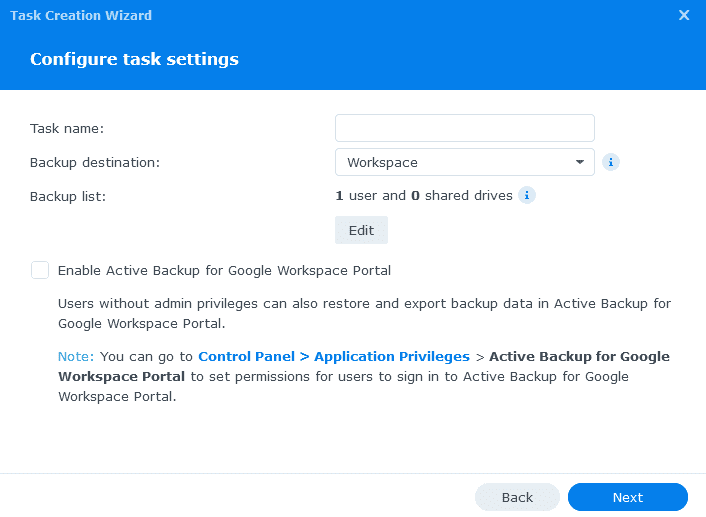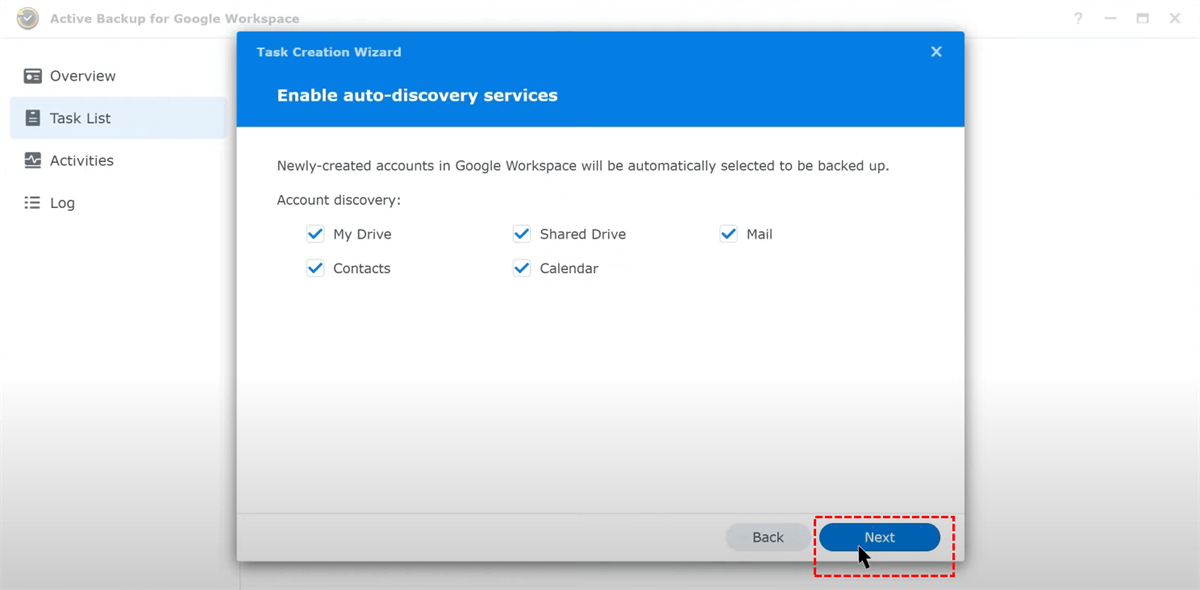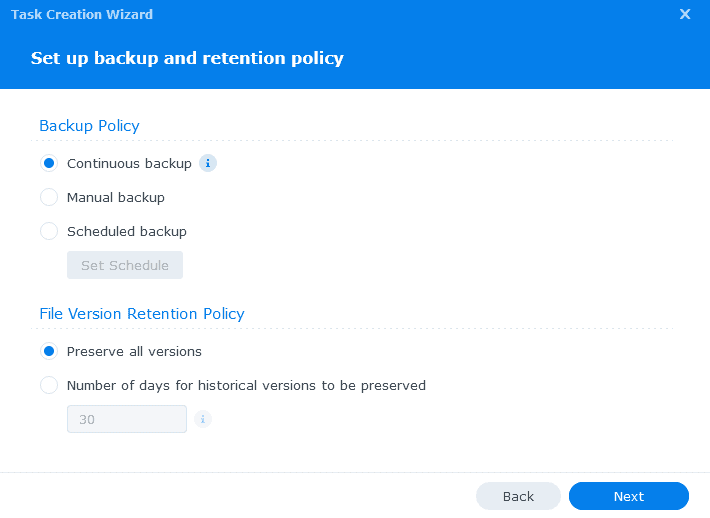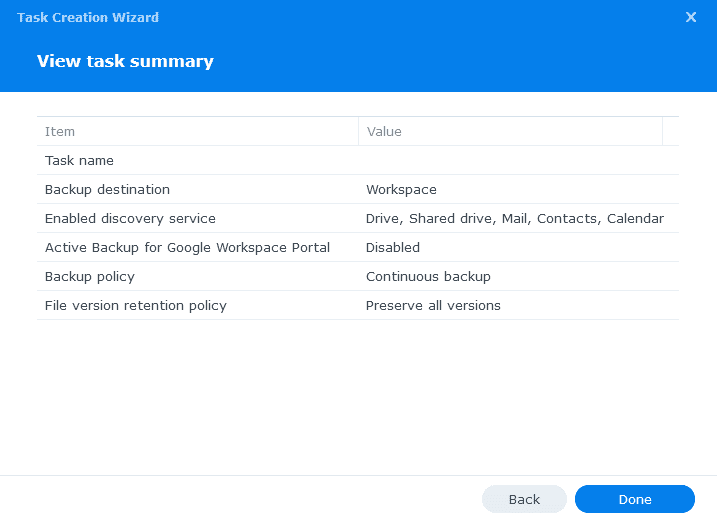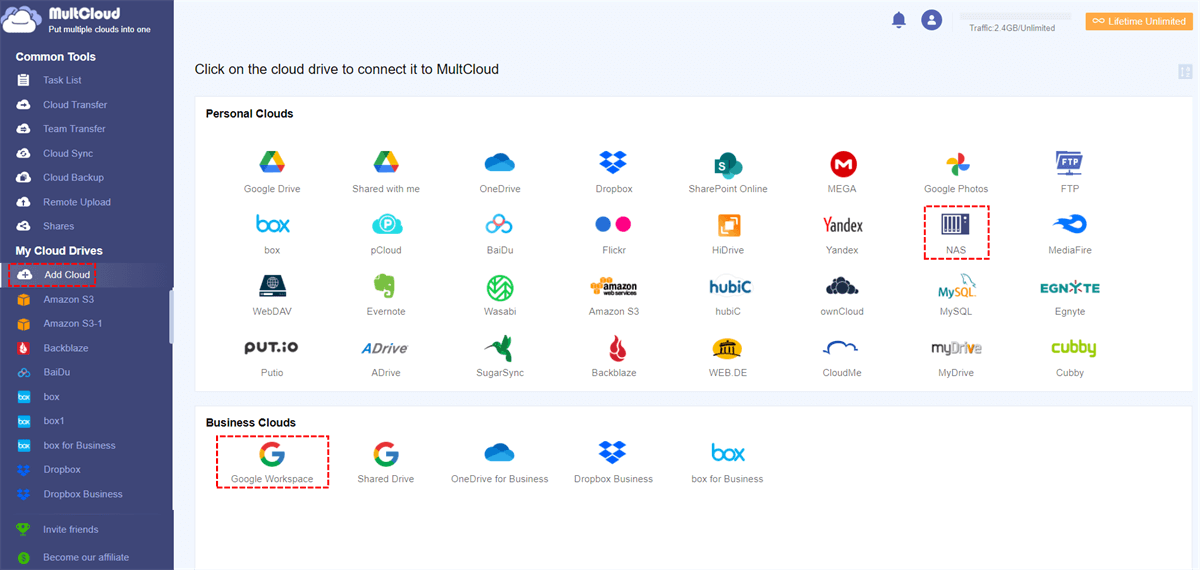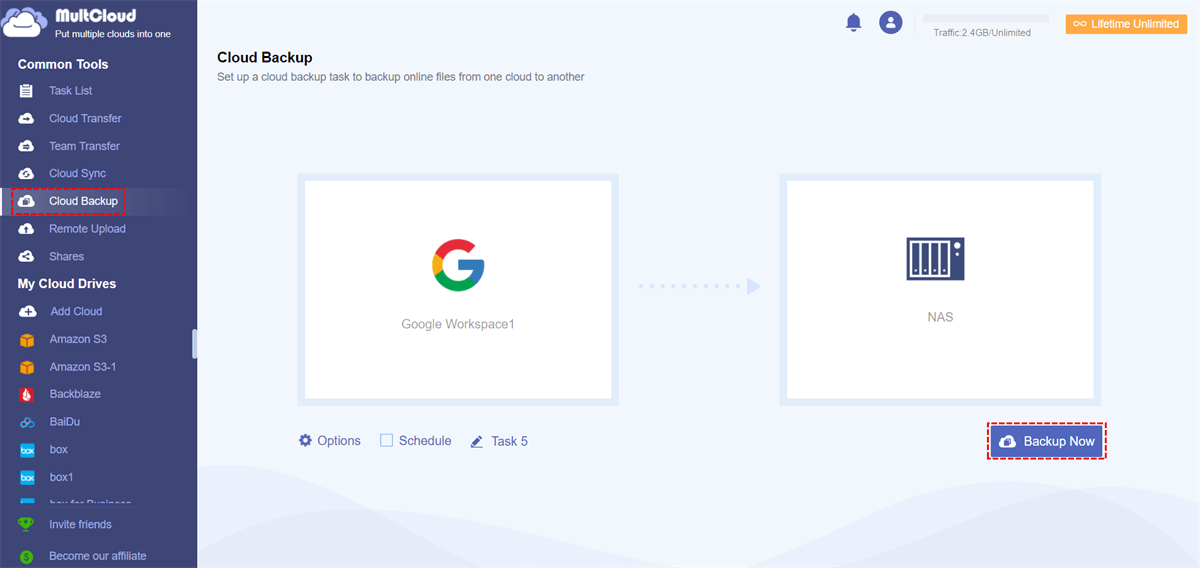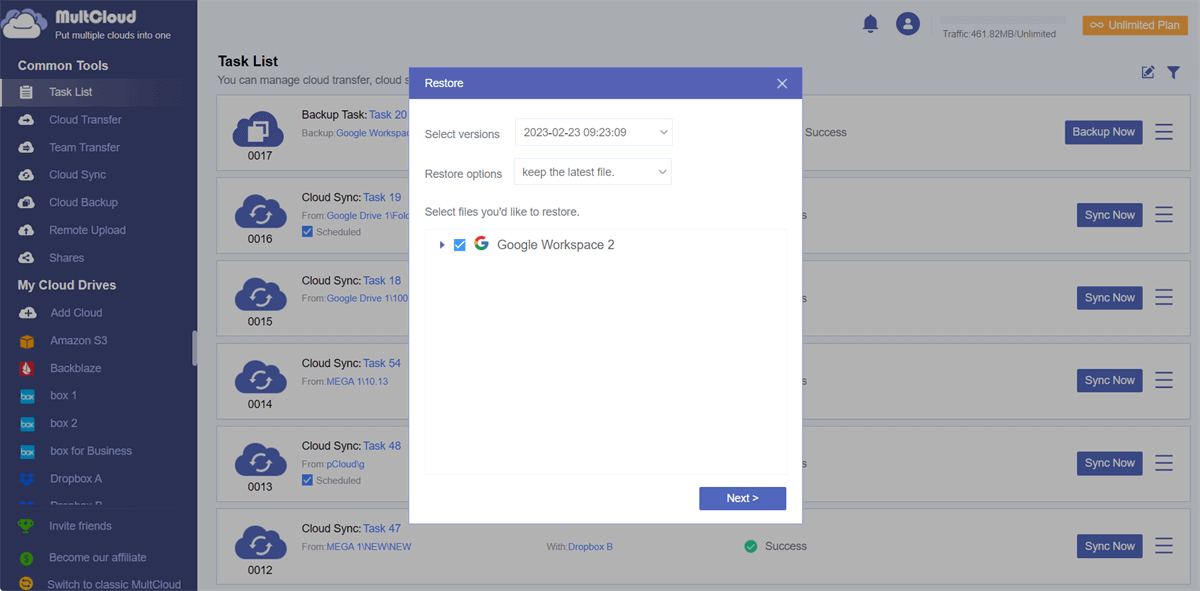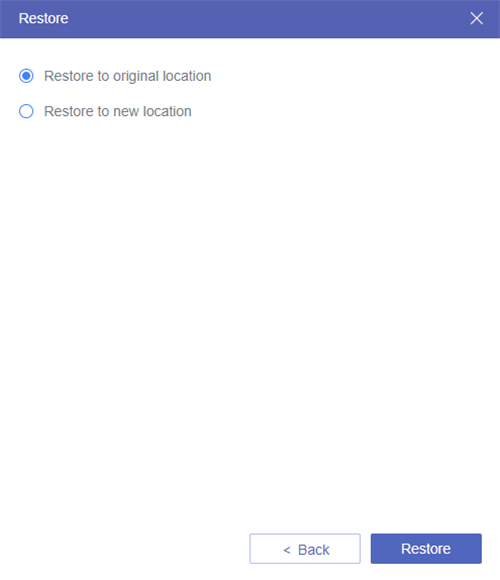What is Synology Active Backup for Google Workspace?
Active Backup for Google Workspace (G Suite) is a free add-on application coming with your Synology NAS. It allows businesses to control and protect corporate data stored on Google Workspace. Mail, contacts, calendar, and Drive files can be backed up to Synology NAS, protecting against accidental events and satisfying data retention needs. Here's what it generally offers:
- Data Protection: Synology Active Backup for Google Workspace allows you to back up various types of data within your Google Workspace account, including emails, documents, calendar events, and contacts. This helps ensure that your critical business data is safe and can be restored in case of accidental deletions, data corruption, or other issues.
- Versioning: This feature often includes the ability to retain multiple versions of backed-up files and data. This can be useful in cases where you need to recover older versions of documents or emails.
- Storage Efficiency: Synology often employs storage optimization techniques like deduplication and compression to minimize backup storage space requirements.
How to Enable Synology Active Backup for G Suite
For people who are not familiar with Active Backup for Google Workspace and want to know how to use it, we will also provide the steps for you.
Step 1: Open “Synology Package Center”, find “Active Backup for Google Workspace”, and install it.
Step 2: Click “Open” after you finish installing it and tap on “Activate”. Then sign in to your Synology account.
Step 3: Read the privacy statement and tick the box under it. Then click “Next”.
Step 4: Click on “OK” and now Active Backup for Google Workspace is already activated.
Step 5: Check “Create a new backup task” and fill in the blanks of “Domain for backup”, “Domain admin email address”, and “Service key”.
Step 6: Adjust the backup settings by giving the task a name, choose the backup destination, and decide whether to check the “Enable Active Backup for Google Workspace Portal”. Then, click “Next”.
Step 7: Select which Google Workspace services you want to backup and click “Next”.
Step 8: Choose the Backup Policy and File Version Retention Policy in terms of your demands. Then, click “Next”.
Step 9: Check the task summary to see if there is anything that needs to be modified. If not, click “Done” to start backing up.
Best Synology Active Backup for G Suite Alternative - MultCloud
For people who already know Active Backup for Google Workspace and have trouble when using it, we will first introduce an alternative to you. And that is MultCloud. MultCloud also integrates multiple cloud drives, allowing users to transfer files between clouds for free. It not only has a backup function which is called Cloud Backup but also offers other functions like Cloud Transfer, Cloud Sync, Email Migration, Shares, and so on.
Since we have the G Suite Backup topic, let’s focus on Cloud Backup and learn further about it. Cloud Backup is designed to automatically backup files from one cloud to another. As we call it the best alternative to Synology Active backup for G Suite, Cloud Backup also records different versions of your backed-up files. Thus, when you want to restore these files, you can choose your preferred version and transfer them back to Google Workspace. It offers more features that you can add to your backup task:
- Email: MultCloud will send you a letter to notify you that your task is accomplished.
- Filter: Select files with their extensions and transfer or not transfer these selected files.
- Schedule: Backup your files regularly at a fixed time in a day/week/month.
How to Backup Google Workspace to Synology NAS by Cloud Backup
Step 1: Sign up for a MultCloud by clicking “Get started for free”.
Step 2: Add Google Workspace and NAS to MultCloud. First, click “Add Cloud” and then select the cloud icon. Also, you need to log in to your cloud account and agree MultCloud to access your account.
Note: When you add Google Workspace, you can choose to access an organization or personal account. If you are the admin and want to access all the accounts, you may have to first domain install the MultCloud app and then click “Access Organization” to log in to the Google Workspace account.
Step 3: Click “Cloud Backup” in the left sidebar and choose Google Workspace and NAS in the FROM/TO boxes. Then open “Options” and “Schedule” to apply some features to the task if you need them. Finally, tap on “Backup Now” to initiate the task.
Note: If you think the free 5 GB of traffic cannot meet your transfer needs, you can get a higher plan to have more traffic as well as faster transfer speed and all paid features.
Bonus Tip: How to Restore Files to Google Workspace
When you want to restore the files, you can go with the steps:
Step 1: Open “Task List” and find the backup task.
Step 2: Click the button on the right and choose “Restore” in the dropdown menu.
Step 3: Select restore versions options, and destination. Then click “Next”.
Step 4: Choose to restore these files to the original location or a new location. Finally, click “Restore” to run the process.
Conclusion
When it comes to backing Google Workspace to Synology NAS, you now have 2 choices – Synology Active Backup for G Suite or MultCloud Cloud Backup. Both of them are helpful. But, if you only backup the files from Google Workspace, MultCloud Cloud Backup is recommended. As you can see, it offers easier operations and you can transfer files selectively.
Although Cloud Backup is mainly used for transferring files, that is not to say that MultCloud cannot backup emails. You can use its Email Migration to backup your Outlook or Gmail emails to Synology NAS. Additionally, Email Migration can automatically convert emails into PDFs before transfer.
How do I connect Synology to Google Workspace?
Should you backup Google Workspace?
What is the admin console of active backup for Google Workspace?
MultCloud Supports Clouds
-
Google Drive
-
Google Workspace
-
OneDrive
-
OneDrive for Business
-
SharePoint
-
Dropbox
-
Dropbox Business
-
MEGA
-
Google Photos
-
iCloud Photos
-
FTP
-
box
-
box for Business
-
pCloud
-
Baidu
-
Flickr
-
HiDrive
-
Yandex
-
NAS
-
WebDAV
-
MediaFire
-
iCloud Drive
-
WEB.DE
-
Evernote
-
Amazon S3
-
Wasabi
-
ownCloud
-
MySQL
-
Egnyte
-
Putio
-
ADrive
-
SugarSync
-
Backblaze
-
CloudMe
-
MyDrive
-
Cubby