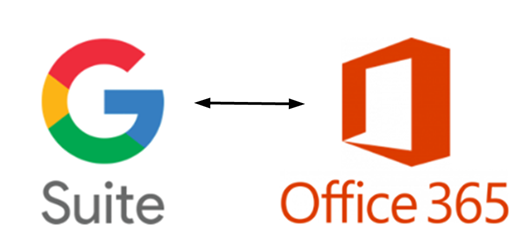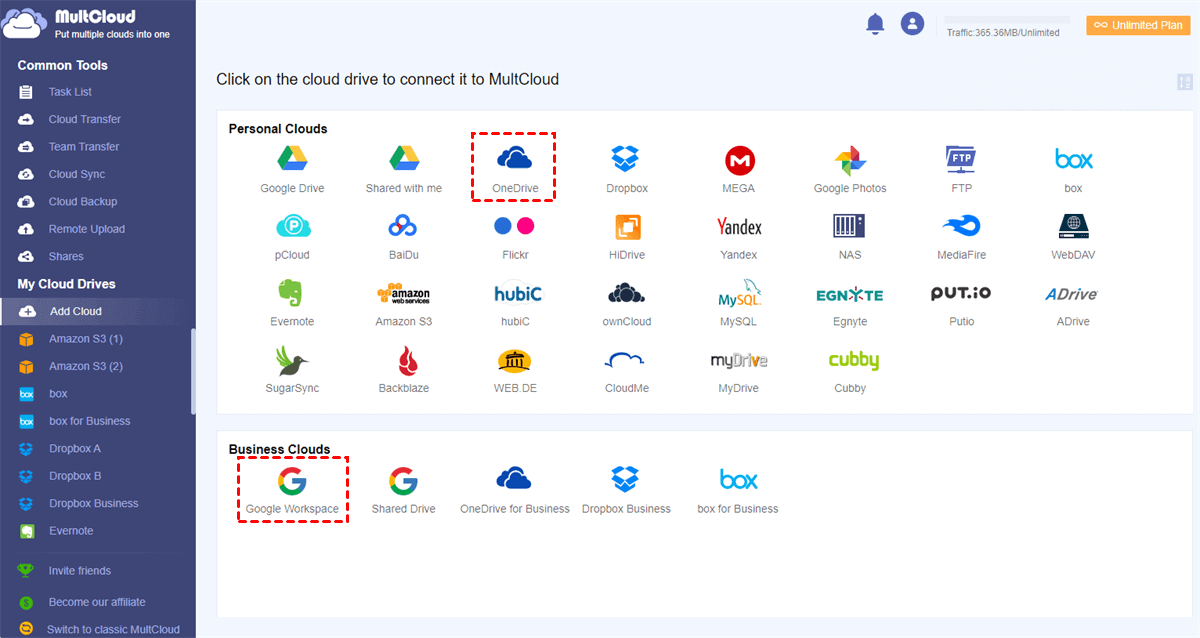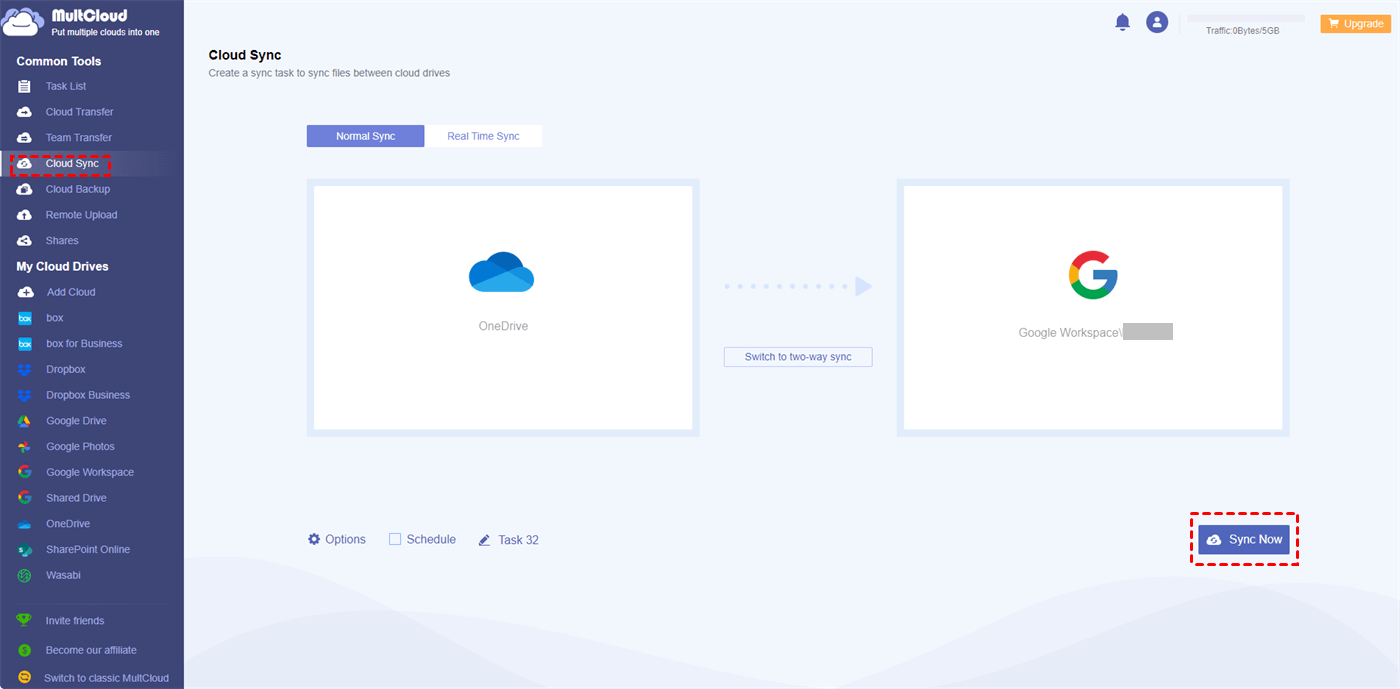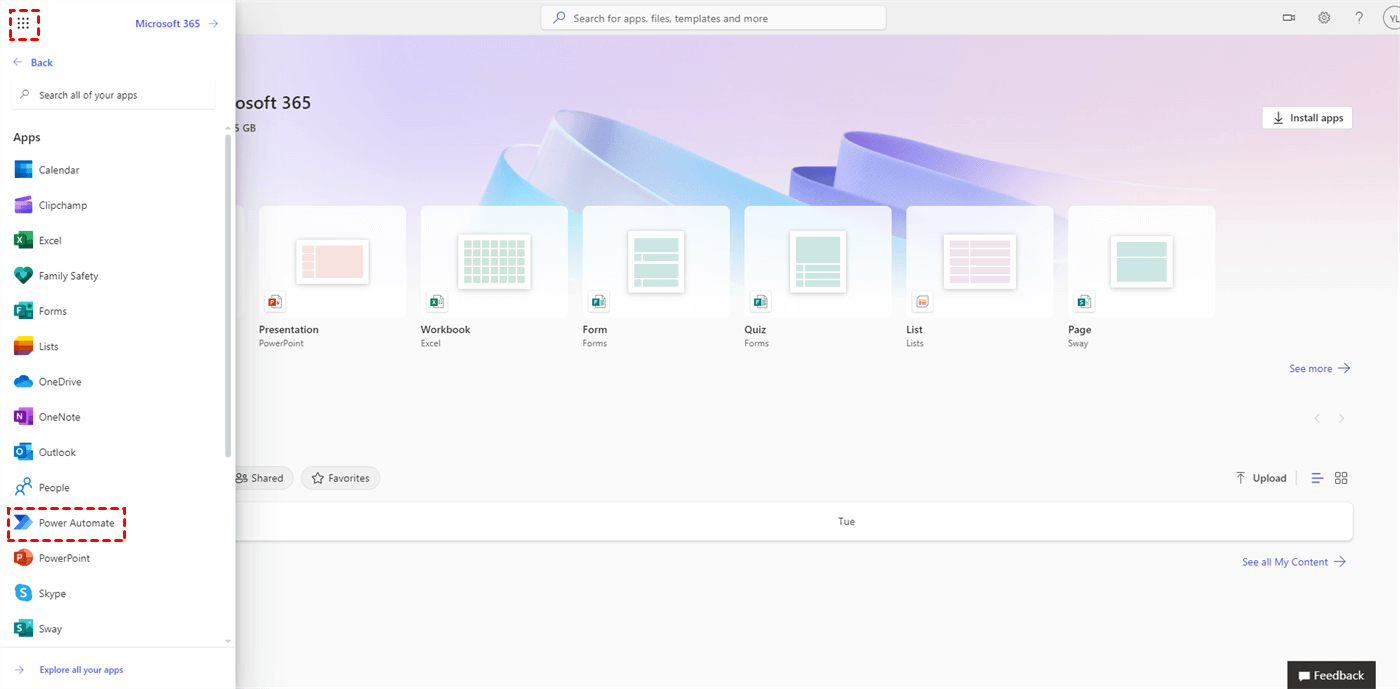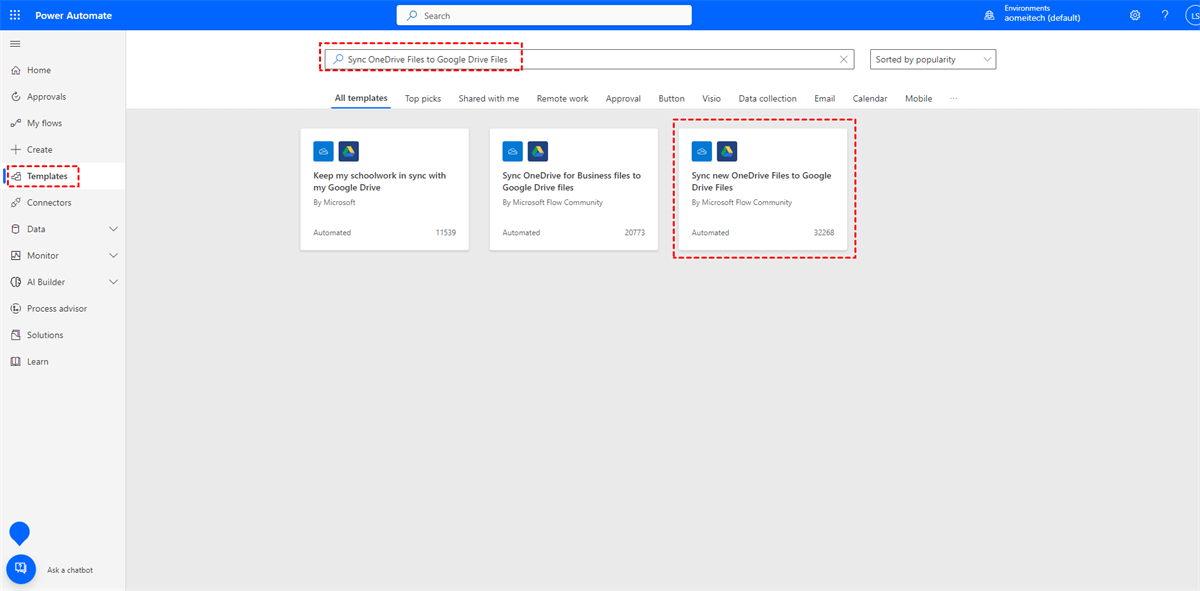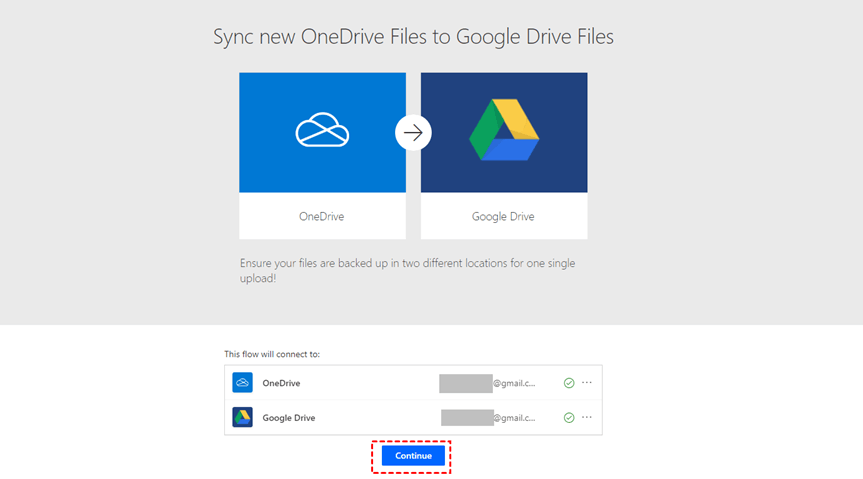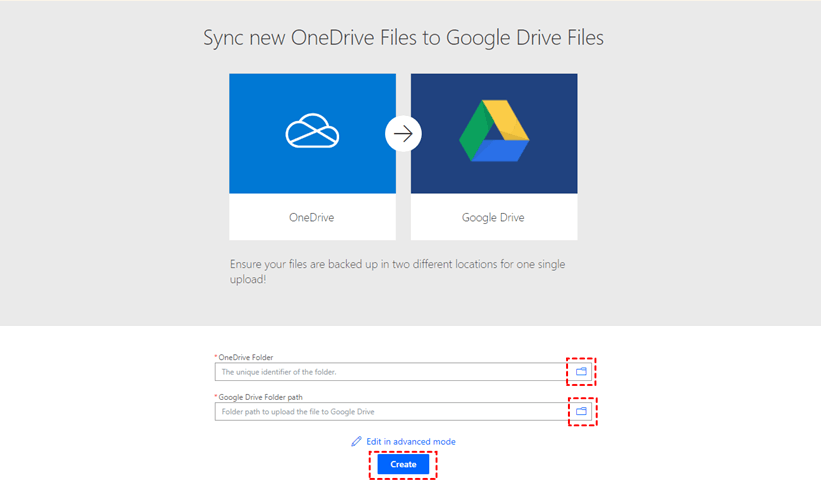Can Office 365 and Google Workspace Work Together?
G Suite, now known as Google Workspace, is a collection of cloud-based productivity and collaboration tools developed by Google. It includes apps like Gmail, Google Docs, Sheets, Slides, and Drive, aimed at enhancing communication, creativity, and efficiency for businesses and individuals.
Office 365, now called Microsoft 365, is a subscription-based suite of productivity tools from Microsoft. It encompasses applications like Word, Excel, PowerPoint, Outlook, and more, along with cloud services, designed to empower efficient communication, collaboration, and work across various devices.
You can make G Suite and Office 365 integration to simplify your workflow and improve work efficiency. For example, you can store and share different file types like Word, Excel, and PowerPoint on Google Drive. Therefore, you can access these files with ease. Or, you can edit your Office files in Google Docs, Sheets, and Slides without conversion and use the special features there. Besides, you can also connect your Office files with Gmail like editing Word files in Doc and attaching them to an email directly.
It's important to note that the extent and ease of integration may vary depending on the specific tools and services used in your organization. Proper planning and the selection of appropriate integration solutions and third-party tools can help ensure successful integration between G Suite and Office 365. So, in the next parts, we will show you how to use MultCloud and Power Automate to integrate some of the G Suite and Office 365 services.
Office 365 and Google Workspace Work Together on MultCloud
MultCloud is a multiple-cloud management service where you can manage files and emails on OneDrive, OneDrive for Business, Outlook, SharePoint Online, Google Drive, Google Workspace, and Gmail together on just one website. Besides, you can add unlimited accounts of each cloud to MultCloud. By doing so, you do not have to switch to different websites or apps to access the scattered files.
To seamlessly make G Suite and Office 365 integration, you can use the MultCloud Cloud Sync and Email Migration functions:
- Cloud Sync: Real-time update the modified or added files to another cloud with 10 special sync modes.
- Email Migration: Migrate mass emails as PDF files from an email server to a cloud drive with or without attachments.
- Schedule: Set the task to auto-run at your preferred time in a day, week, or month.
- Email Filter: Select emails that you only want to save to the cloud with emails' sender, recipient, and other elements.
- Cloud Sync Filter: Select the files you want to sync or ignore by file extensions.
Way 1: Real-time Sync OneDrive to Google Workspace by Cloud Sync
There are the steps for syncing OneDrive to Google Workspace. You can also use Cloud Sync to make G Suite sync to SharePoint Online, OneDrive for Business, or OneDrive.
Step 1: Enter the MultCloud website and create an account by clicking “Get started for free” on the MultCloud home page.
Step 2: Click “Add Cloud” and then choose the Google Workspace and OneDrive icons to add them to MultCloud.
Note: When you add Google Workspace, you can choose to add the admin account or the sub-account. If you want to access all the sub-accounts as an admin, you will first domain install the MultCloud app and then choose "Access Organization" in the pop-up window.
Step 3: Tap “Cloud Sync” in the left sidebar and choose OneDrive and Google Workspace in the boxes. Then, switch the button to "Real Time Sync".
Step 4: Open "Options" to select other sync modes if you need them. Finally, click “Sync Now” and your OneDrive files will sync with Google Workspace constantly.
Note: If you have masses of files to sync, you can purchase MultCloud’s paid plan, so that you can get more traffic for file syncing with faster speed and freely apply all the sync modes.
Way 2: Save Gmail to OneDrive as PDFs by Email Migration
Although this part only shows how to migrate Gmail to OneDrive, you can take it as a reference to save Outlook emails to Google Workspace.
Step 1: Add Gmail and OneDrive to MultCloud. To add Gmail, click "Add Email" > choose the Gmail icon > log in to your Gmail account.
Step 2: Select "Email Migration" in the left bar and choose Gmail and OneDrive in the boxes. Then, open "Options" to check the migration settings and click "Migrate Now" to start the task.
Note: You can convert 50 emails into PDF files for free per month. However, if you are a premium user, you can convert unlimited emails.
G Suite and Office 365 Integration via Power Automate [Limited]
To make G Suite and Microsoft 365 integration, you can also use Power Automate. Microsoft Power Automate is used to create automated workflows and tasks across various apps and services. The defect of using Power Automate is that the templates on it are limited. Therefore, if you can’t find a proper template to use, you have to create one which is quite complex.
Since Power Automate does not offer a template that can perfectly match the G Suite and Office 365 integration requirements, this section will illustrate the steps for syncing OneDrive files to Google Drive by using it.
Step 1: Enter the Office 365 website and log in to your account.
Step 2: Click the button in the upper-left corner, select “All apps”, and tap Power Automate.
Step 3: Open “Templates” in the left bar, enter “Sync OneDrive Files to Google Drive Files” in the search box, and choose the template with the same title.
Step 4: Add your OneDrive and Google Drive account by clicking the button at the end of the box and click “Continue”.
Step 5: Choose the folders that you want to sync from/to and tap “Create”. Then the syncing task is established.
Microsoft Power Automate vs MultCloud Cloud Sync
Both of these 2 ways can achieve Office 365 G Suite integration, but here this post recommends MultCloud Cloud Sync more, and the reasons are shown below.
- Cloud Sync supports Two-way Sync while Power Automate goes on the one-way trip.
- Since Cloud Sync uses data traffic to sync files, the speed will be faster and the process will be more stable.
- Cloud Sync has 10 sync modes to choose which makes it more flexible than Power Automate. For example, you can use Incremental Sync so that the task only syncs the added or modified files.
Conclusion
Both MultCloud and Power Automate can make the G Suite and Office 365 integration and you can choose the one that suits you most. When you sync G Suite on MultCloud, you can try other functions like using Cloud Backup to back up Google Workspace to Wasabi. You won’t feel regret to start using MultCloud Cloud Backup, because it can restore the files that you backed up to other clouds and you can even choose a specific version to restore if you run the process for times.
FAQs
Does G Suite Sync work with Outlook 365?
You can take advantage of MultCloud Email Migration to save Outlook emails to G Suite as PDF files. The process does not need you to export the Outlook emails and then upload them to Google Workspace, but creates an automatic transfer way.
How do I integrate Office 365 with Gmail?
Also, MultCloud Email Migration can do you a favor in this task. You can directly save Gmail emails to OneDrive, OneDrive for Business, and SharePoint Online and make the task auto-run at your preferred frequency.
What is G suite and Office 365?
G Suite (now Google Workspace) and Office 365 (now Microsoft 365) are cloud-based productivity suites offering email, document editing, storage, and collaboration tools. G Suite includes Gmail and Google Docs, while Office 365 includes Outlook and Microsoft Office.
MultCloud Supports Clouds
-
Google Drive
-
Google Workspace
-
OneDrive
-
OneDrive for Business
-
SharePoint
-
Dropbox
-
Dropbox Business
-
MEGA
-
Google Photos
-
iCloud Photos
-
FTP
-
box
-
box for Business
-
pCloud
-
Baidu
-
Flickr
-
HiDrive
-
Yandex
-
NAS
-
WebDAV
-
MediaFire
-
iCloud Drive
-
WEB.DE
-
Evernote
-
Amazon S3
-
Wasabi
-
ownCloud
-
MySQL
-
Egnyte
-
Putio
-
ADrive
-
SugarSync
-
Backblaze
-
CloudMe
-
MyDrive
-
Cubby