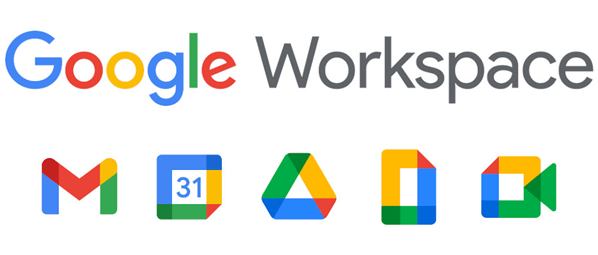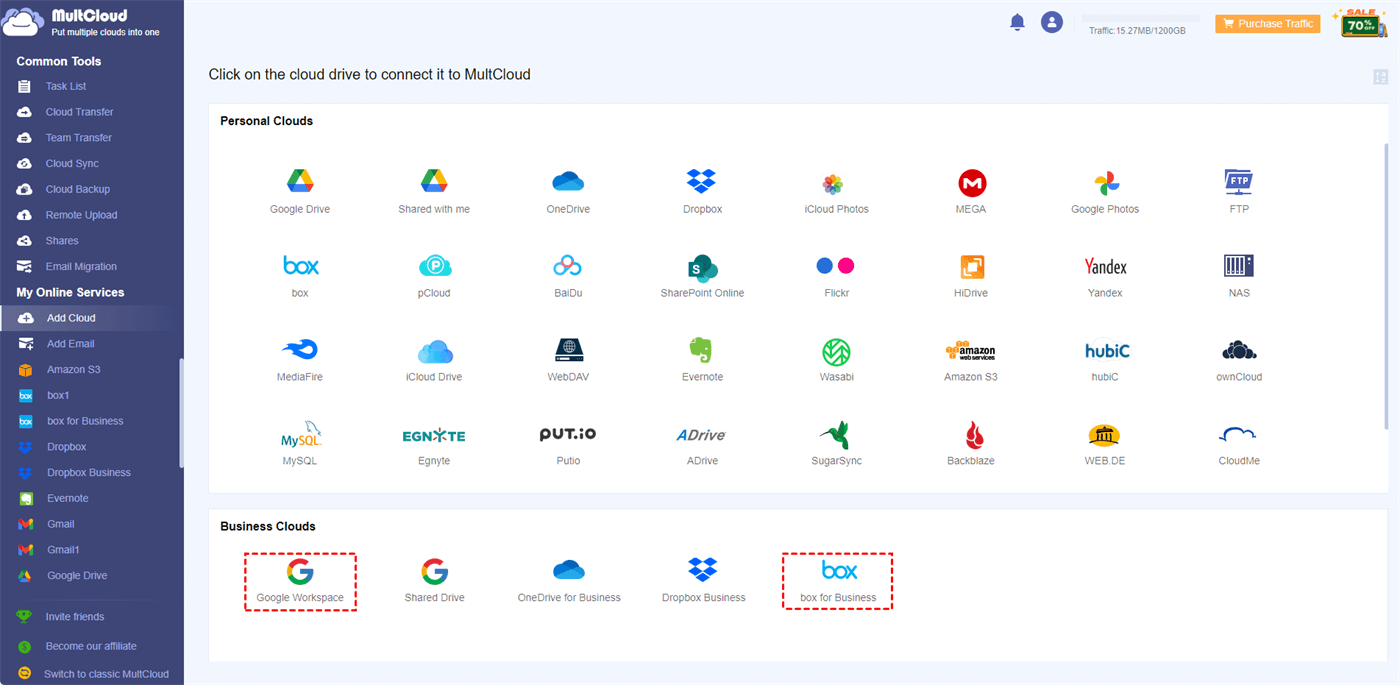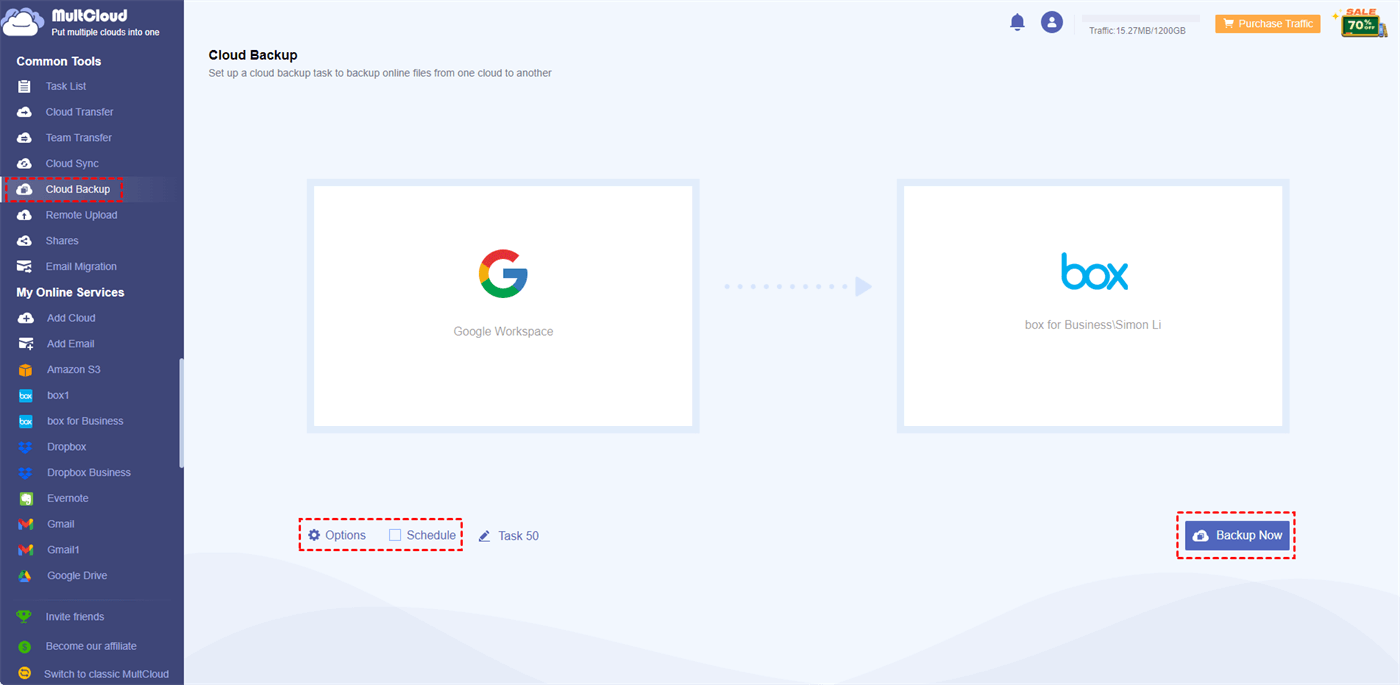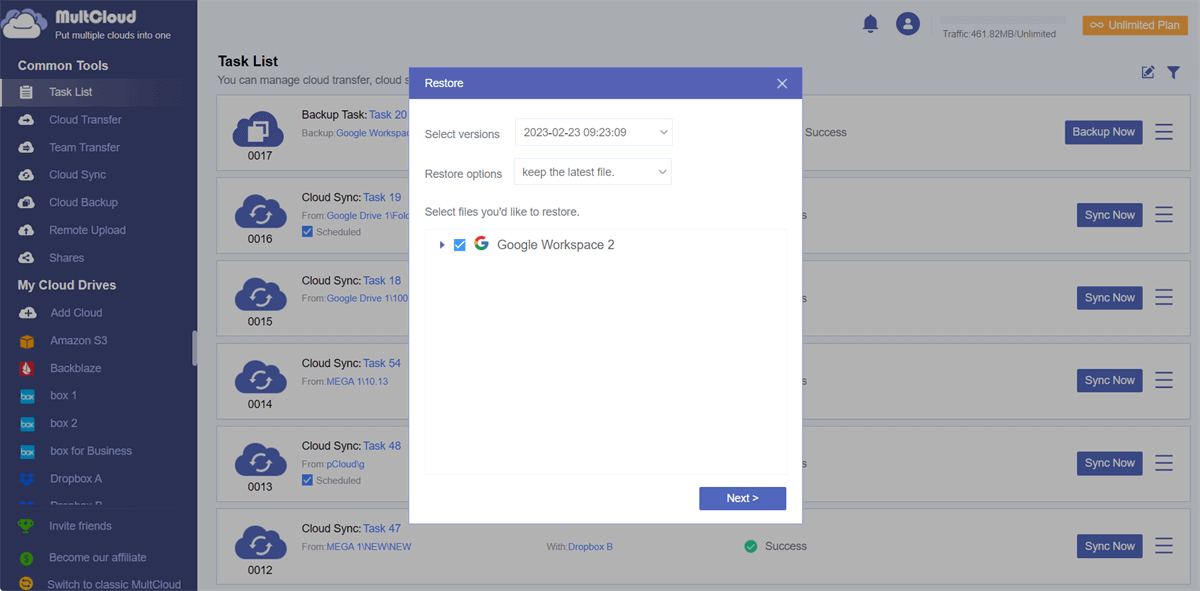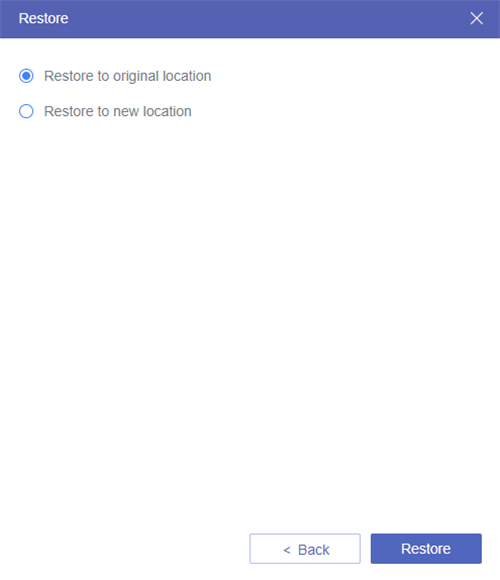Necessities of Google Workspace Backup and Recovery
Google Workspace (also G Suite) Backup and Recovery are essential for organizations and individuals alike for several important reasons:
- Data Protection: Google Workspace, which includes Gmail, Google Drive, Google Calendar, and more, is a critical repository for emails, documents, and other data. Backup ensures that your data is safe from accidental deletion, user errors, or data corruption.
- Data Migration: When migrating to a new Google Workspace account or another platform, backup ensures a smooth transition by preserving your data. This can save time and effort during migration.
- Security: Cyberattacks, data breaches, and ransomware attacks are becoming increasingly common. A robust backup and recovery strategy helps safeguard your data in case of a security incident, allowing you to restore it to a clean state.
- Accidental Deletion: Users can accidentally delete important files or emails. Backup allows you to recover this lost data, reducing the risk of productivity loss and frustration.
Google Workspace Backup and Recovery via MultCloud
Since G Suite backup and restore are of great importance, you must want to find a reliable service to do so. Maybe MultCloud is the one you are looking for. It is a free cloud management service that offers various functions to transfer your cloud files or emails to local positions or cloud drives.
Among all the functions of MultCloud, Cloud Backup is the best Google Workspace backup and recovery tool. Cloud Backup automates the backing-up process between clouds and allows users to restore files with different versions.
Cloud Backup has several advantages for Google Workspace backup and recovery.
- Direct Process: You don’t need to download files from Google Workspace and then upload them to another cloud. The whole transfer process will be done by MultCloud and you just need to create a backup task.
- One-click Restore: If you want to restore the files back to Google Workspace, you can just find that backup task in the “Task List” and click on the “Restore” button. Then it will guide you to restore files with your preferred versions.
- Selectively Backup: You can use “Filter” to select files that you want or don’t want to backup with their extensions.
- Scheduled Backup: If you want to backup your files regularly at a fixed time in a day, a week, or a month, you can use the “Schedule” to realize it.
- Email Note: MultCloud will send you an email to notify you that your task is done.
- Fast Speed: MultCloud uses bandwidth to transfer files which is fast and stable.
How to Backup Google Workspace by Cloud Backup
MultCloud supports 30 + popular cloud drives to be added to it, like Google Drive, Google Workspace, Dropbox, Dropbox Business, OneDrive, OneDrive for Business, and so on. You can choose your common-used one as the target cloud. Here we will illustrate the step for backing up G Suite to Box for Business as an example.
Step 1: Click “Get Started Free” to sign up for a free account.
Step 2: Add Google Workspace and Box for Business to MultCloud. You will first click “Add Cloud” and then the cloud icon. Since Google Workspace and Box for Business are business clouds, when the login window pops up, you can choose to access all the accounts of your organization or just your personal account.
Note: There is an extra operation for accessing all the accounts of Google Workspace if you are an admin. You will domain install the MultCloud’s G Suite Marketplace app before you click “Access Organization”.
Step 3: Select “Cloud Backup” and choose Google Workspace in the FROM box and a Box for Business folder in the TO box. Then you can use the “Filter” to select files and the “Schedule” to set a start time. Finally, tap on “Backup Now” to initiate the task.
Note: Since there are masses of files on Google Workspace, you can get a premium plan to get more traffic rather than the free 5 GB for file transfer.
How to Restore Files to Google Workspace
The backup process can be checked in the “Task List”. When the task is completed, you can restore files with the following steps:
Step 1: Open “Task List” and navigate to the backup task.
Step 2: Click the button beside “Backup Now” and choose “Restore”.
Step 3: Select the restore versions, options, and destination. Then click “Next”.
Step 4: Choose to restore to the original location or a new location and click “Restore” to start.
Bonus Tip: Transfer Google Workspace Files to Another Account
If you want to migrate files from one Google Workspace account to another, you can use another MultCloud function - Team Transfer. It can match all the personal accounts in your organization and transfer files one to one.
Step 1: Add your 2 Google Workspace accounts to MultCloud.
Step 2: Open “Team Transfer” and choose “Source Accounts” and “Target Accounts”. Then you can choose to let MultCloud match the accounts by the same names or upload CSV to match. At last, click “Transfer Now” to start transferring.
Google Workspace Backup and Recovery via Common Way
The traditional way for Google Workspace cloud backup and recovery is manually downloading files to another place as a backup and going to Google Admin Console to restore. To export all data from Google Workspace, you can use Google Takeout.
Although you can restore the files in Google Admin Console, there are some limitations. Data that were permanently deleted for more than 25 days, Google My Maps files, fusion tables, and data in the trash folder can’t be restored. Also, if you don’t have enough cloud storage, data won’t be restored to your account.
Conclusion
Safeguarding your valuable data is paramount in today's digital age. When it comes to Google Workspace backup and recovery, MultCloud stands out as the best solution. Its user-friendly interface and robust features make it a reliable choice for ensuring the security and accessibility of your critical information. Don't leave your data to chance – choose MultCloud for peace of mind.
Does Google Workspace have a backup?
How often does Google Workspace backup?
Where is Google Workspace data stored??
MultCloud Supports Clouds
-
Google Drive
-
Google Workspace
-
OneDrive
-
OneDrive for Business
-
SharePoint
-
Dropbox
-
Dropbox Business
-
MEGA
-
Google Photos
-
iCloud Photos
-
FTP
-
box
-
box for Business
-
pCloud
-
Baidu
-
Flickr
-
HiDrive
-
Yandex
-
NAS
-
WebDAV
-
MediaFire
-
iCloud Drive
-
WEB.DE
-
Evernote
-
Amazon S3
-
Wasabi
-
ownCloud
-
MySQL
-
Egnyte
-
Putio
-
ADrive
-
SugarSync
-
Backblaze
-
CloudMe
-
MyDrive
-
Cubby