Quick Search:
Why Does Google Photos Take Forever to Upload?
Taking a backup of precious and memorable photos on Google Photos is most people’s first choice. Unfortunately, some people are unable to save their photos, videos and audio files to the cloud since Google Photos sometimes gets stuck on uploading. So, what causes the problem? There are many possible culprits:
- Google Photos app has errors that haven't been fixed.
- The version of Google Photos on your phone is too old.
- Too much cache and data cause errors and bugs when using Google Photos.
- The network connection is too bad.
- The technical errors or viruses come from third-party extensions.
- The items that are uploaded on Google Photos are too large.
If you are struggling with this problem, you can read further to get useful solutions.
How to Fix Google Photos Upload Stuck?
Some users are complaining about this issue on various forums. No matter what devices they use, they all have encountered or are encountering uploading problems on Google Photos. In this part, there are 10 methods in all for your reference to solve this issue on PC and iPhone respectively.
6 Solutions to Handle Google Photos Upload Stuck on PC
If you are a computer or laptop user, you can try the following methods to handle this issue.
Solution 1: Restart the Upload Process
If you are uploading too many items at the same time, upload stuck on Google Photos would always happen. To solve the problem, you can cancel the upload process and then try it again. Uploading a small number of images in batches can effectively avoid the problem of stuck upload on Google Photos.
Solution 2: Clear Browser Cache
Too much cache and data would affect the performance of Google Photos to some extent. Thus, you could try to clear the cache on Google Photos and then upload items again. Wondering how to do it? You can directly press on CTRL + SHIFT + DEL to clear the cache.

Solution 3: Check the Network Connection
If the network goes down, the upload process will be badly affected and upload stuck will happen. Therefore, you can check the network connection and be close to the router when finding Google Photos upload stuck.
Solution 4: Switch Off Unnecessary Third-Party Extensions
As mentioned before, the third-party extensions on the browser may carry viruses that may harm the operations on the browser. In this case, removing some extensions that are not usually used is a good way to exempt from virus and script errors. Here is the way to remove the third-party extensions on Google Chrome:
Step 1: Head to Google Chrome and click the 3-vertical-dots to select More tools, then press the Extensions button.
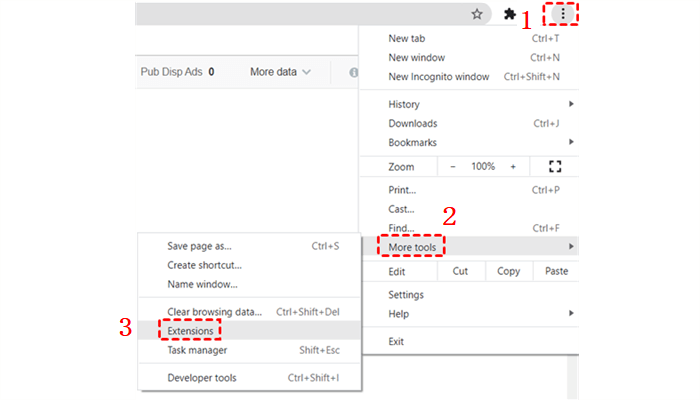
Step 2: Turn off the extensions you don’t often use.
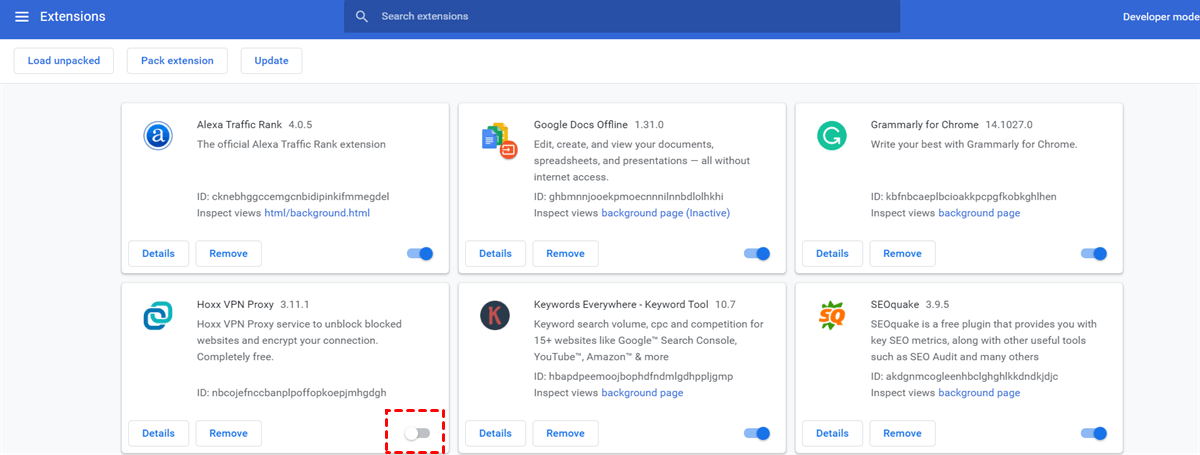
Solution 5: Buy More Storage Space
If you run out of 15GB of free storage space, new photos and videos cannot be uploaded successfully to Google Photos. Google Photos upload would stick when there’s not enough storage space. In this situation, you can first check the storage space left.
Step 1: Go to your Google Photos on the device and tap Storage.
Step 2: In the pop-up window, you can view the available storage space left. If you don’t have enough storage space, you can press Buy storage to choose a plan you like.
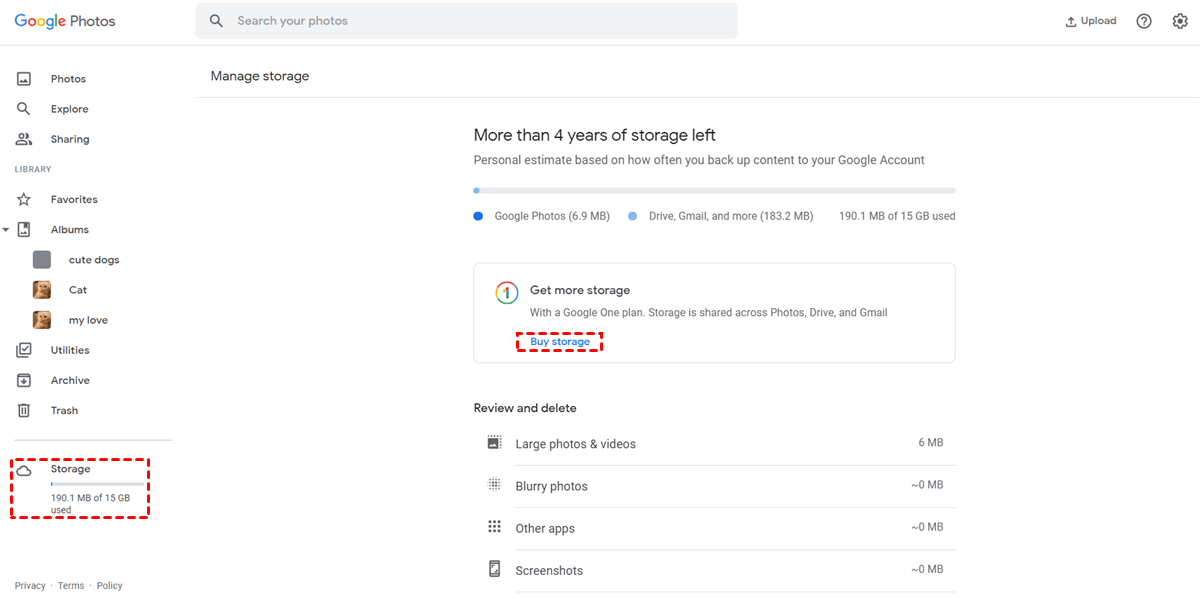
Solution 6: Close Windows Defender
This method may sound weird, but sometimes Windows Defender may cause Google Photos upload stuck. Therefore, you could turn off Windows Defender for a while, and then upload photos to Google Photos again to see if it works. Here are the detailed steps:
Step 1: Go to Windows Settings to select Update & Security.
Step 2: Turn off the Windows Security for a while, and try to upload photos to Google Photos to see if this method works.
.png)
Tip:
There’s a limitation of the size of the file that you can upload to Google Photos:
- Photos ≥ 75MB or 100 megapixels cannot be uploaded to Google Photos.
- Videos ≤ 10GB cannot meet the upload standard of Google Photos.
4 Methods to Fix Google Photos Upload Stuck on iPhone
Most of you use the Google Photos app on smartphones and would easily encounter this issue. For example, you may find your Google Photos stuck uploading 1 item when using the app to upload files on your iPhone. If you are struggling with this problem, read the content below to learn the effective solutions.
Solution 1: Clear Google Photos Cache
Just like a browser, too much cache and data would affect the upload process of Google Photos. Thus, you can clear Google Photos cache, then try to upload pictures and videos again. Here’s what you should do:
Step 1: Go to Settings > General > iPhone Storage > Google Photos> Delete App.
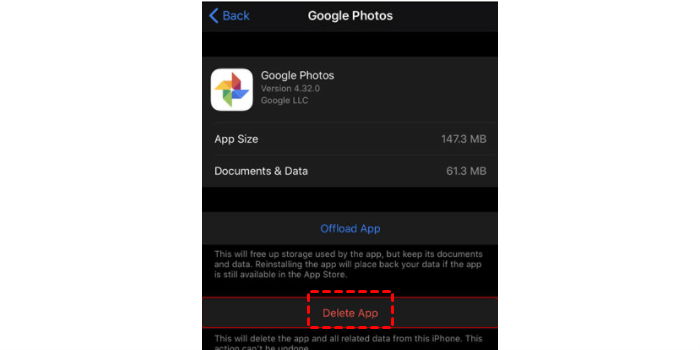
Step 2: Then go to the App Store and install the Google Photos app again.
Solution 2: Update the Google Photos App
If the version of your Google Photos app is old, there may be some bugs and errors that would cause Google Photos upload stuck. So, you can try to update the latest version of Google Photos app. The operations are very simple.
Step 1: Head to Google Play and press the 3-parallel-lines icon to select My apps & games.
Step 2: Go to Updates to select Google Photos to update.
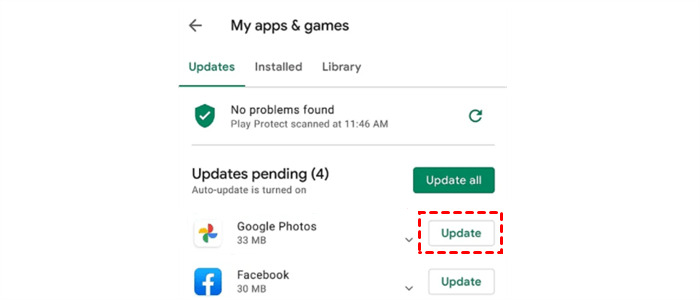
Solution 3: Disabled Battery Saver
When you turn on your iPhone in “low battery mode”, the apps cannot run in the background. To keep uploading photos from your iPhone to Google Photos, you should head to Settings > Battery > Low Power Mode. Then switch Low Power Mode off.
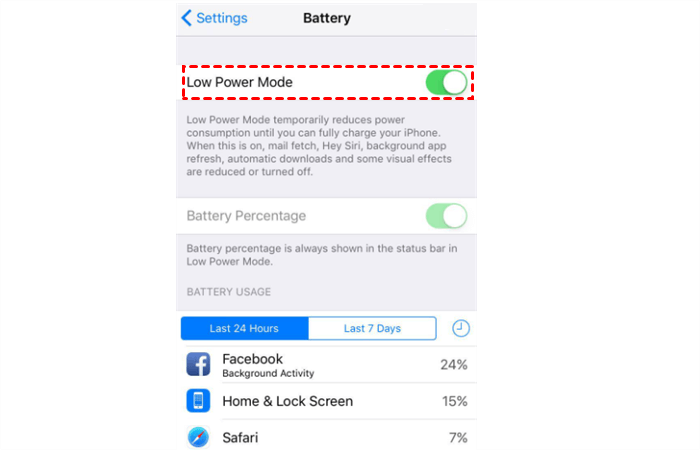
Solution 4: Turn Back Up & Sync On
Although Back up & sync is by default on, you might turn it off unintentionally. So, you can check the status and turn it on. Then the upload process will continue.
Step 1: Go to Google Photos app and sign in with your Google account.
Step 2: Tap “Photos settings” to select Back up & sync, and then turn it on.

Tip: If you are using Android phones, you can also the above methods to handle the issue.
Bonus Tip: How to Upload Photos to Google Photos with Ease
Since you have to spend much time solving Google Photos upload stuck issue, which will reduce work efficiency, and you may not fix the problem by trying the above methods, then you can consider uploading photos to Google Photos with another useful service - MultCloud.
MultCloud is a FREE and reliable cloud file manager that can not only allow users to manage multiple cloud services with one login, but also provides professional features such as “Cloud Sync” and “Remote Upload”.
Taking “Remote Upload” for example: if you want to transfer files from links, torrents files and magnets links directly to your clouds for study or work, this feature can do you a favor. In addition, with this feature, you can also upload data from your local devices to any of your clouds easily.
.png)
By using MultCloud to upload files to Google Photos, you don’t need to worry about problems such as Google Photos says backup complete but not, Google Photos not syncing or backing up anymore. Now, if you want to upload photos to Google Photos efficiently, read below the learn the basic steps:
Step 1: Visit the official website of MultCloud and sign up for free. Or, you can directly sign in with your Google or Facebook account.

Step 2: Go to Add Cloud on the left sidebar, and then click Google Photos to add by following the easy instructions.

Step 3: Now, head to Google Photos, then you can drag photos or videos and drop them to the interface of MultCloud.
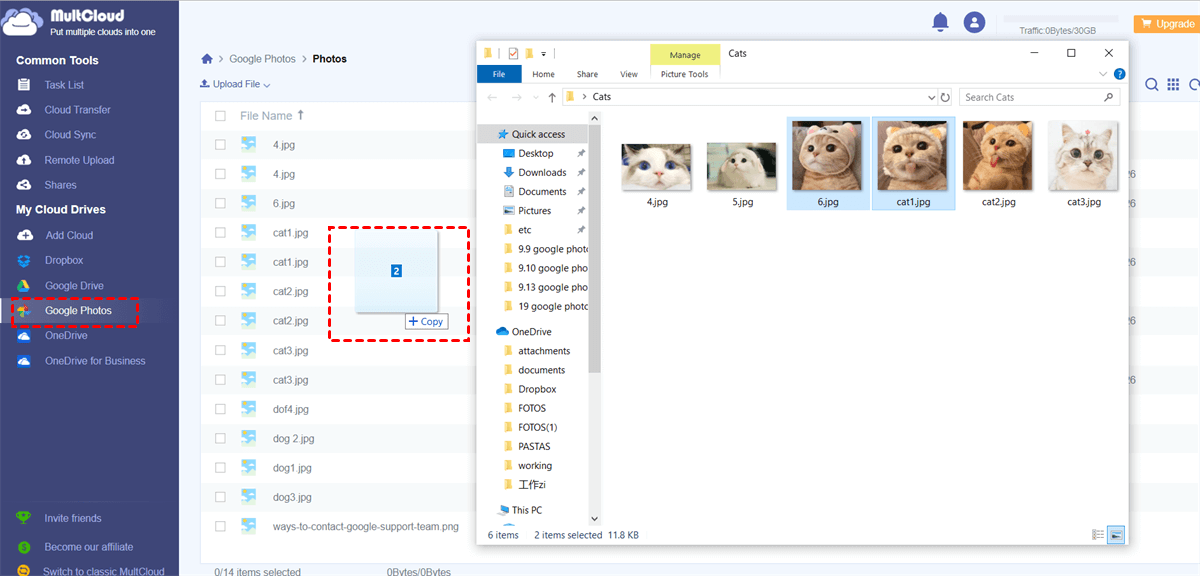
Alternatively, you can press Upload File to select the photo you want to add to Google Photos.
Tips:
1. If you upload the wrong items, you can click the x icon that is adjacent to the name of the item.
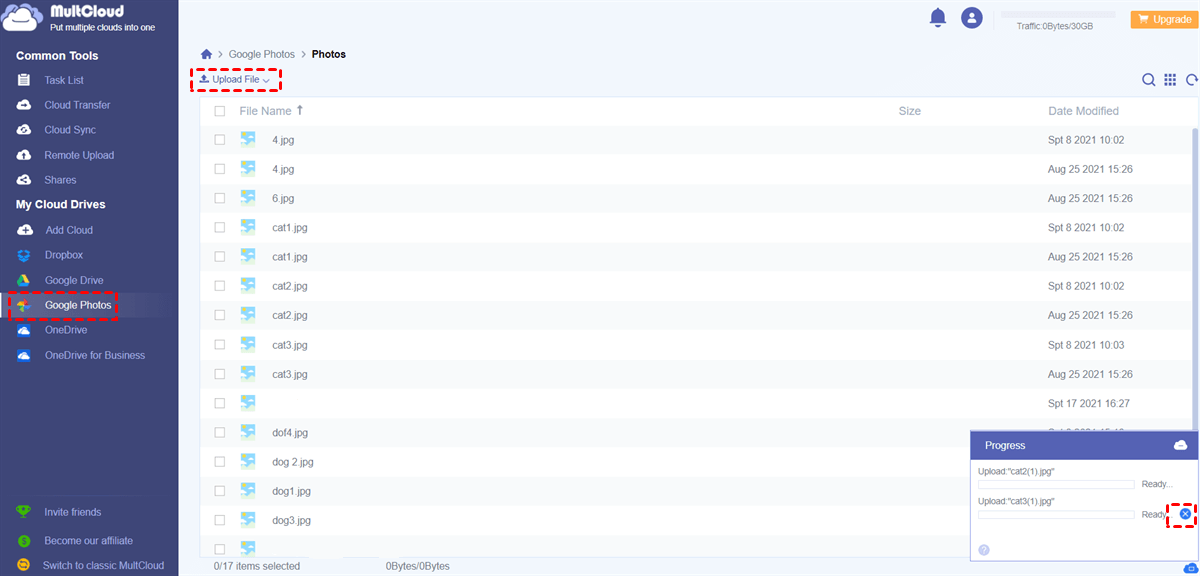
2. Apart from uploading, MultCloud also provides a special feature called “Cloud Transfer”. If you want to transfer data from one cloud to another, MultCloud can work it out easily. For example, if you want to transfer Google Drive to MEGA, you can make use of “Cloud Transfer”.
In the End
That’s all about solutions to fix the “Google Photos upload stuck” problem. In a word, you can try common methods such as checking the network connection, buying more storage space and so on. When those basic ways cannot solve the problem, you can ask the professional service - MultCloud to upload photos and videos to Google Photos without worrying about the upload stuck issue anymore.
MultCloud Supports Clouds
-
Google Drive
-
Google Workspace
-
OneDrive
-
OneDrive for Business
-
SharePoint
-
Dropbox
-
Dropbox Business
-
MEGA
-
Google Photos
-
iCloud Photos
-
FTP
-
box
-
box for Business
-
pCloud
-
Baidu
-
Flickr
-
HiDrive
-
Yandex
-
NAS
-
WebDAV
-
MediaFire
-
iCloud Drive
-
WEB.DE
-
Evernote
-
Amazon S3
-
Wasabi
-
ownCloud
-
MySQL
-
Egnyte
-
Putio
-
ADrive
-
SugarSync
-
Backblaze
-
CloudMe
-
MyDrive
-
Cubby
