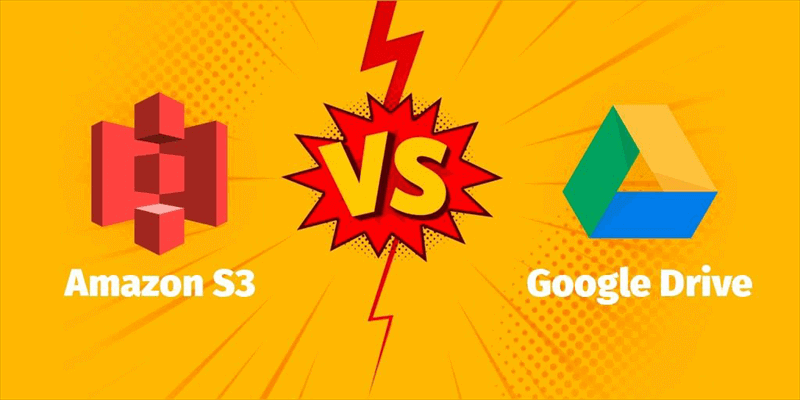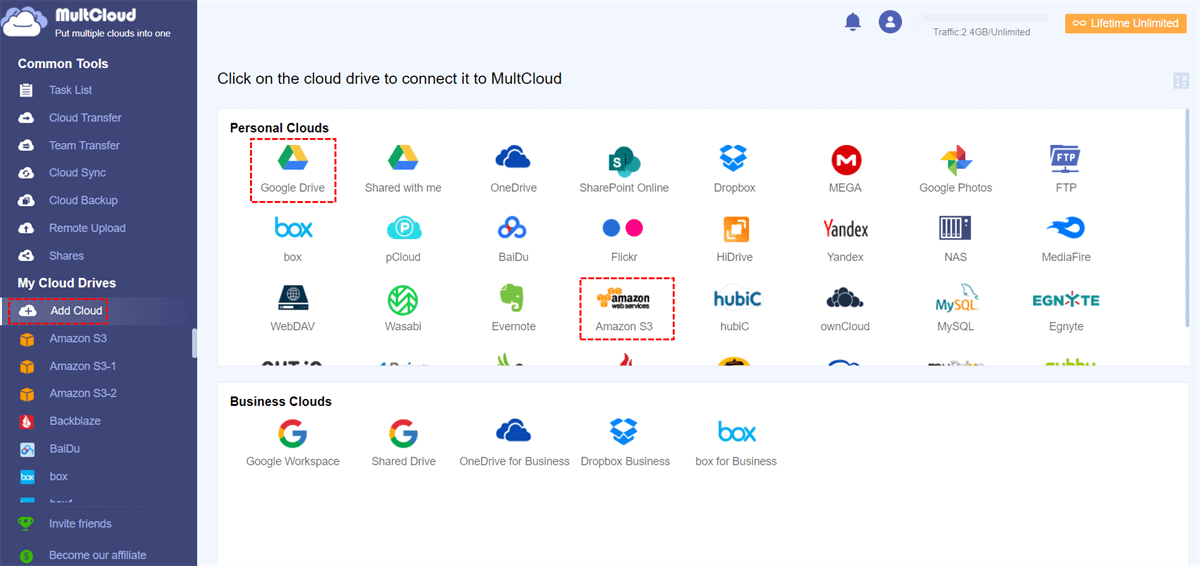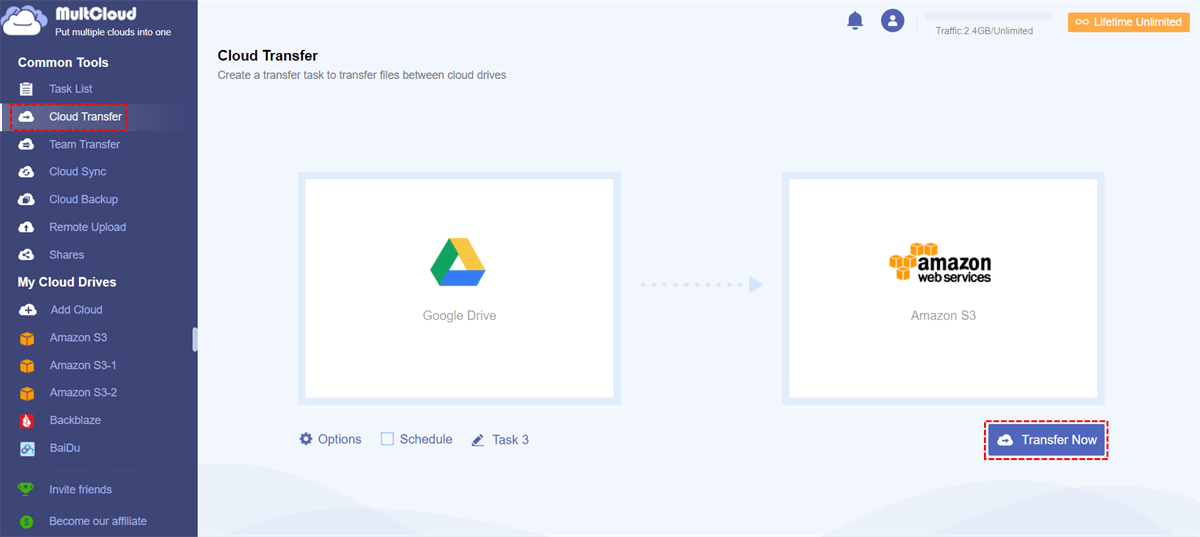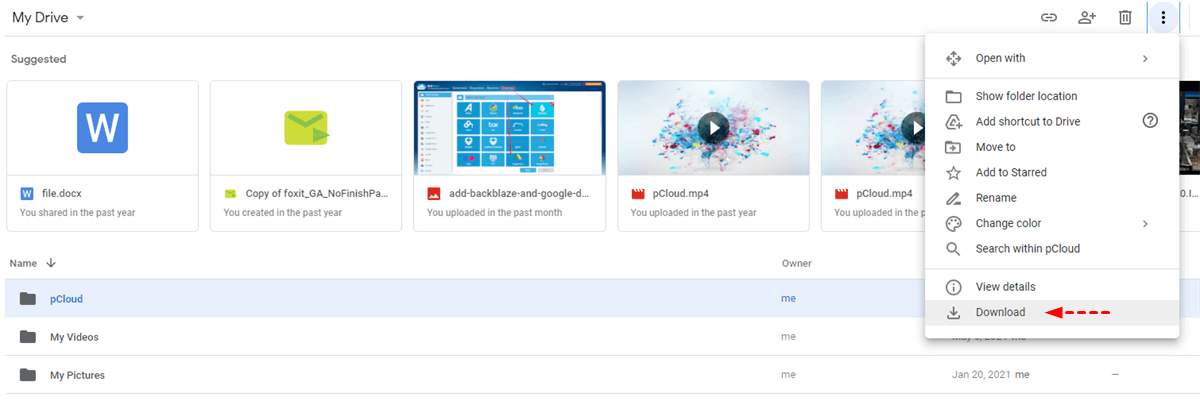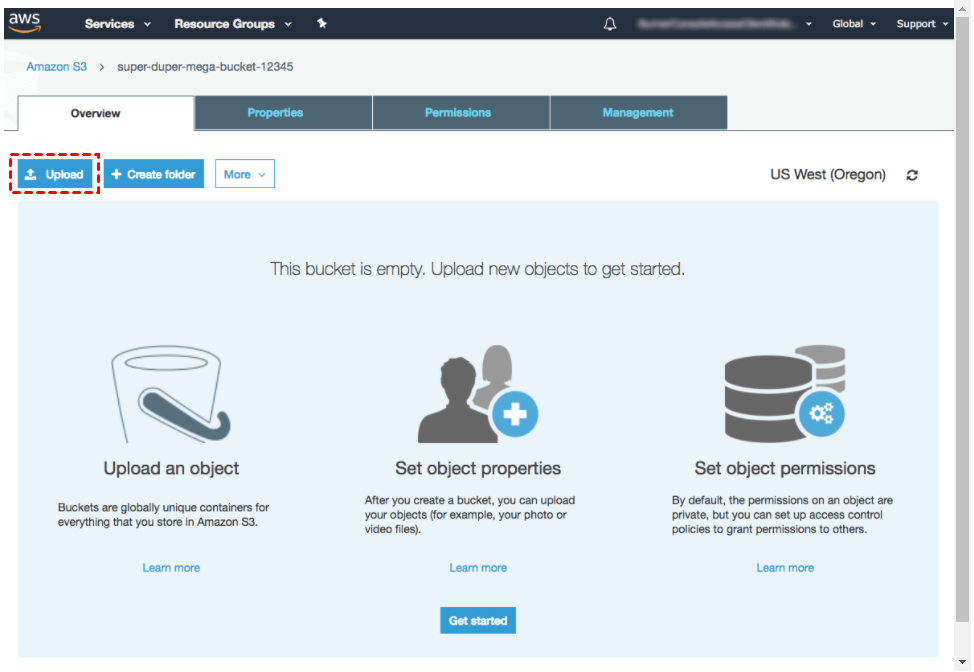Quick Search:
User Case: How to Transfer from Google Drive to S3 Directly?
► "How to upload files directly from Google Drive to AWS S3? I don't want to download files to my local device and upload them to S3, I want to transfer files to S3 directly. Is it feasible to not download the file on the client side and then upload it?"
► "At present, due to the needs of the company's project, I need to migrate the data in Google Drive to Amazon S3. There are too many data in Google Drive. How can I quickly transfer without being affected by the network speed? Are there any tools or methods to solve this problem?"
Why Need to Transfer Google Drive to S3?
Cloud drives have changed our lives and the way we store data. Most people manage various cloud drives every day and use them to store their files. Among them, Google Drive and Amazon S3 have received the favor of many individuals and business users because of their excellent file storage services.
Google Drive is a file storage and sync service provided by Google that allows users to store files and personal data and share files. And, Amazon S3 (Amazon Simple Storage Service) is a cloud storage service provided by Amazon Web Services. Amazon S3 provides object storage through a web service interface, and users can use it to store any type of object, such as data lakes for analysis, data archiving, backup and recovery, disaster recovery, hybrid cloud storage and Internet applications.
>> Learn about how to download from S3 or backup to S3.
In the process of using cloud storage services, users will choose different cloud services based on the price, function, and storage of these cloud drives. When the prices and functions provided by Google Drive are greatly different, some users will choose to use S3, and then directly migrate the data in Google Drive to S3. Perhaps, it may be due to the following reasons:
- Amazon S3 disaster recovery can provide users with a higher disaster tolerance. In this way, enterprise users can better avoid losses in the event of data attacks and damages.
- Amazon S3 supports advanced data analysis. Users can directly process important data on the Amazon S3 platform, without the need to extract and move the data to a separate analysis database.
- Amazon S3 provides more flexible storage management functions. Storage administrators can report and visualize data usage trends and classify them to reduce costs and improve service levels.
When encountering the above situation, the user may need to transfer a large amount of data from Google Drive to Amazon S3. This article will provide 2 solutions with detailed steps to solve your problem to the greatest extent.
How to Transfer from Google Drive to S3
Transferring Google Drive data to S3 can be solved in 2 ways, the first is to use a third-party tool --- MultCloud to automatically move all data, and the second is to use the upload & download method.
Option 1: Direct and Easy Way to Transfer Files from Google Drive to S3
Here, we will show you a better way to transfer Google Drive data to Amazon S3 without downloading and uploading. It is a multiple cloud storage manager --- MultCloud. MultCloud can help you log in at one time and manage your multiple cloud drives, such as Dropbox, OneDrive, Google Drive, pCloud, Amazon S3, Box and more popular cloud drives.
In addition, MultCloud can support the file transfer, sync or backup directly from one cloud to another cloud without any download and upload operations, which makes it particularly easy to move files between cloud services. Let us see how easy the whole process is.
Step 1. Create a MultCloud account for free, or directly sign in it with your Google or Facebook.
Step 2. Click the "Add Cloud" button, and then select Google Drive and Amazon S3 to add in MultCloud.
Step 3. Go to the "Cloud Transfer" section, click "FROM" and "TO" to select Google Drive and Amazon S3 as the source and destination respectively. Then click "Transfer Now" to start the transfer task.
Transferring Google Drive data to Amazon S3 only requires these 3 steps. Congratulations, you can now use data from Google Drive in Amazon S3.
Notes:
- All operations on MultCloud are safe and MultCloud does not save any of your private data.
- You can also enable email notifications in "Options" to receive email notifications when tasks are completed.
- After enabling "Schedule", you can perform scheduled cloud file transfer, such as daily, weekly, or monthly.
- More importantly, a free MultCloud account can get 5GB data traffic per month permanently! Many cloud file transfer tools only support trial version.
Option 2: Basic Way to Transfer Files from Google Drive to AWS S3
Because Google Drive does not provide an entry for directly mapping data to Amazon S3, you can only download the file from Google Drive to your computer, and then upload it to Amazon S3. The following way is the manual way of transferring files between Google Drive and Amazon S3.
Step 1. Open your browser and log in to your Google Drive.
Step 2. On the Google Drive page, select the files or folders to be transferred, and then click the "Download" button from the drop-down window. If you download multiple files or folders, you need to select CTRL, and then select the files that need to be moved in turn.
Step 3. Go to the Amazon S3 website and log in to your account.
Step 4. On the Amazon S3 page, click the "Upload" button, select the file or folder just downloaded to the computer, and wait for the upload to complete.
Note: When downloading a large number of files or folders, Google Drive will compress the files together. So before uploading, you need to make sure that the file is unzipped.
We all know that whether it is uploading or downloading, the whole process will take a lot of time if there are a lot of files or the internet speed is slow. And if you need to frequently transfer data between two cloud drives, continuous upload and download will be particularly troublesome. At this point, you need a simpler and more direct method, which is to use MultCloud.
Bonus Tips for Using Amazon S3
Amazon S3 is an incredible tool for storing and managing your data. In addition to this, there are some tips that you must know to make the most of this feature. In this part, some tips are provided to you. You should use these tips to make the experience of using Amazon S3 easier and more beautiful.
1. What type of data can be stored in Amazon S3?
You can store almost any format and any type of data.
2. How much data can be stored in Amazon S3?
The total data capacity and the number of objects you can store is not limited. The size of each Amazon S3 object can range from a minimum of 0 bytes to a maximum of 5TB. The largest data object that can be uploaded in a single PUT is 5 GB. For objects larger than 100MB, customers should consider using the multipart upload function.
3. Can I have buckets with different objects in different storage classes?
Yes, you can have S3 buckets with different objects in the S3 Standard, S3 Intelligent-Tiering, S3 Standard-IA, S3 One Zone-IA, S3 Glacier Instant Retrieval, S3 Glacier Flexible Retrieval, and S3 Glacier Deep Archive storage classes.
4. How is Amazon S3 data organized?
Amazon S3 is a simple data object storage based on keys. When storing data, you should assign a unique data object key, which can then be used to extract data. The key can be any string and can be constructed to simulate hierarchical properties. Alternatively, you can use S3 object tags to organize the data and/or prefixes in all S3 buckets.
Conclusion
In an era when every enterprise and company relies on cloud computing, data management and storage is a very important issue. This article is about solving a large amount of data transfer problem. If you are an enterprise user and plan to execute data migration or copy from Google Drive to S3 as a whole, you can try MultCloud.
Hope this article is of great help to you. After reading this article, you can clearly understand why and how to transfer from Google Drive to S3, as well as a clearer understanding of the advantages and using skills of Amazon S3. If there are other cloud data migration requirements, such as Box to OneDrive migration, MultCloud can also support you well.
MultCloud Supports Clouds
-
Google Drive
-
Google Workspace
-
OneDrive
-
OneDrive for Business
-
SharePoint
-
Dropbox
-
Dropbox Business
-
MEGA
-
Google Photos
-
iCloud Photos
-
FTP
-
box
-
box for Business
-
pCloud
-
Baidu
-
Flickr
-
HiDrive
-
Yandex
-
NAS
-
WebDAV
-
MediaFire
-
iCloud Drive
-
WEB.DE
-
Evernote
-
Amazon S3
-
Wasabi
-
ownCloud
-
MySQL
-
Egnyte
-
Putio
-
ADrive
-
SugarSync
-
Backblaze
-
CloudMe
-
MyDrive
-
Cubby