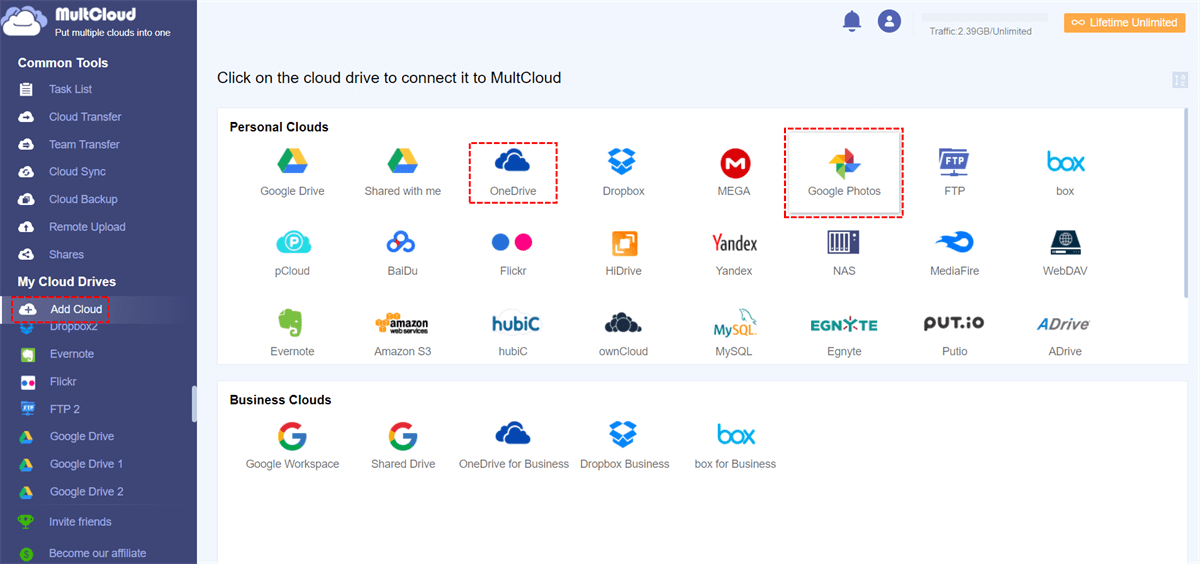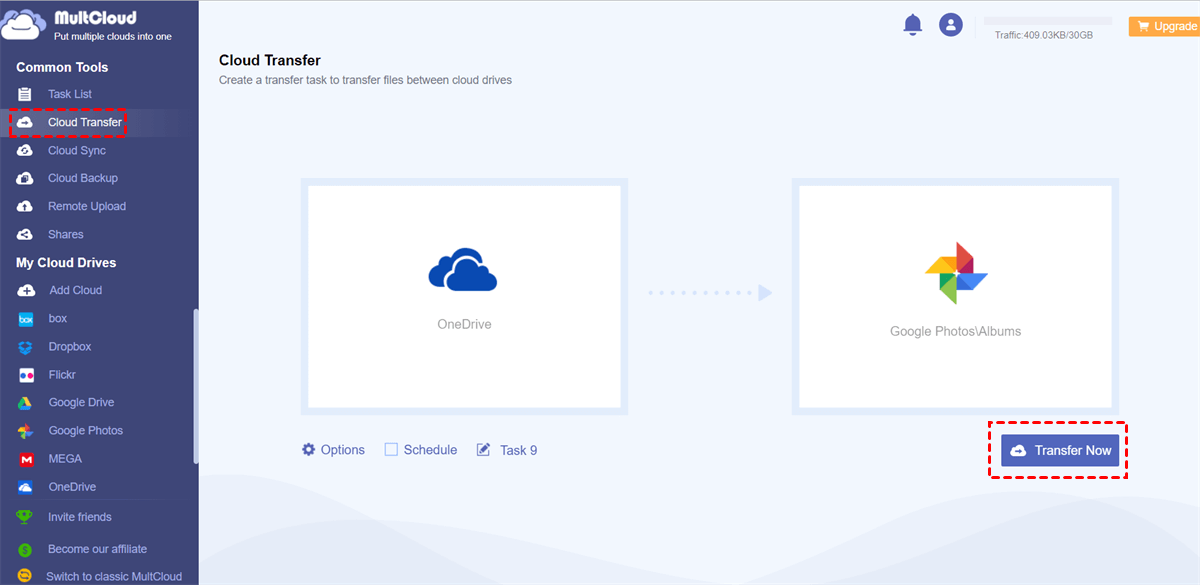Quick Search:
Why Google Drive Cannot Create a New Folder for Google Photos?
Why can't I create a new folder in Drive for Google Photos? Well, Google has been known to modify the integration between Google Drive and Google Photos. If there have been updates or changes to the services after my last update in January 2022, it's possible that certain functionalities, including creating folders directly for Google Photos in Google Drive, may have been affected.
In the past, you can create a Google Photos folder on the settings on Google Drive with a simply click. However, following Google's updates, you will notice that this button is disappearing. However, you can still create a Google Photos folder on Google Drive, if you want. In this following content, we will show you how to create a folder in Google Drive for Google Photos.
Google Drive Cannot Create a New Folder for Google Photos: How to Create a Google Photos Folder to Google Drive
In this section, we will guide you through the process of how do I add a Google Photos folder to Google Drive. After carefully reading the instructions provided, you will be able to follow the outlined steps and give it a try yourself.
Step 1: Log into your Google Drive on the web.
Step 2: Press the New button on the left upper sidebar. Then tap the button of Folder.
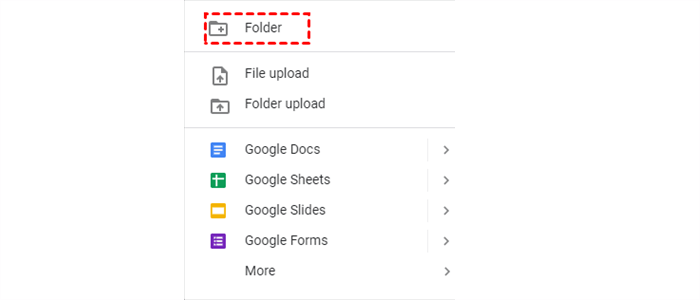
Step 3: A new window will appear, allowing you to enter the desired folder name. Subsequently, click on the CREATE button.
Upon successfully creating the folder, you will immediately notice its presence within your Google Drive interface. Subsequently, you are presented with the flexibility to exercise your choice—whether to upload photos directly into the folder or to further organize its contents by establishing subfolders within.
Bonus Tip: How Do I Move Photos from OneDrive to Google Photos
We have shown you how to create a Google Photos folder on Google Drive when you find that Google Drive cannot create a new folder for Google Photos. You now can follow the steps above to have a try. There are many smart and reliable cloud drives on the market, providing useful features and generous free storage for users to save documents, files, photos, and so on.
Google Photos is professional and versatile cloud service for photo-sharing and photo-saving. It offers 15GB of free storage space so that you can store as many photos as possible. With this service, you will find it efficient to share all Google Photos with another account, search certain photos with topics like face, place, etc. Also, you can edit your photos via the online editing tools.
Whereas OneDrive only offers 5GB of free space, which is much less than that of Google Photos. So, it is common to transfer photos from OneDrive to Google Photos. But the question is how to deliver goal without any effort. In this situation, you can utilize a versatile and smart cloud transfer service – MultCloud.
MultCloud is a professional cloud file manage that provides you with an integrated platform to organize multiple cloud drives and mail services. At present, it supports over 30 cloud drives, including Google Drive, Google Photos, OneDrive, Dropbox, iCloud Drive, iCloud Photos, SharePoint, Dropbox Business, OneDrive for Business, Box, Box for Business, and so on.
So, you can add those cloud drives on MultCloud and manage them without signing in and out on different platforms frequently. With this tool, you are allowed to upload, download, share, rename, copy, delete, and perform other basic features that you can do on each cloud. On top of that, you are able to transfer files from one cloud to another directly without downloading and uploading:
- Unmatched Velocity in Migration within the Industry. MultCloud provides a top-tier migration speed, ensuring a swift and effortless transfer of files and folders between different cloud services as soon as possible.
- Transfer Files across Clouds in the Background. MultCloud utilizes data traffic rather than relying on Wi-Fi connections. Once a task is initiated, MultCloud can seamlessly continue running it, even in the event of a computer shutdown or network disruption.
- Scheduled Migration at Regular Intervals. MultCloud enables automated file transfers between different cloud drives, allowing scheduled transfers at specific times, daily, weekly, or monthly intervals.
Now, you can follow the step-by-step operations below to transfer photos from OneDrive to Google Photos:
Step 1: If you don't have an account on MultCloud, please register one using your email.
Step 2: Navigate to Add Cloud on the left taskbar. Tap the icon of OneDrive to add your account. Then refer to the on-screen tips to give MultCloud permission. Later, repeat operations above to add Google Photos.
Step 3: Press the Cloud Transfer button. Then select photos from OneDrive as the source directory. Next, choose Google Photos as the target directory. Finally, move OneDrive to Google Photos by hitting the Transfer Now tab.
If you intend to create automatic transfer tasks, you can tap the Schedule button to choose the automated options you want. Meanwhile, the Filter (by hitting Options button) feature allows you to quickly include photos with certain extensions on OneDrive, such as .jpg, .png, etc. Similarly, if you want to transfer Google Photos to iCloud, MultCloud can work it out seamlessly.
In the End
That’s all about Google Drive cannot create a new folder for Google Photos. Anyway, if you find this issue happens on your Drive, don’t worry. That’s because Google has modified the integration between Google Drive and Google Photos. If you still want to have a folder for Google Photos on Drive, you can create one manually.
Meanwhile, if you want to transfer OneDrive photos to Google Photos, you can take advantage of a smart cloud transfer service called MultCloud. This tool allows you to move files and folders between cloud drives directly without downloading and uploading.
MultCloud Supports Clouds
-
Google Drive
-
Google Workspace
-
OneDrive
-
OneDrive for Business
-
SharePoint
-
Dropbox
-
Dropbox Business
-
MEGA
-
Google Photos
-
iCloud Photos
-
FTP
-
box
-
box for Business
-
pCloud
-
Baidu
-
Flickr
-
HiDrive
-
Yandex
-
NAS
-
WebDAV
-
MediaFire
-
iCloud Drive
-
WEB.DE
-
Evernote
-
Amazon S3
-
Wasabi
-
ownCloud
-
MySQL
-
Egnyte
-
Putio
-
ADrive
-
SugarSync
-
Backblaze
-
CloudMe
-
MyDrive
-
Cubby
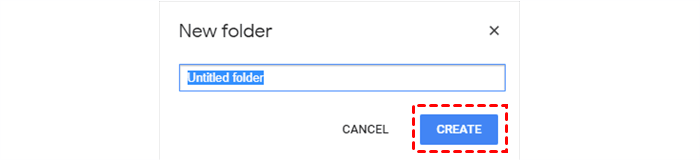
.png)