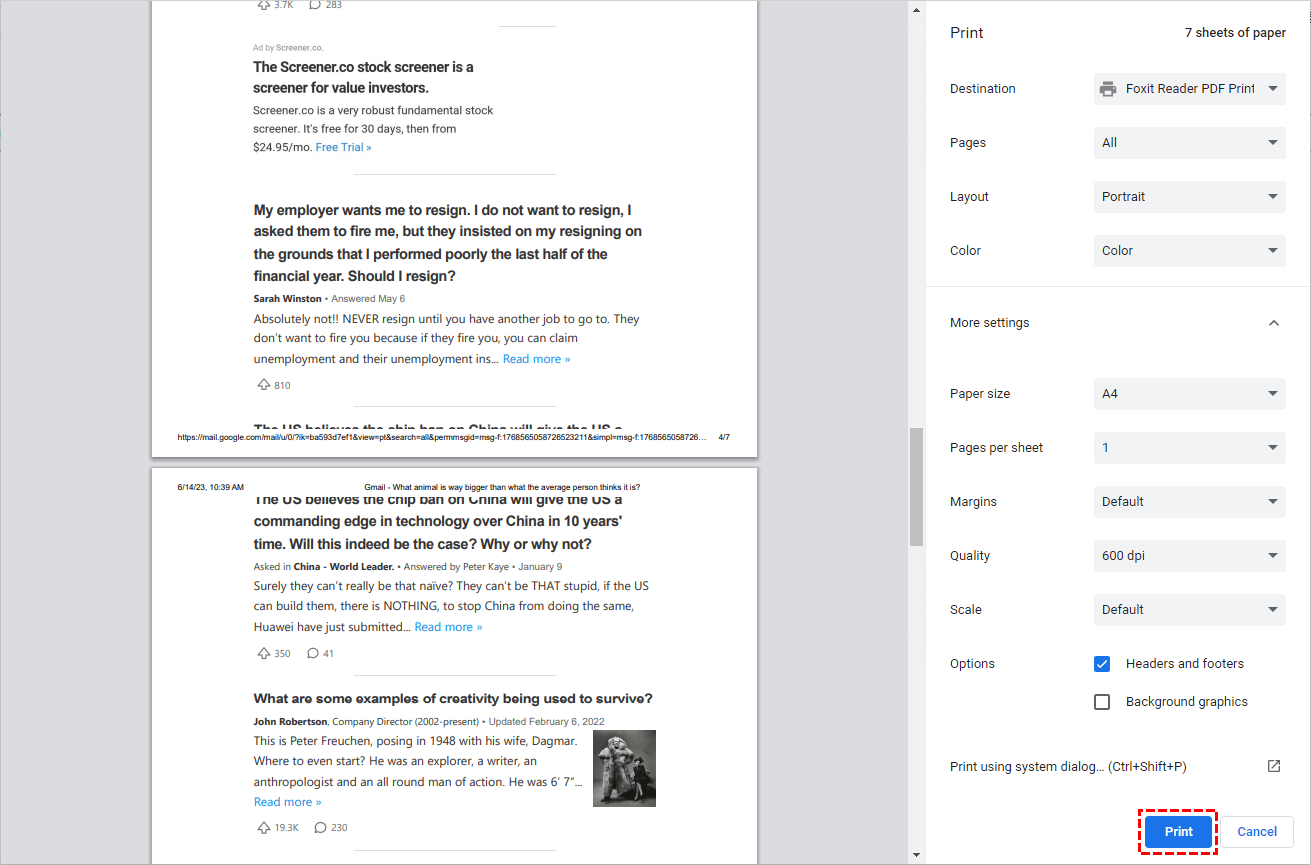Quick Search:
Introduction
As our lives become more digital, email has become a primary communication tool. However, there are instances where having a hard copy of important emails is necessary. Whether it's for archiving purposes, legal documentation, or simply personal preference, knowing how to print email content only can save time and resources, and reduce clutter.
Benefits of Printing Email Content Only
When you print or save Gmail as PDFs directly, the default behavior is to include the entire email thread, which may contain unnecessary elements such as signatures, email headers, and quoted text. By printing only the content, you can eliminate these extraneous elements and focus on the essential information.
Printing email content only offers several benefits, including:
- Save Resources: By excluding unnecessary elements, you reduce paper and ink waste, making the printing process more eco-friendly.
- Enhanced Readability: When you print only the essential content, you improve readability by eliminating distractions and clutter.
- Time Efficiency: Printing only the necessary information saves time and allows you to focus on the most critical details.
- Cost Savings: By reducing paper and ink usage, you can save on printing costs, especially in high-volume printing scenarios.
Common Way for Gmail Print Email Content Only
How to print only content of email from Gmail? Follow these simple steps:
Step 1: Open the Email. Log in to your Gmail account and open the email you wish to print.
Step 2: Access the Print Dialog. Click on the "Print" option in Gmail. You can find it by clicking on the three vertical dots in the top-right corner of the email window and selecting "Print" from the dropdown menu.
Step 3: Customize Print Settings. In the print dialog box, select the printer you want to use. Then, click on the "More settings" option to access additional printing options.
Within the print settings, look for an option that allows you to choose the print range. Typically, you'll find it under the "Pages" section. Select the option that allows you to print the selected pages. If you need to print email content only, please uncheck "Options" in "More settings".
Step 4: Print the Email. Once you've customized the print settings, click on the "Print" button to start printing the email. Only the content of the email will be printed, excluding unnecessary headers, signatures, and quoted text.
Easiest Way for Gmail Print Email Content Only
In addition to the above method of manually printing one by one, you can also use a professional email conversion tool---MultCloud. When you encounter "Gmail save as PDF not working", this tool can help you print multiple emails as PDFs at the same time, and even assist you in migrating emails to cloud accounts.
Compared with the traditional print function of Gmail, what are the advantages of MultCloud?
- Quickly save all emails as PDFs at once.
- Apply filters to save specific emails as PDF files.
- Easily download the attachment locally or save it to the cloud.
- One-click removal of quoted content, save only the conversation content.
- Email can be downloaded anywhere on the device.
- Possibility to migrate emails to cloud accounts, such as saving Gmail emails to Dropbox.
Here are simplified steps to save multiple Gmail messages as PDFs using MultCloud:
Step 1. Sign up for a MultCloud account using your email, Google, or Facebook.
Step 2. Add your Gmail account to MultCloud by granting access.
Step 3. Enter Gmail to select one or more emails, and click "Download".
Step 4. Set the download settings according to your needs, such as checking "Save Attachments" and "Conversation Format", and then click "OK". The file will automatically download as a PDF to the default download path you set.
If you need to save Gmail emails to a cloud account, just add the corresponding cloud account, and then set the migration task in "Email Migration".
Tips for Efficient Printing Email Content Only
To optimize your printing experience, consider the following tips:
- Proofread: Before printing, double-check the email for any errors or missing information.
- Page Orientation: Choose the appropriate page orientation (portrait or landscape) based on the content and your preferences.
- Font Size and Style: Adjust the font size and style to ensure optimal readability when printed.
- Print Preview: Always use the print preview option to check how the email content will appear on paper before printing.
- Print Selection: If you only need specific sections of an email, you can copy and paste the content into a document and print only the selected portions.
Conclusion
Printing email content only in Gmail allows you to obtain hard copies of important emails without wasting resources on unnecessary elements. By following the simple steps outlined in this article, you can achieve "Gmail print email content only" efficiently, saving time and money, and reducing your environmental footprint.
FAQs
Q1. Can I print email content only from other email providers?
Yes, the method described in this article specifically focuses on Gmail, but many other email providers offer similar printing options. Refer to the help or support section of your email provider's website for specific instructions.
Q2. Can I print email attachments using this method?
Yes, if you need to print email attachments, such as saving Gmail attachments to OneDrive, you can use MultCloud to perform. Gmail’s print option is primarily for printing the content of the email body.
Q3. Will the printing options be the same on different web browsers?
The printing options may vary slightly depending on the web browser you use. However, most modern browsers offer similar functionalities for printing webpages, including email content.
Q4. Is it possible to save the printed email as a PDF instead of printing it on paper?
Yes, many print dialog boxes offer the option to save the document as a PDF file instead of printing it on paper. Look for the "Save as PDF" or "Print to PDF" option within the print settings.
MultCloud Supports Clouds
-
Google Drive
-
Google Workspace
-
OneDrive
-
OneDrive for Business
-
SharePoint
-
Dropbox
-
Dropbox Business
-
MEGA
-
Google Photos
-
iCloud Photos
-
FTP
-
box
-
box for Business
-
pCloud
-
Baidu
-
Flickr
-
HiDrive
-
Yandex
-
NAS
-
WebDAV
-
MediaFire
-
iCloud Drive
-
WEB.DE
-
Evernote
-
Amazon S3
-
Wasabi
-
ownCloud
-
MySQL
-
Egnyte
-
Putio
-
ADrive
-
SugarSync
-
Backblaze
-
CloudMe
-
MyDrive
-
Cubby