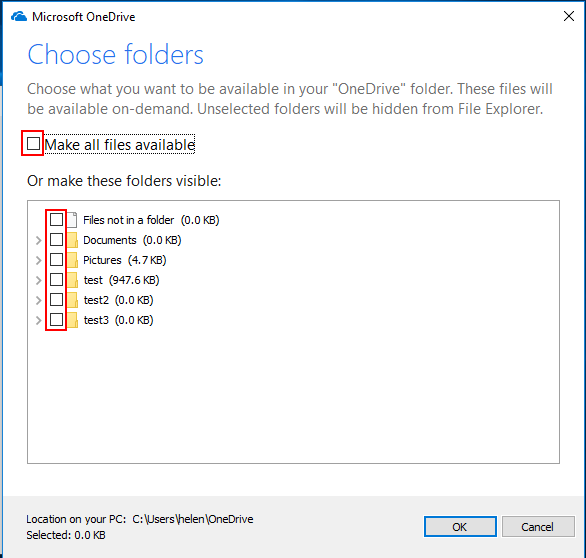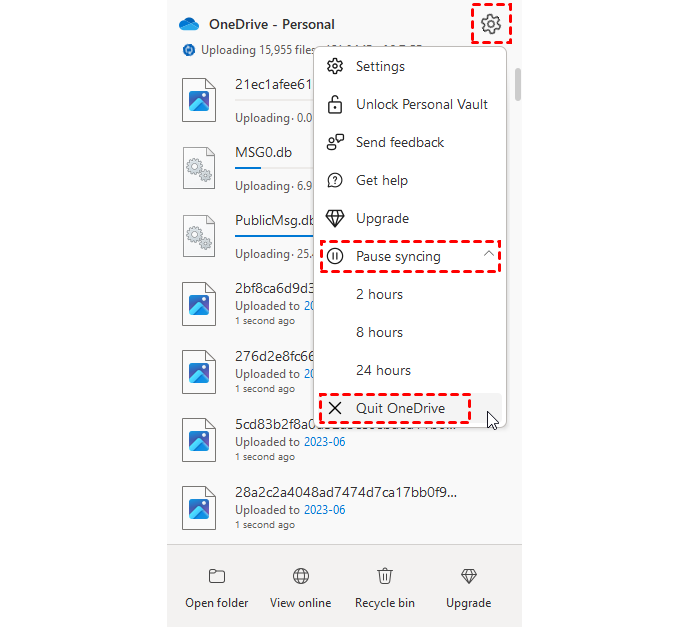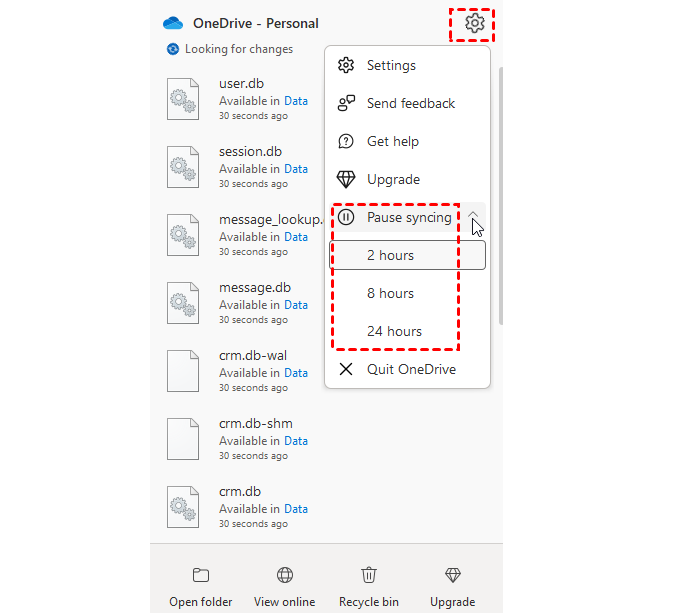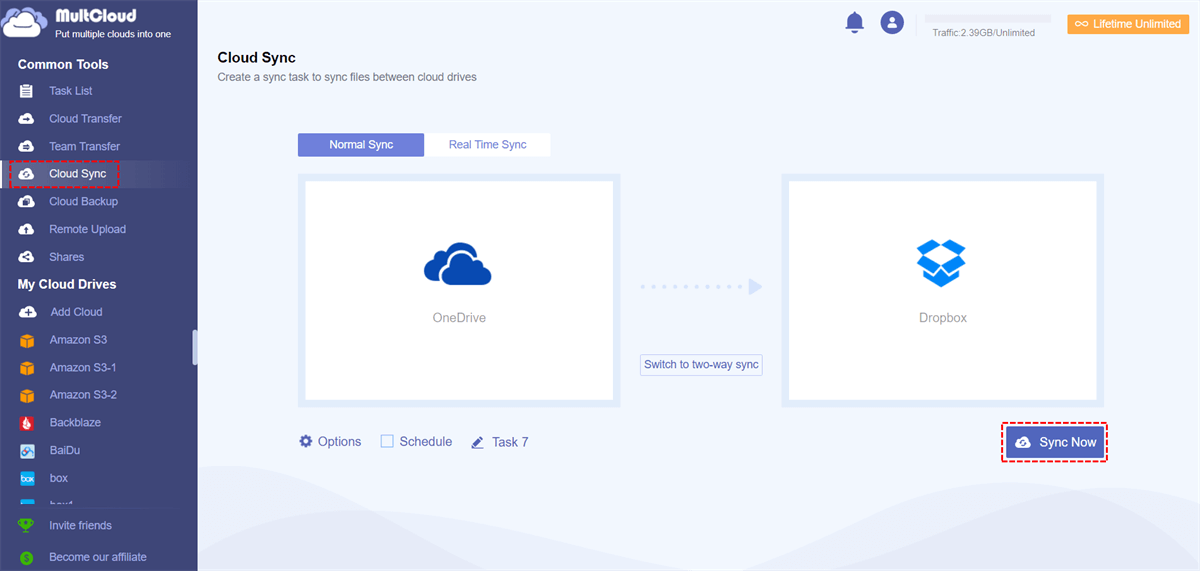Quick Search:
User Case: Can You Force a Single Folder/File to Sync with OneDrive?
So often I find myself waiting impatiently, frantically, HYSTERICALLY, for a folder or file to sync across OneDrive, darting between two computers and waiting for the iterative blue arrows to transform to comforting green check marks... It could be a folder with just tens or hundreds of megabytes, which I know would easily upload or download much faster than it's happening. WTF? Can I force it to just go?
- Question from Superuser
What Are the Reasons for OneDrive Not Syncing?
OneDrive, a highly intelligent and incredibly valuable cloud storage service, offers you the remarkable ability to securely store a wide array of files in a virtual repository accessible from anywhere. By automatically syncing OneDrive folder, you gain the convenience of effortlessly accessing your stored files both when connected to the internet and during offline moments.
However, it only offers 5GB of free storage space. To store your files more efficiently, you can choose which folders to sync with your device. Yet, some users have complained the problem of OneDrive not syncing. What might cause this issue? Well, there are so many reasons, including:
- Internet Connection Problems.
- OneDrive Updates.
- File Size Limitations.
- Storage Limit Exceeded.
- Invalid Characters in File Names.
- …
So, when you force OneDrive to sync specific files, make sure that all those conditions are met. And in the following part, we will show you how to force OneDrive to sync certain folders and files. If you are interested, keep reading!
How Do I Force OneDrive to Sync Certain Files
In this section, we will present 4 practical and straightforward solutions for syncing specific files and folders in OneDrive. Once you've gone through these options, you can select the method that best aligns with your unique circumstances and needs.
Way 1: Set Up Specific Folders to Sync
OneDrive is pre-installed on Windows 10 and Windows 11, so if you are using Windows 10 or Windows 11, you don’t need to manually download OneDrive on your device again. If you haven’t installed OneDrive on your computer, you should install it on your computer first. To force a specific folder to sync, follow these steps:
Step 1: Launch OneDrive and log in with your account.
Step 2: Hit the cog icon to select the Settings button. Then go to Account > Choose folder.
Step 3: In the popping-up screen, choose the folder or folders you want to sync. Finally, tap the OK button. Later, the selected folder/folders will be synced automatically.
Tip: Can I stop certain files from syncing to OneDrive? YES! Just uncheck the file or folder.
Way 2: Quit OneDrive
If you have already set the syncing settings and find that it doesn’t sync certain files or folders successfully, you can simply quit your OneDrive on the device and then restart it again. Here’re the detailed operations.
Step 1: Tap the OneDrive icon on the system tray. Then click on the Help & Settings icon.
Step 2: Choose Quit OneDrive in the pop-up menu.
Step 3: You can access the Windows Search box or use Spotlight to search for OneDrive and initiate a restart.
Way 3: How Do I Force OneDrive to Sync Certain Files via Command Prompt
Sometimes, restarting the OneDrive sync engine can help ensure that the selected folders are synced correctly. You can do this by using Command Prompt. Here’s what you should follow:
If you are using Windows 10:
Hold on the Win + R key combination, and execute the following commands individually, one by one:
- %localappdata%\Microsoft\OneDrive\onedrive.exe /shutdown
- start %localappdata%\Microsoft\OneDrive\OneDrive.exe /background
If you are using Windows 11:
Press the Win + R on your keyboard, and execute the following commands one by one:
- C:\Users\TECH\AppData\Local\Microsoft\OneDrive\OneDrive.exe /shutdown
- start C:\Users\TECH\AppData\Local\Microsoft\OneDrive\OneDrive.exe /background
Way 4: How Do I Force OneDrive to Sync Certain Files via Resume Syncing
OneDrive enables you to pause syncing and then resume it, which in turn restarts the OneDrive sync engine. This process allows for the detection of file changes, which are promptly synced with the OneDrive server and other devices as soon as they are detected.
Step 1: Open OneDrive, hit Help & Settings > Pause Syncing > select 2 hours, 8 hours, or 24 hours to not sync files and folders to OneDrive server.
Step 2: Then you will see a window indicating that OneDrive is paused.
Step 3: Hit Your files are not currently syncing to resume syncing for OneDrive. Alternatively, head to OneDrive the Help & Settings icon > Resume Syncing.
Tip: How do I know if OneDrive is syncing? Launch your OneDrive on the menu bar and the syncing process will show up in the main page.
Bonus Tip: How Do I Force OneDrive to Sync Certain Files to Another Cloud
In most cases, you might have multiple cloud drives to store different data. For instance, OneDrive for study materials and Google Drive for personal uses. Anyway, it is common to sync certain OneDrive folders or files to another account or cloud for better data organization and management. In this case, syncing data across cloud drives is inevitable.
Nevertheless, how to force OneDrive to sync certain files and folders to another account or cloud easily and effortlessly? You can take advantage of MultCloud, a versatile and practical cloud-to-cloud sync service. It is a web-based service that allows you to manage multiple cloud drives and accounts together.
.png)
MultCloud is specialized in syncing files and folders from one cloud to another. Different from downloading and uploading, MultCloud offers a direct and seamless way to sync data between clouds on the web:
- Offline Sync. When you utilize MultCloud to sync folders across different cloud services, it utilizes data traffic rather than relying on your Wi-Fi connection. Therefore, there's no need to be concerned if your Wi-Fi connection experiences disruptions.
- Scheduled Sync. MultCloud enables you to create automated sync tasks, such as syncing at a specific time, on a daily, weekly, or monthly schedule. For instance, you can sync iCloud with Google Drive automatically.
- Customized Sync. It's simple to perform either a complete or partial sync with MultCloud. Once you've made your selection, the chosen folders can be synchronized easily and swiftly.
Now, it’s time to answer the question “how do I force OneDrive to sync certain files to another cloud” via MultCloud. We will take Dropbox as an example:
Step 1: Create an account on MultCloud by your email.
Step 2: Hit the Add Cloud button. Then add OneDrive to MultCloud and give it permission. Next, apply the same steps to add Dropbox.
Step 3: Go to Cloud Sync on the left. Choose OneDrive as the source and Dropbox as the target. Finally, start the process by tapping Sync Now.
By performing 3 steps above, the selected files and folders on OneDrive can be synced to Dropbox with ease. Also, there are 9 syncing methods you can choose from, including one-way sync and two-way sync.
Conclusion
How do I force OneDrive to sync certain files? That’s all about it. Anyway, you can apply the normal 4 solutions above. Also, when you want to sync certain folders and files from OneDrive to another account or cloud, you can utilize MultCloud, a FREE and useful service.
MultCloud Supports Clouds
-
Google Drive
-
Google Workspace
-
OneDrive
-
OneDrive for Business
-
SharePoint
-
Dropbox
-
Dropbox Business
-
MEGA
-
Google Photos
-
iCloud Photos
-
FTP
-
box
-
box for Business
-
pCloud
-
Baidu
-
Flickr
-
HiDrive
-
Yandex
-
NAS
-
WebDAV
-
MediaFire
-
iCloud Drive
-
WEB.DE
-
Evernote
-
Amazon S3
-
Wasabi
-
ownCloud
-
MySQL
-
Egnyte
-
Putio
-
ADrive
-
SugarSync
-
Backblaze
-
CloudMe
-
MyDrive
-
Cubby