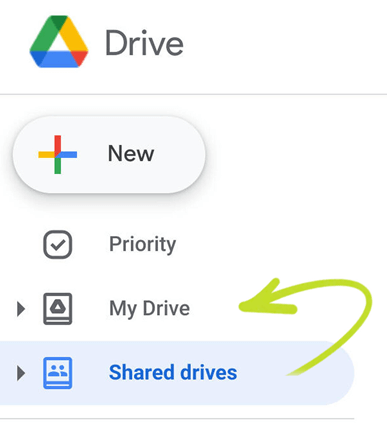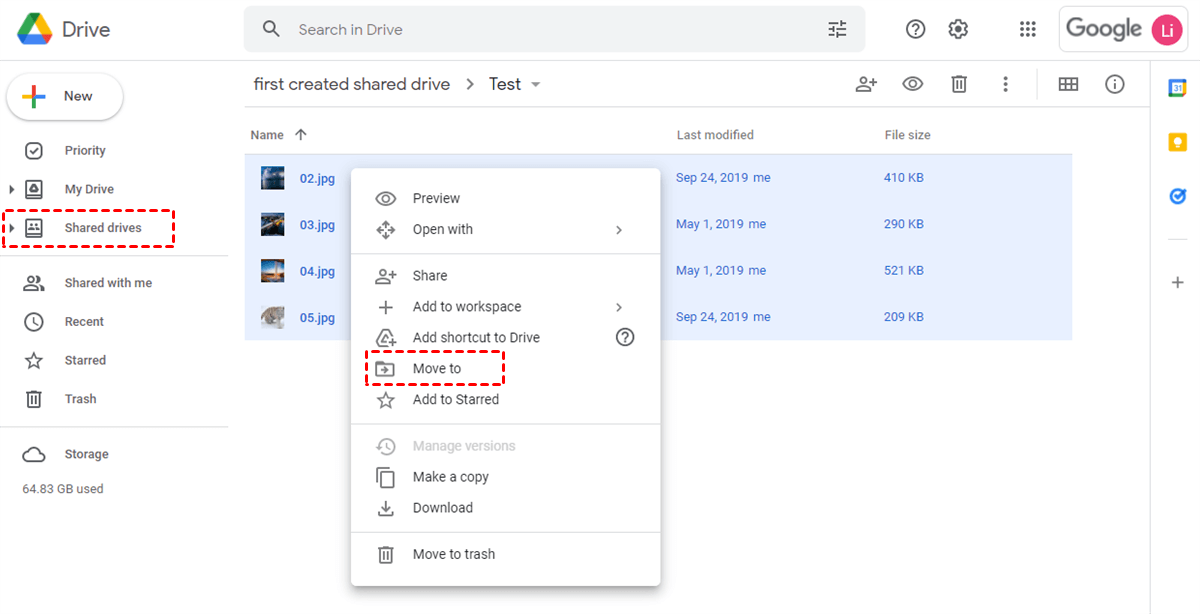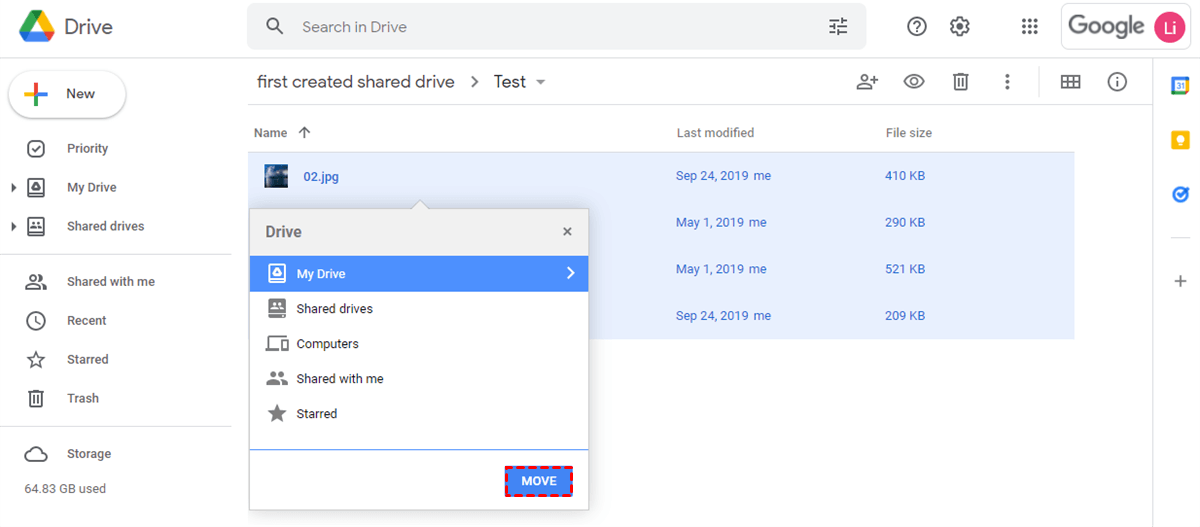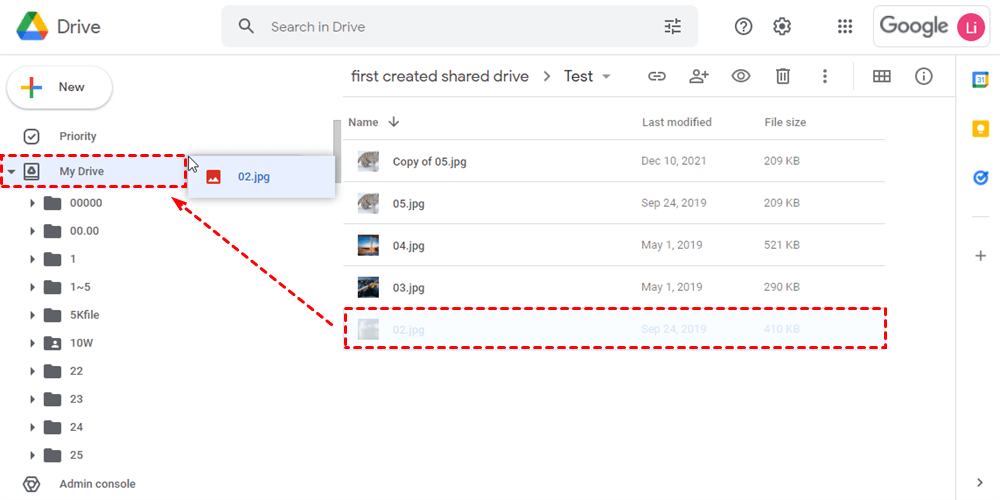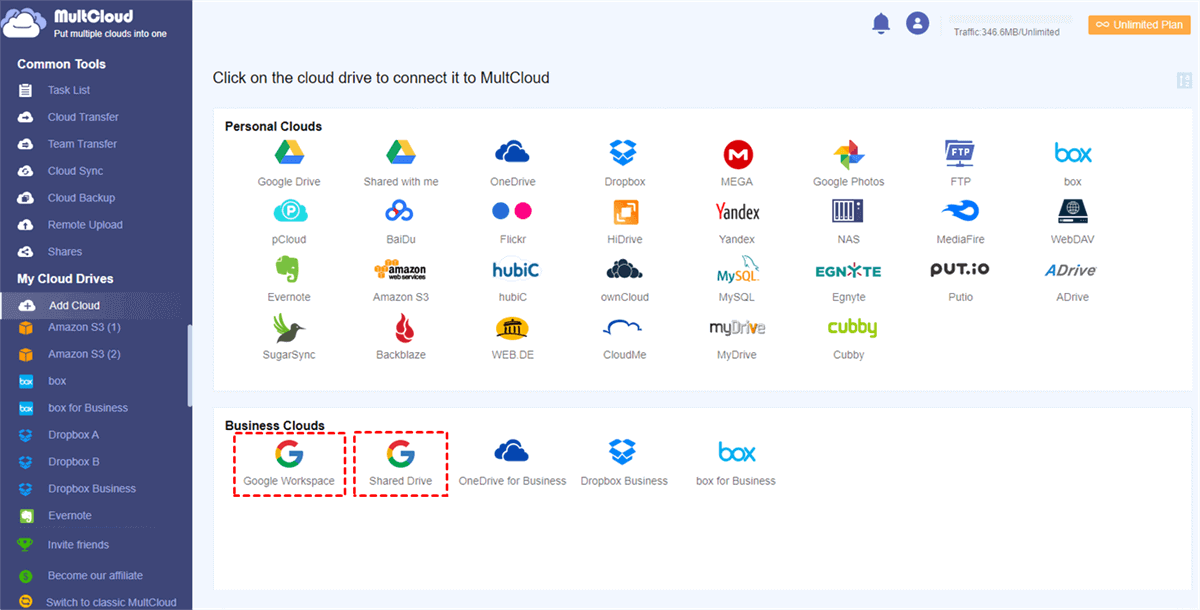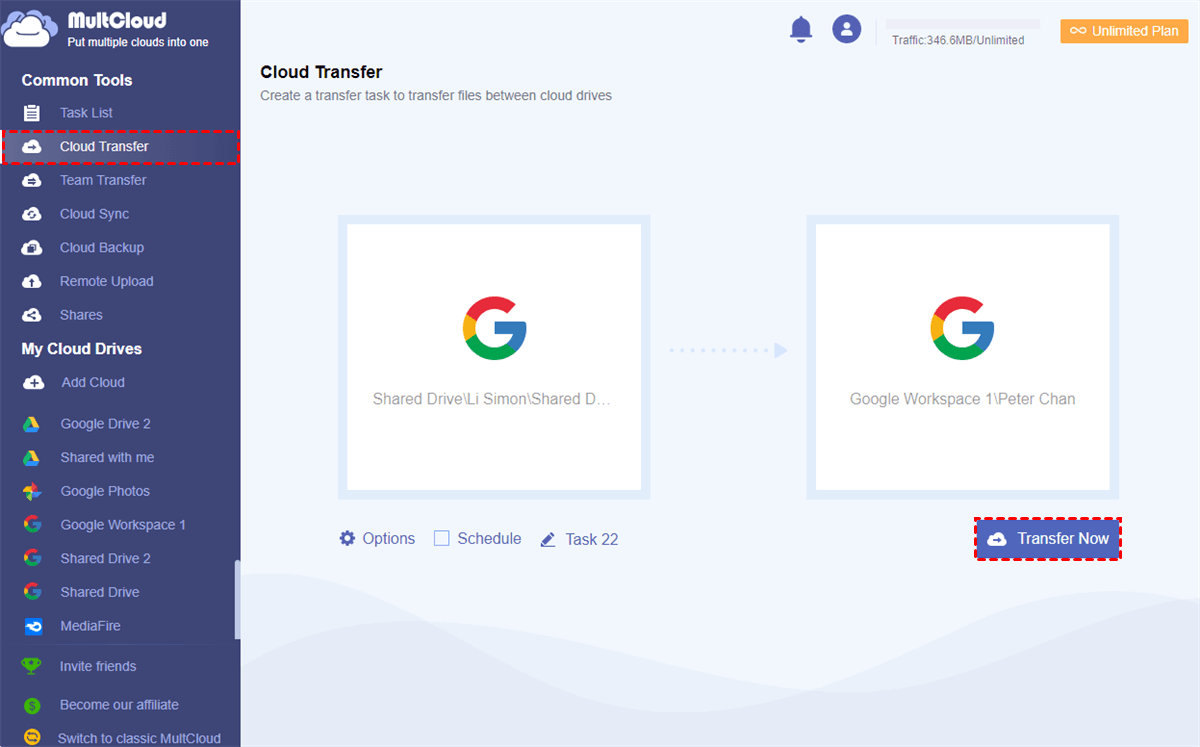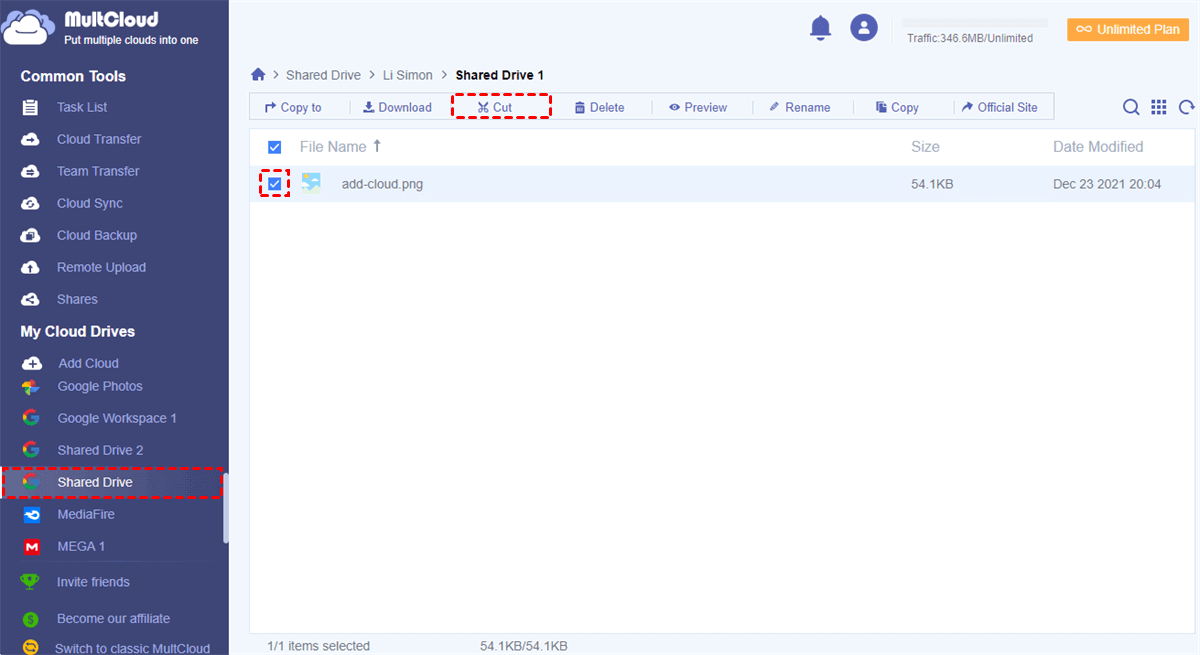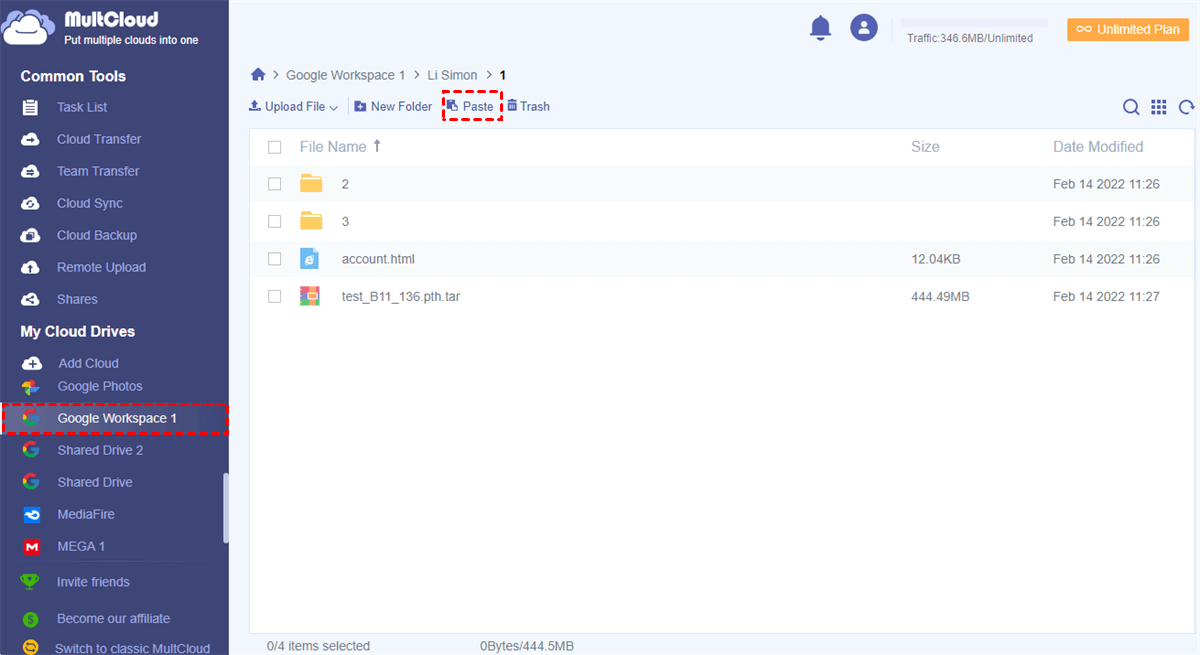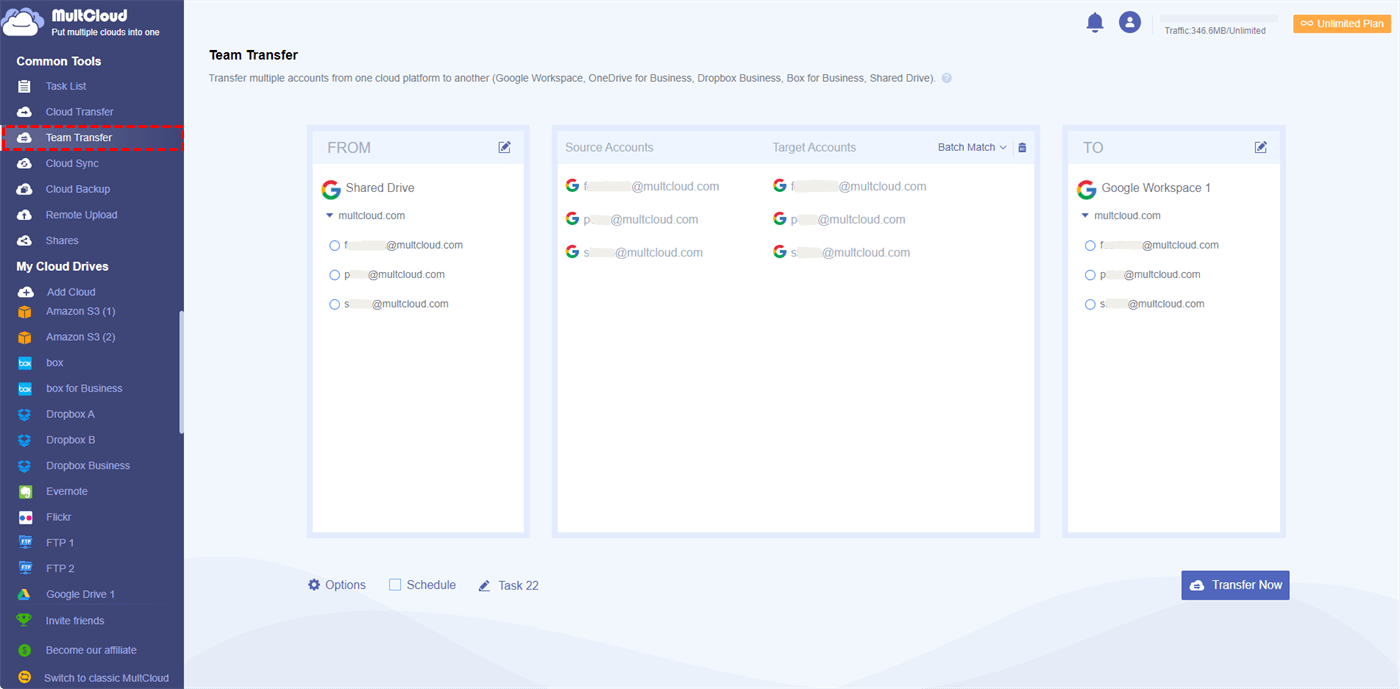Why Move Files from Shared Drive to My Drive?
As a Google Workspace user, you may own one My Drive and several Shared Drives (Team Drives) as usual. Since My Drive is for storing and sharing personal data and Shared Drives are for storing and sharing files of a team, group, company, or school, you may wonder if it’s ok to migrate data from Shared Drive to My Drive. You may transfer files from Shared Drive to My Drive for the following reasons.
- If some files you created in a Shared Drive are now unnecessary for your team, you can move them from Shared Drive to My Drive to make these files private and inaccessible for the team members.
- You can make a copy of Shared Drive files and move them to My Drive in case files are modified or deleted by others from the Shared Drive.
- If you want to share a Shared Drive file to someone outside the group of this Shared Drive successfully, you can first move the file from Shared Drive to My Drive and then share the file from My Drive to individuals.
- What’s more, you can even move files from Shared Drive to Google My Drive of personal Google account, another Google Workspace account, or another Google Workspace domain if you want to backup team files more securely.
Now you can follow the clear instructions below to transfer Shared Drive to My Drive in 4 different methods.
Preparation Before Trying to Move Shared Drive to My Drive
Google Workspace offers different level of acess permissions for each member (Viewer, Commenter, Contributor, Content Manager, Manager), which determines what actions they can take with those files. So, you have to check out your permission level before moving data out from a Shared Drive to My Drive or other locations.
1. As a member of a Shared Drive, you should at least have the access permission of “Content manager” if you want to move data from Shared Drive to My Drive. If you are not, please ask the “Manager” of this Shared Drive to change your access permission.
2. If you receive a message like "Your admin has disabled creating files in My Drive" when moving files to My Drive of Google Workspace account, you may need to ask your admin to go to Google Admin console and complete the steps: go to Apps>Google Workspace>Drive and Docs>Features and Applications, choose "Allow users to create and upload any files on Drive".
3. Once you move a file from Shared Drive to My Drive, others of this Shared Drive will lose access to the file immediately.
Then, you can follow the step-by-step guide to transferring files from Shared Drive to My Drive without any barrier.
How to Move Files from Shared Drive to My Drive Traditionally (2 Methods)
In this article, we are going to show 5 tested methods for you to move data from Shared Drive to My Drive efficiently. The first two normal methods are using Google Drive's official website to simply move Shared Drive files to My Drive of the same account. The last three smart methods rely on an excellent and free web-based multiple cloud storage manager called MultCloud. It can help you easily migrate files from Shared Drive to My Drive of the same account, the different Google Workspace accounts, the personal account, the different domains, or the multiple accounts all at once.
Now, take a further look at each of them and make your final choice.
Method 1. Move Shared Drive to My Drive by “Move to”
Step 1. Log in to Google Drive's official website with your Google Workspace account.
Step 2. Open a Shared Drive and select the files which you want o move to My Drive.
Step 3. Right-click the selected files and choose “Move to” in the dropdown menu.
Tip: If you still want other members of this Shared Drive to be able to access the files after migration, you can choose “Make a copy” in the dropdown menu and move the copy to My Drive.
Step 4. In the pop-up window, choose “My Drive” and click “MOVE”. Then you can find the files in My Drive.
Method 2. Move Shared Drive Files to My Drive by "Drag and Drop"
Step 1. In Shared Drive, select the files which you want to move.
Step 2. Drag the selected files and move the cursor to "My Drive" on the left, then release the mouse to drop the files to My Drive.
How to Move Files from Shared Drive to My Drive Easily (3 Methods)
The above two methods can help you move content from Shared Drive to My Drive of the same account within simple steps. If you want to move Shared Drive to My Drive of different Google Workspace accounts, or get rid of the network limition when transferring large amounts of data from Shared Drive to My Drive in the same Google Workspace account, you can try a free third-party cloud file manager.
Compared with the traditional downloading and re-uploading, MultCloud comes with overwhelming advantages, such as:
1. Not Restricted by Network / Bandwidth: MultCloud relies on the data traffic to transfer files or folders across clouds, so you don't need to worry about the terrible network connection will abort the data migration process.
2. Support Offline Transfer: Once the task is set up (by schedule) or gets started, you can close your browser or even your computer, and it will finish the transfer on the background. So, no need to monitor the process all the time.
3. Not Occupy the Local Drive Space: MultCloud migrate or sync data between different clouds directly without going through your local device.
4. Support Automatic Transfer: With the "Schedule" option, you can specify the frequency of the transfer / sync task (e.g. daily, weekly, monthly) and the time of day when the task should run.
5. Selective Transfer: The "Filter" setting in MultCloud allows you to selectively transfer files and folders from one cloud to another based on the criteria (file extension).
Among all its features, the "Cloud Transfer" or "Cut and Paste" can help move Shared Drive to Google Workspace My Drive of the same account or another account, to personal Google My Drive, and My Drive of another Google Workspace domain. What’s more, if your team needs to move files from Google Shared Drive to My Drive over all user accounts at once without one-by-one manual migration, the "Team Transfer" function of MultCloud is a better choice. To figure out how do them work, check out the following demonstrations now.
Method 1. Move Files from Shared Drive to My Drive by “Cloud Transfer”
To move a large number of files and folders from source cloud to destination cloud with a single click and some additional options like schedule plan and file filter to improve your transfer experience, this option is more recommended.
Step 1. Create a MultCloud account for free.
Step 2. Choose “Shared Drive” and enter one of your Google Workspace accounts to add Shared Drives of an account to MultCloud. Then choose “Google Workspace” and enter another Google Workspace account to add a My Drive of another Google Workspace account to MultCloud.
Tips:
- In MultCloud, Google Workspace represents My Drive of a Google Workspace account, and Google Drive represents My Drive of a personal Google account.
- You can add My Drive, Shared Drive, "Shared with me" folder of a Google Workspace account, and My Drive, "Shared with me" folder of a personal Google account respectively to MultCloud to manage files in these places with better order.
- MultCloud has no limit to the number of adding cloud accounts, which means you can add as many clouds as you have to MultCloud for completely free.
Step 3. Enter the "Cloud Transfer" page in MultCloud, select files in a Shared Drive as the source, and select a user folder of Google Workspace My Drive as the destination.
Step 4. Open "Options" and tick "Delete all source files after transfer is complete", then click "Save".
Tips:
- If you don’t tick the action about deleting source files, you copy Shared Drive to My Drive instead of moving.
- You can turn on "email notification" to be informed when the task is done.
- You can set up "Filter" to ignore or only move files with certain file extensions.
- You can choose a daily, weekly, or monthly schedule plan in "Schedule" to let MultCloud automatically move Shared Drive to Google Workspace My Drive.
Step 5. Click "Transfer Now" and MultCloud will transfer files from Shared Drive to My Drive of another Google Workspace account immediately or as planned.
Tips:
- When the Cloud Transfer task starts, you can close the website or shut down your device because MultCloud supports offline transfer and can perform tasks in the background.
- As a free user of MultCloud, you can get 5 GB of data traffic per month to transfer data across clouds for free. If you have a large demand on Shared Drive to My Drive migration, you can upgrade to a premium account to get more data traffic and superfast transfer speed.
Method 2. Move Files and Folders from Shared Drive to My Drive by "Cut and Paste"
Apart from using Cloud Transfer, the "Cut and Paste" in MultCloud is also worth trying to move files from a Shared Drive to My Drive of the same and different accounts in MultCloud.
Step 1. Open a Shared Drive in MultCloud and tick the files which you want to move, then click “Cut” in the feature bar above.
Step 2. Switch to My Drive of a Google Workspace account in MultCloud, open a folder if you want to move files to a specific place in My Drive, then click “Paste” in the feature bar above.
Method 3. Move Shared Drive to My Drive between Multiple Accounts
"Team Transfer" is designed to migrate multiple accounts of a team between domains or business clouds with auto-match ability. All the file and folder structures of each account will remain the same after transfer. If you are an admin user of your team, this method can efficiently migrate Shared Drive to My Drive over all the accounts of your team.
Step 1. Switch to the "Team Transfer" page, select Share Drive as the source cloud, then select Google Workspace (My Drive) as the target cloud.
Step 2. Match the source and target accounts by "Auto-Match", "Upload CSV", or manually selecting.
Step 3. Choose the additional options the same as Cloud Transfer.
Step 4. Click "Transfer Now" and MultCloud will move accounts from source to target pair to pair.
Tips:
- Considering the file access permission of Shared Drives, the Shared Drive is not allowed to be selected as the target cloud.
- MultCloud will show you a CSV format for you to customize as you want.
- Team Transfer now supports business clouds like Google Workspace, OneDrive for Business, Dropbox Business, and Box for Business.
Apart from the above functions, MultCloud also offers several other wonderful features.
- Cloud Sync and Cloud Backup to sync or backup data between cloud accounts.
- Sub-accounts Management to easily collaborate with users from different business clouds.
- Public Share, Private Share, and Source Share to share cloud files with others.
- Remote Upload to directly upload to Google Drive from URL, magnet link, and torrent.
Conclusion
The operation of how to move files from Shared Drive to My Drive could be so simple with satisfactory result as long as you choose the right method or tool. It is ovbious that MultCloud simplifies or streamlines the process for maximum results with minimal effort no matter you try to migrate Shared Drive to My Drive of the same or different accounts.
Besides, if you move Shared Drive files to My Drive just to make a backup from Shared Drive and store the backup in My Drive, there is a simpler way to backup Shared Drive to My Drive in MultCloud by using Cloud Backup. This function will help you backup files between clouds with a schedule plan and the best version management of backups.
MultCloud Supports Clouds
-
Google Drive
-
Google Workspace
-
OneDrive
-
OneDrive for Business
-
SharePoint
-
Dropbox
-
Dropbox Business
-
MEGA
-
Google Photos
-
iCloud Photos
-
FTP
-
box
-
box for Business
-
pCloud
-
Baidu
-
Flickr
-
HiDrive
-
Yandex
-
NAS
-
WebDAV
-
MediaFire
-
iCloud Drive
-
WEB.DE
-
Evernote
-
Amazon S3
-
Wasabi
-
ownCloud
-
MySQL
-
Egnyte
-
Putio
-
ADrive
-
SugarSync
-
Backblaze
-
CloudMe
-
MyDrive
-
Cubby