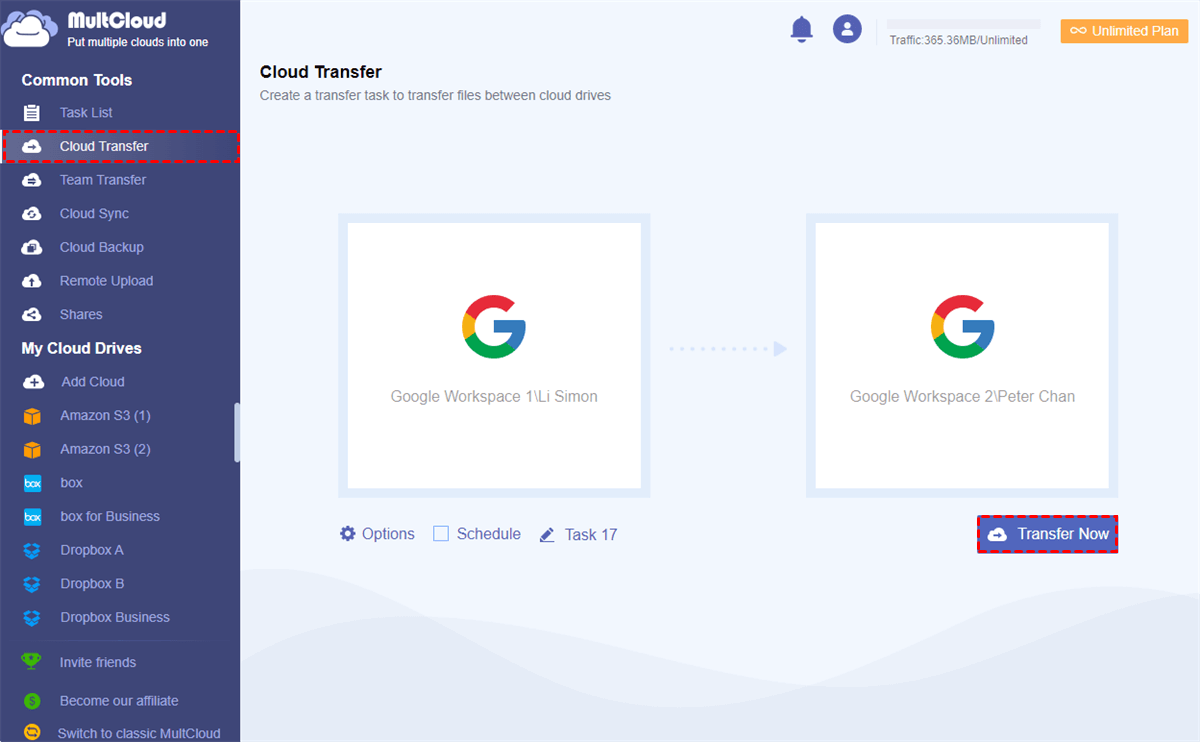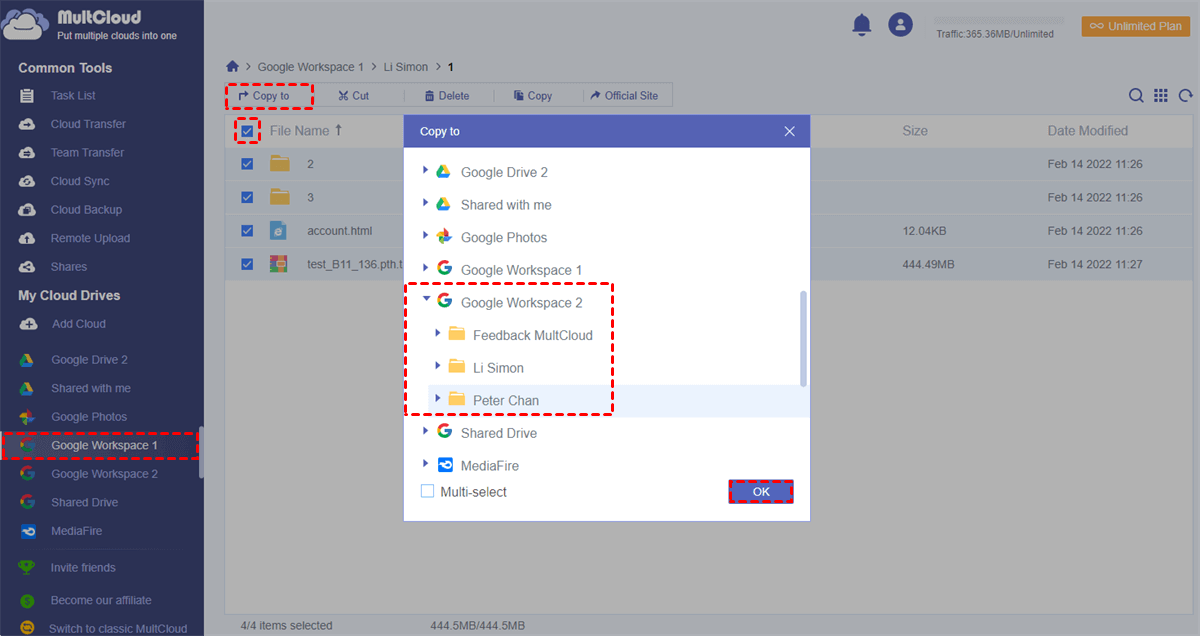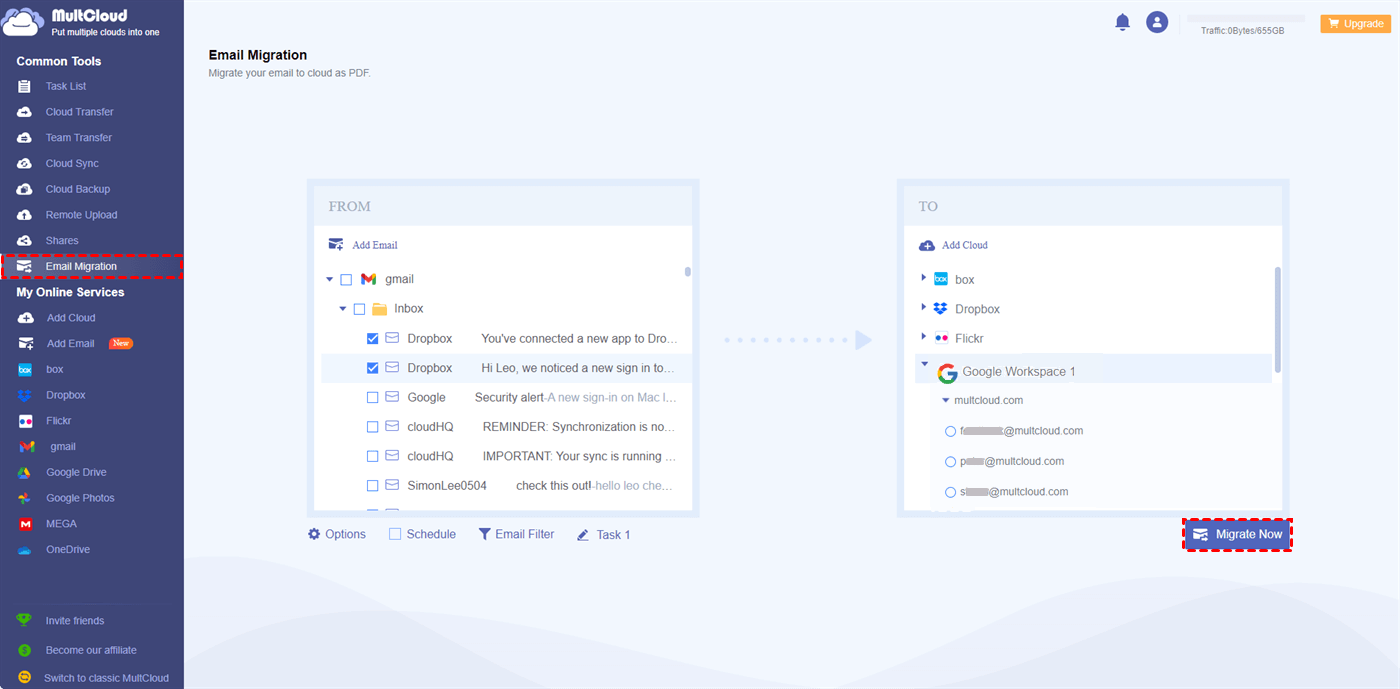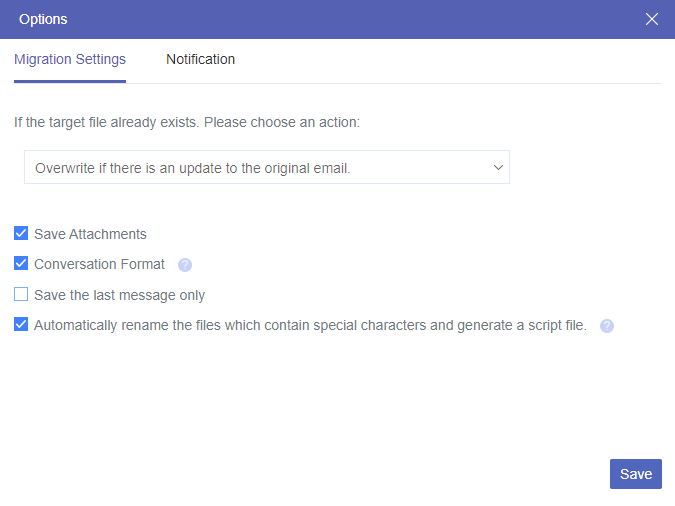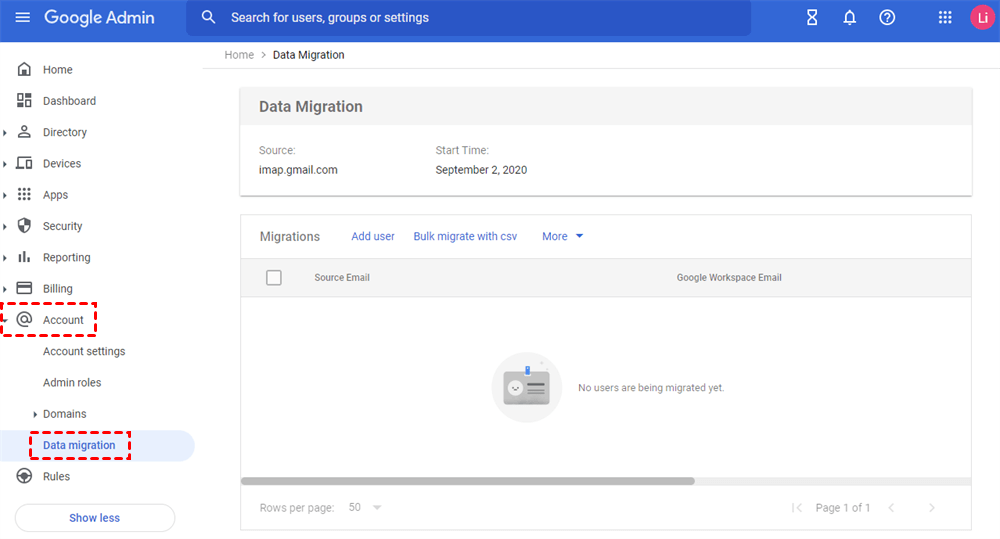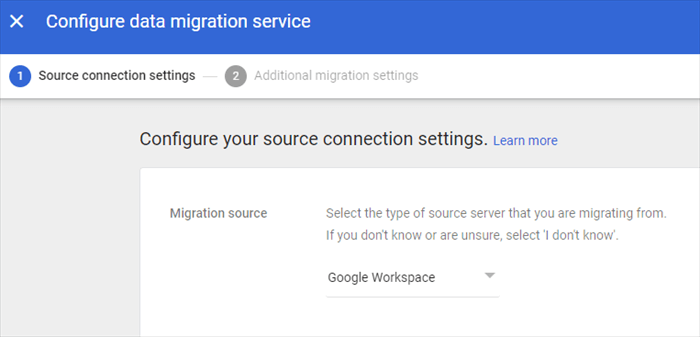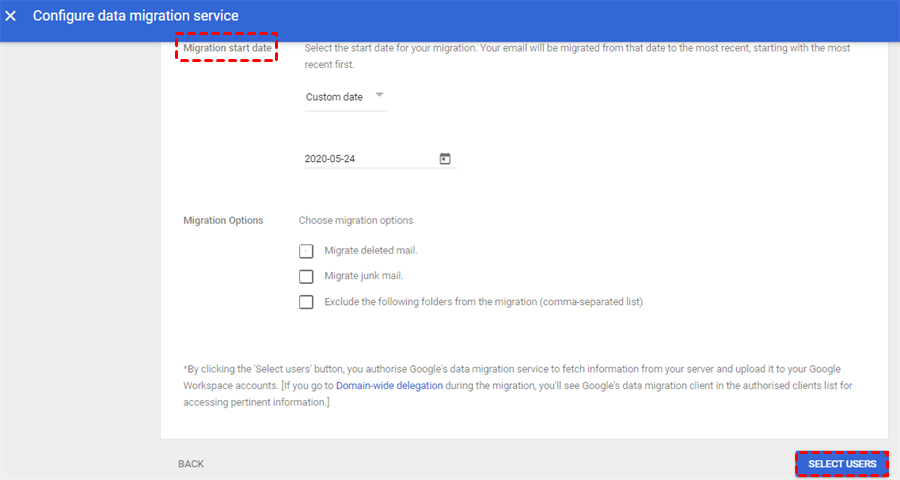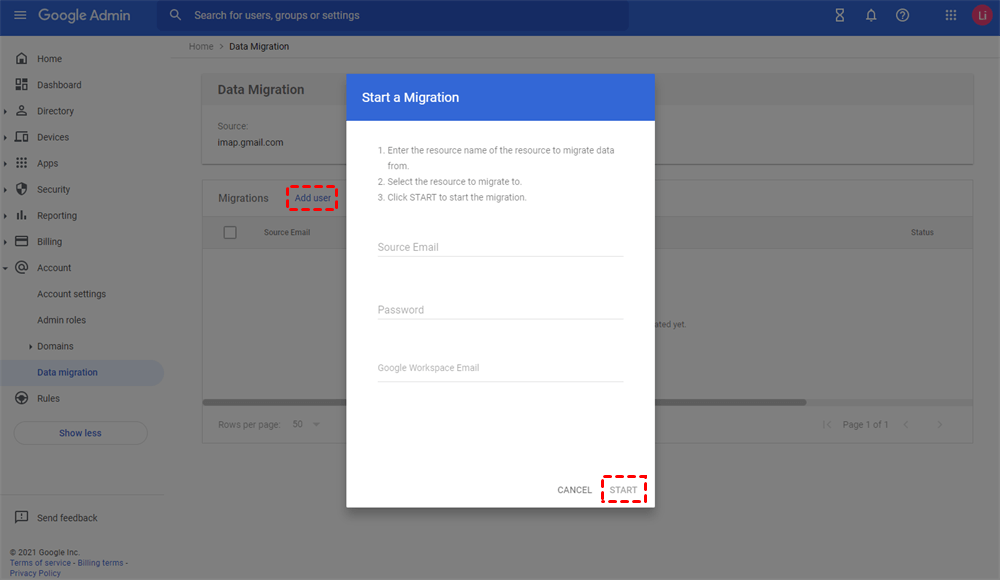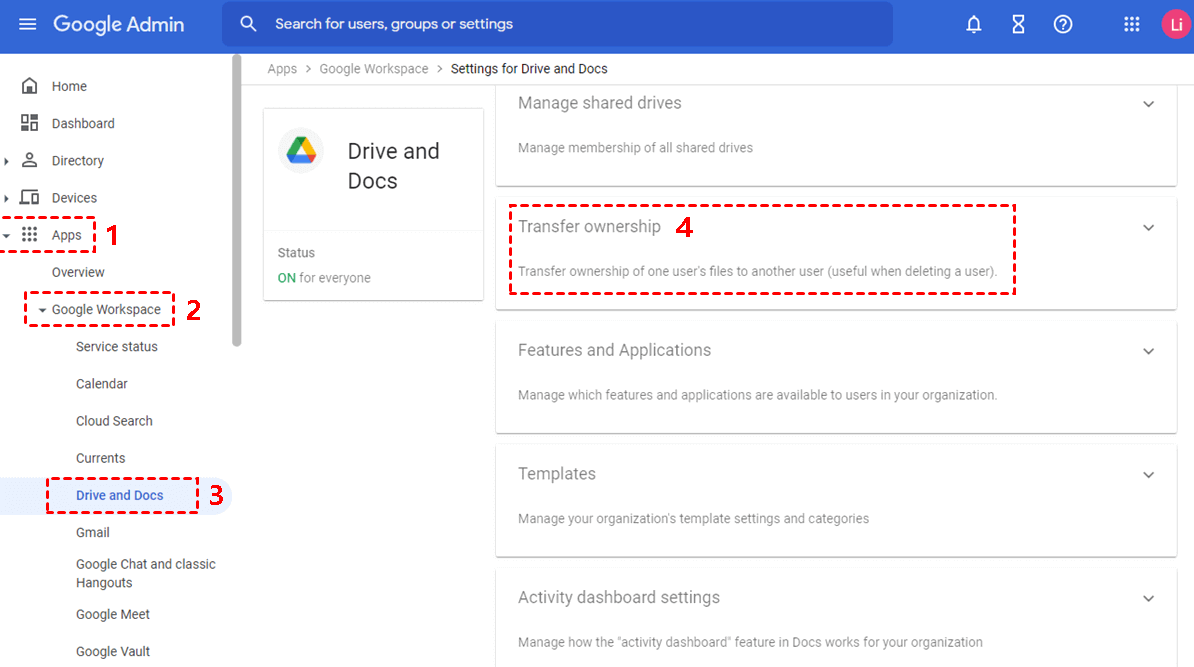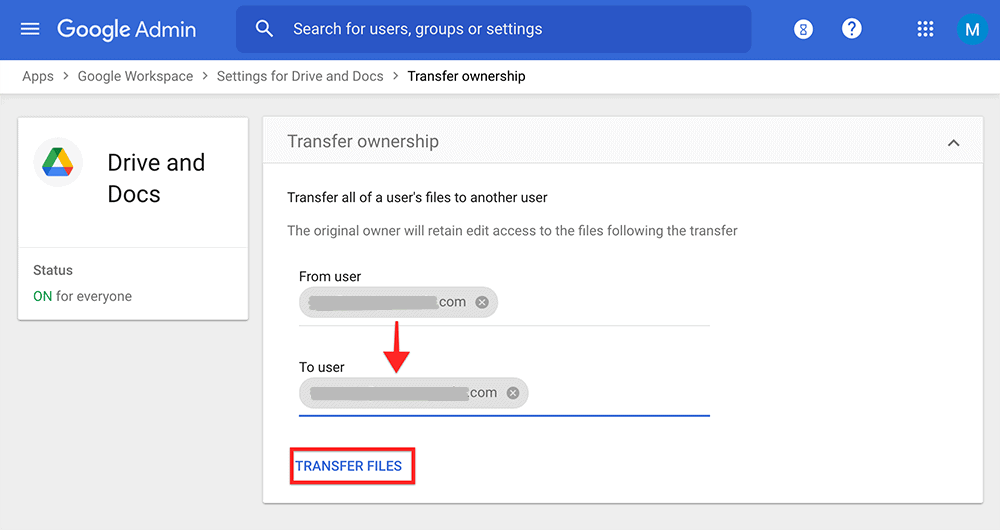Why Transfer Data between Google Workspace Accounts?
If you or your group have more than one Google Workspace account, you may meet several situations where you are eager for migrating data between Google Workspace accounts.
🔍Merge Accounts
If you have multiple Google Workspace accounts and want to combine them into one, you will need to transfer data from one Google Workspace account to another.
🔍Collaborate with External Partners
If you are cooperating with external partners who use Google Workspace, you may need to migrate data between Google Workspace accounts so that you two can work on the same project in real time.
🔍Data Backup and Recovery
Transfering data between Google Workspace accounts is also a great way to make a backup of the original cloud data, adding an extra layer to your important business information and helping with easy recovery during sudden data loss.
🔍Employee Turnover
If one of your employees leaves the company where all workers use the Google Workspace, it is necessary to transfer data to another employee or to another shared account, for data security as well as work continuity.
In any case, it is quite complicated and troublesome to migrate Google Workspace to Google Workspace, since it takes you a lot of time and effort to carefully transfer data from one account to one or more accounts. And even a tiny mistake can result in massive data loss. So, here in this article, we will show 5 ways to transfer G Suite account to another of the same and different domains.
Transfer Data between Google Workspace Accounts in MultCloud: 4 Ways
If you want to transfer your Google Workspace account to another, the normal way is to download all the data from the old account and then re-upload these data to the new account all by yourself. But with an excellent web-based multiple cloud storage manager called MultCloud, you can easily transfer files from one Google Workspace account to another no matter in the same domain or not.
MultCloud is a free third-party cloud file manager that aims to help you manage and transfer data across 30+ major clouds seamlessly and securely in one easy-to-use interface without switching accounts, installing, downloading, or uploading anything.
To help you transfer Google Workspace data to another account easily, MultCloud provides three simple and fast functions. You can choose among “Cloud Transfer”, “Copy to”, "Team Transfer", and "Email Migration" functions according to your specific needs.
- Cloud Transfer: You can choose multiple source accounts to transfer a large amount of data to one destination account with some options like email notification, file filter, or task schedule with a single click.
- Team Transfer: If you are the admin of two Google Workspace accounts, you can transfer all data of Google Workspace sub-accounts from source to destination pair-by-pair.
- Copy to: You can choose one source account to transfer data to one or more destination clouds without any additional option.
- Email Migration: Convert emails into PDFs and save them to the cloud directly.
Now you can follow the step-by-step guide to move data between Google Workspace accounts without any extra time and effort for completely free.
Method 1. Migrate Data between Google Workspace Accounts by Cloud Transfer
Step 1. Create a MultCloud account for free.
Step 2. Click “Add Cloud” and choose Google Workspace to add to MultCloud. Then repeat this step to add another Google Workspace account to MultCloud as well.
Tips:
- MultCloud supports you to add unlimited numbers of clouds to it without any purchasing.
- If you choose Google Workspace to add to MultCloud, actually you add My Drive of Google Workspace to MultCloud. If you also want to transfer the Shared Drive data to another account, you can choose Shared Drive to add to MultCloud respectively.
Step 3. Enter the “Cloud Transfer” page, select one of your Google Workspace accounts or files and folders in it as the source directory, then select another Google Workspace account or a folder in it as the destination directory.
Tips:
- In “Options”, you can turn on email notification to get informed when the task is done, choose the way to treat source and destination files, or use the "Filter" to add file extensions to ignore or only transfer data with certain extensions.
- MultCloud can automatically transfer data from one Google Workspace account to another after you set up a daily, weekly, or monthly scheduled cloud file transfer plan in the "Schedule".
Step 4. Click “Transfer Now” and the Cloud Transfer task will start immediately.
Tips:
- Since MultCloud can perform tasks offline, you can close the website or shut down your device after creating the Cloud Transfer task.
- MultCloud offers 5 GB of free data traffic per month for each user to transfer data through. If you are going to transfer all the data from one account to another or you have a large demand for cloud data migration, you can upgrade to a premium plan to get enough traffic from 100 GB to unlimited and lightning-fast transfer speed.
Method 2. Transfer Files between Google Workspace Accounts by Team Transfer
Step 1. Switch to the "Team Transfer" page of MultCloud.
Step 2. Add one of your Google Workspace accounts as the source by clicking "Add Source Cloud". Then click "Add Target Cloud" to add another Google Workspace account as the destination.
Step 3. Match the sub-accounts of source and destination by clicking "Batch Match" above or manually ticking the source and target sub-accounts one by one.
Tips:
- Auto-Match: This mode will let MultCloud automatically match the source and target sub-accounts that have the same usernames.
- Upload CSV: You can pair the source and destination sub-accounts in the CSV (downloaded from MultCloud) and upload for MultCloud to transfer data according to the CSV.
- Download CSV: After matching the sub-accounts, you can also download the CSV from MultCloud to save a backup of the paired relationship.
Step 4. Now click "Transfer Now" to start Google Workspace team migration at once. What's more, the schedule, email notification, and filter functions of the Cloud Transfer feature can also be set up in Team Transfer.
Method 3. Transfer Data between Google Workspace Accounts by “Copy to”
Step 1. Open one of your Google Workspace accounts in MultCloud.
Step 2. Tick the files and folders which you want to transfer from Google Workspace.
Step 3. Click “Copy to” in the feature bar above, select another Google Workspace account in the pop-up window and click “OK”. Then you can find the transferred data in the target Google Workspace account.
Tip: If you want to transfer Google Workspace data to more destinations at once, just click “Multi-select” before selecting.
Method 4: Transfer Google Workspace Email to Another Account by Email Migration
Step 1. Log in to the MultCloud account and click "Add Email" and choose the Gmail icon. Then, sign in to Gmail with the source Google Workspace account. Of course, add the target Google Workspace to MultCloud by clicking "Add Cloud" and the Google Workspace icon.
Step 2. Select "Email Migration" in the left bar and choose Gmail in the left box and the tartget Google Workspace folder in the right box.
Step 3. Open "Options" to check the migration settings and tap on "Migrate Now" to start migrating Gmail to Google Workspace.
Tip: "Schedule" and "Filter" are also available for Email Migration. But "Email Filter" select emails by the email senders, recipients, dates, unread or not, and with attachment or not.
Transfer Data between Google Workspace Accounts in Google Admin Console: 2 Ways
The above 3 convenient ways can help you transfer Google Workspace account to another no matter as an admin or just a user of this group. But if you are the admin of a Google Workspace group and want to help your team users to transfer files between Google Workspace accounts or migrate Google Drive to another domain, then the next two methods are also suitable for you to directly transfer data between G Suite accounts.
Method 1. Migrate Data between Google Workspace Accounts by Data Migration
Tip Before Operating: This way allows you to transfer all kinds of data from one Google Workspace account to another under the condition that you are an admin of this domain.
Step 1. Sign in to Google Admin Console with your Google Workspace account.
Step 2. Click "Account" and choose "Data migration" in Google Admin Console.
Step 3. Click "SET UP DATA MIGRATION" and select Google Workspace as the source server.
Step 4. Choose the start date of your migration and click "SELECT USERS".
Step 5. Click "Add user", and enter the source email, password, and Google Workspace email in the pop-up window.
Step 6. Click "START" to start the data migration of Google Workspace accounts.
Method 2. Transfer Data between Google Workspace Accounts by Transferring Ownership
Tip Before Operating: If you are an admin of a Google Workspace domain, this method can help you transfer ownership of files stored in Google Drive and Google Docs of different Google Workspace users’ accounts under the same domain.
Step 1. In Google Admin Console, click Apps>Google Workspace>Drives and Docs>Transfer ownership.
Step 2. Enter the email addresses to which you are going to transfer file ownership.
Step 3. Click “TRANSFER FILES” and the files’ ownership will be transferred to the new Google Workspace account at once.
Tip: After transferring, the old Google Workspace account will not be able to find those files anymore. So, this method is also suitable for transferring data from a Google Workspace account of the former employee.
Conclusion
After learning how to transfer data between Google Workspace accounts through 6 different helpful ways, now you can choose the most suitable way to transfer G Suite account to another based on your specific situation and requirements.
Besides, MultCloud also provides other excellent features for you to manage multiple cloud storage services most efficiently. You can use Cloud Sync to sync data between Google Workspace accounts and other clouds through 1 of 10 great sync modes, including Real Time Sync, Two-way Sync, Mirror Sync, Incremental Sync, etc. And you can use Cloud Backup to backup Google Drive automatically with another cloud and manage the versions of each backup clearly in MultCloud.
MultCloud Supports Clouds
-
Google Drive
-
Google Workspace
-
OneDrive
-
OneDrive for Business
-
SharePoint
-
Dropbox
-
Dropbox Business
-
MEGA
-
Google Photos
-
iCloud Photos
-
FTP
-
box
-
box for Business
-
pCloud
-
Baidu
-
Flickr
-
HiDrive
-
Yandex
-
NAS
-
WebDAV
-
MediaFire
-
iCloud Drive
-
WEB.DE
-
Evernote
-
Amazon S3
-
Wasabi
-
ownCloud
-
MySQL
-
Egnyte
-
Putio
-
ADrive
-
SugarSync
-
Backblaze
-
CloudMe
-
MyDrive
-
Cubby
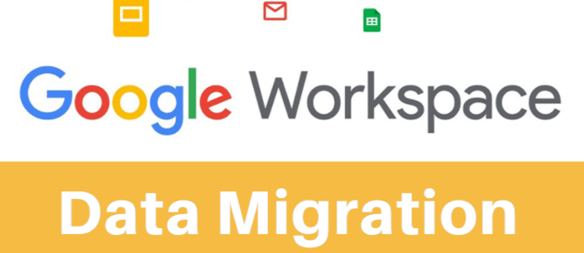
.png)