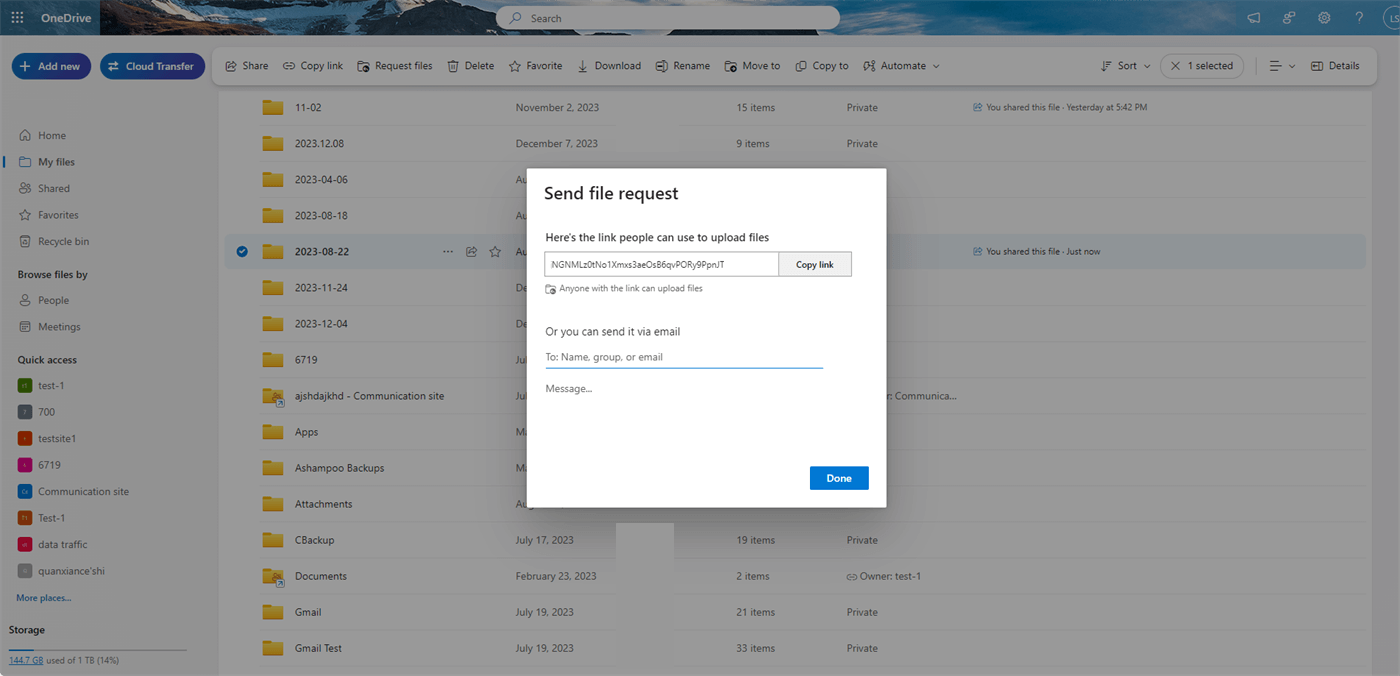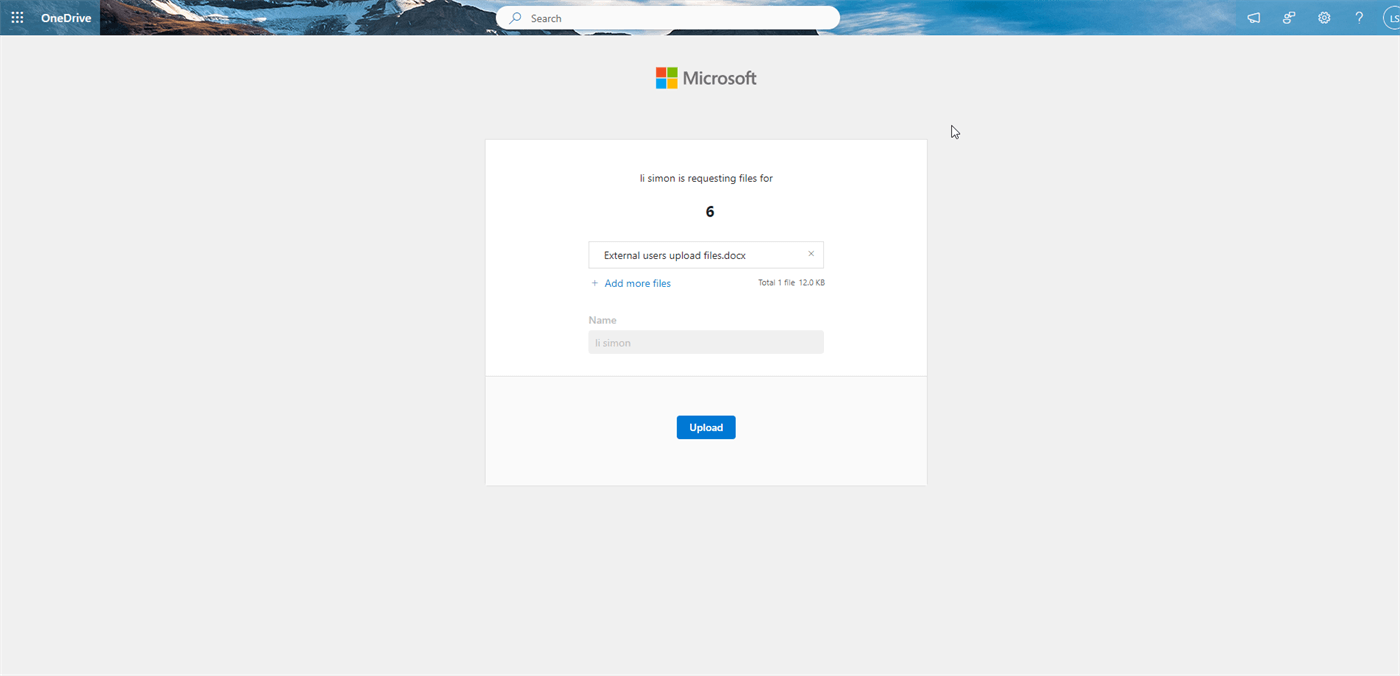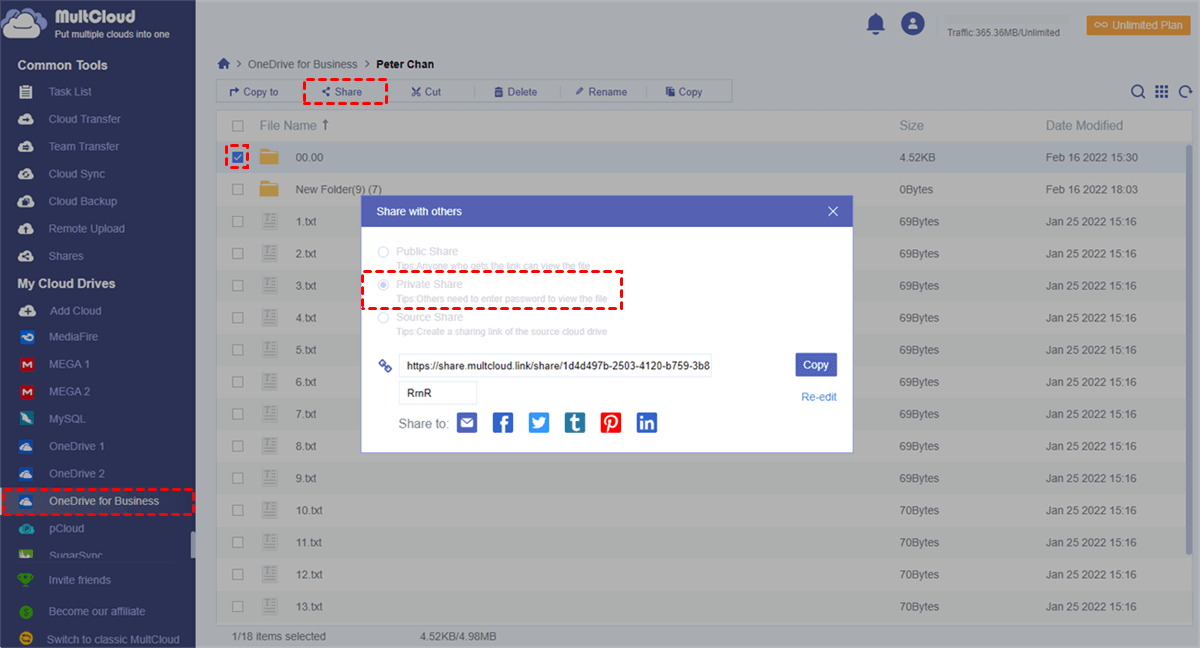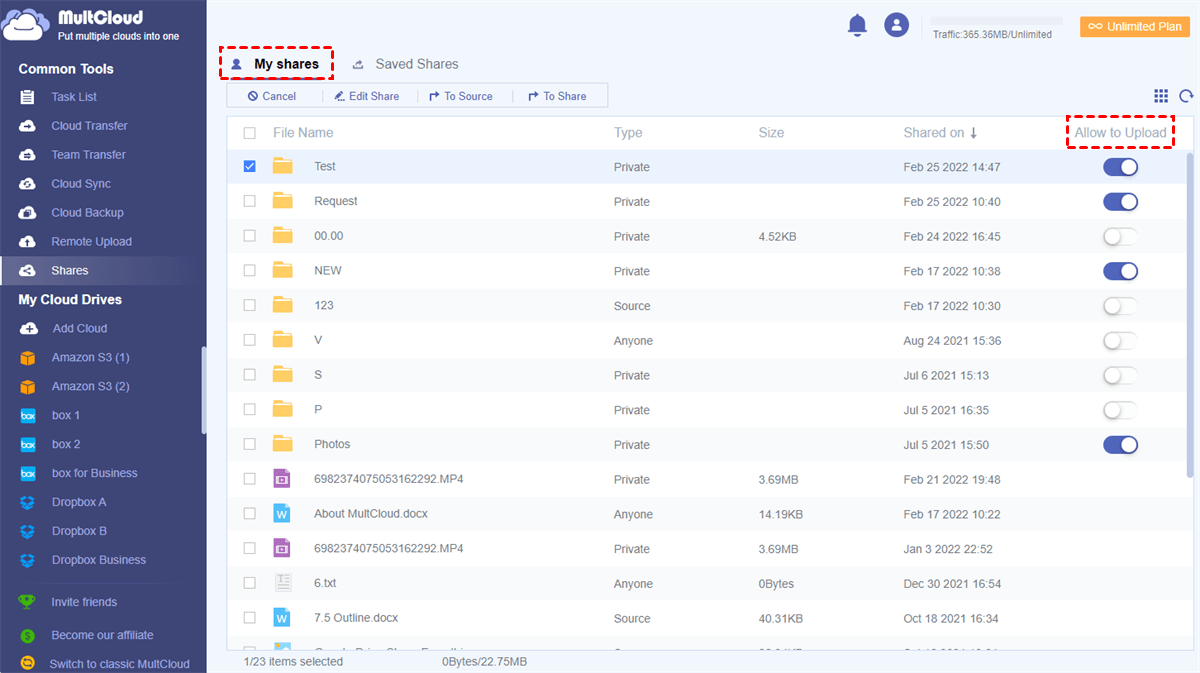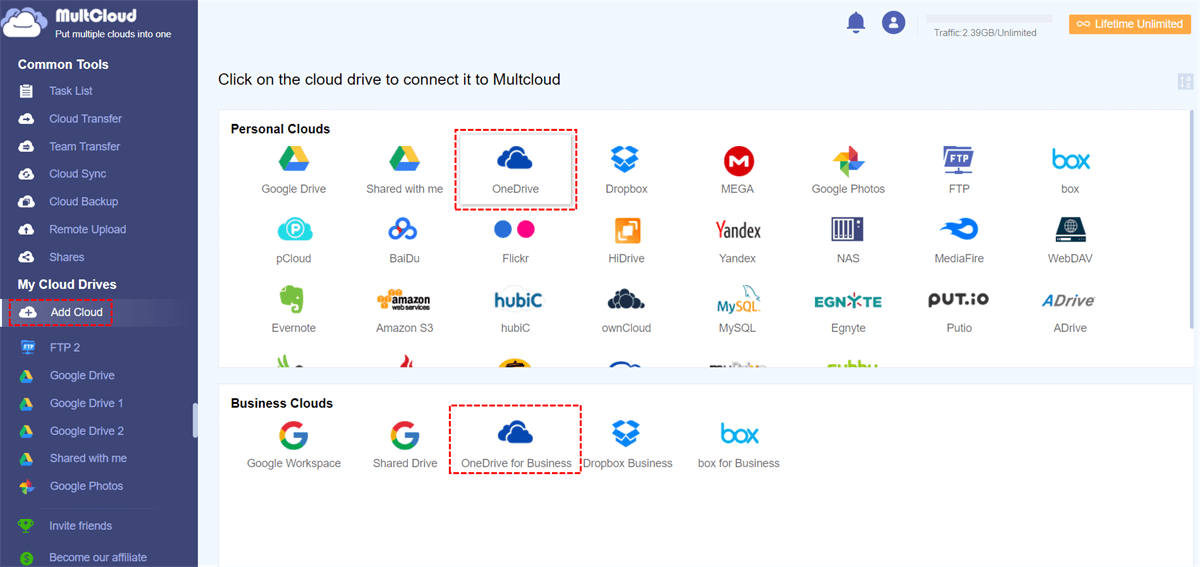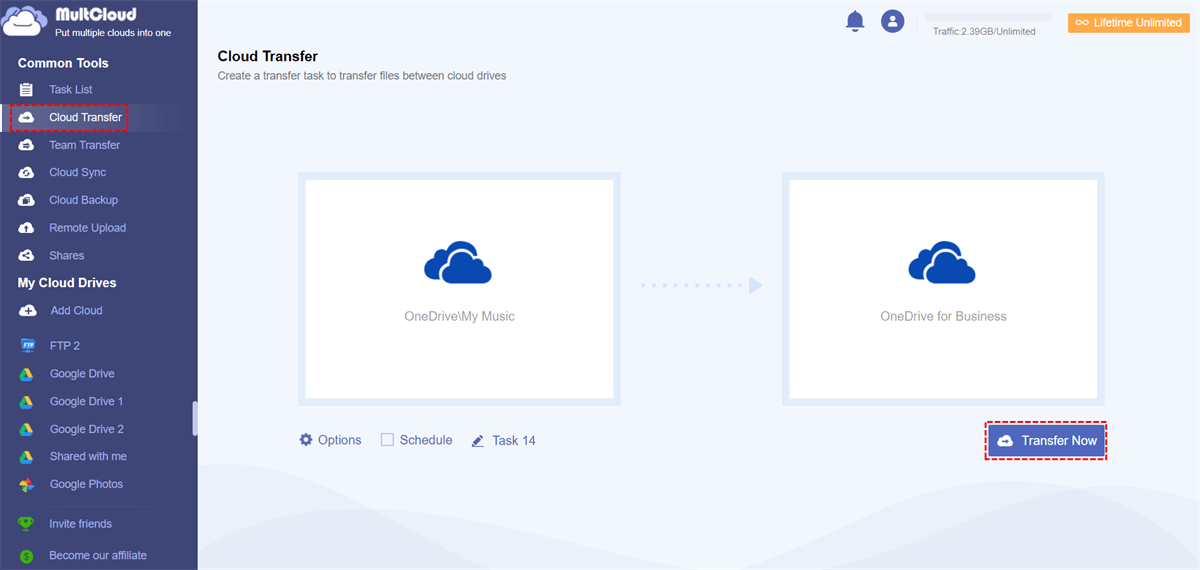Can Other People Upload Files to My OneDrive for Business?
Yes, others can upload files to your OneDrive for Business even without your account. OneDrive offers a feature called "Request Files" which is used to reach that goal. You just need to add a request to a OneDrive for Business folder and share it with others. Then, they can upload files to it. However, this is a paid feature so you have to be a premium user at first. However, in this post, you can find a free alternative to it - MultCloud Shares. This function can also let external users upload files to your OneDrive for Business account. Besides, you can even encrypt this folder with MultCloud Shares.
What is OneDrive for Business Request Files?
Request Files feature in OneDrive for Business allows you to create a request for files from others, even if they don't have OneDrive for Business accounts or if they are not part of the same organization. This feature enables you to collect files from external users securely and efficiently.
This feature is particularly useful when you need to securely collect files from clients, partners, or anyone outside your organization without the need for complicated file-sharing processes. It streamlines the process of collecting and managing files from external sources while maintaining security and control through OneDrive's platform.
External Users Upload Files to OneDrive for Business Via “Request Files”
As mentioned before, you can use Request Files to let others upload files to your OneDrive for Business folder without an account. It is like sharing a folder with others. But this time they cannot edit or read the files in the folder but only add files to it. You can also see the records of who uploaded the file to your folder. The operations to create a file request in OneDrive for Business are quite easy to follow.
Step 1: Open OneDrive for Business and sign in with your account.
Step 2: Choose a folder or create a folder and then check it.
Step 3: Click “Request files” in the upper bar, or right-click the folder and choose “Request files” in the dropdown menu.
Step 4: Enter the description of this shared folder and click “Next”.
Step 5: Copy the shared link and send it to others through chatting apps, emails, or other ways. Or, you can add the recipient emails and the shared link will be sent to them via an email.
When others receive and open the shared link, they can select the files and upload them to your folder. After that, you can see their files in the file-requesting folder.
External Users Upload Files to OneDrive for Business Via “MultCloud” [Files Encryption]
If you emphasize security and prefer to encrypt the shared folder, you can use MultCloud Share instead. MultCloud is a free cloud storage manager that supports 30+ clouds like OneDrive for Business, OneDrive, Dropbox, Google Drive, iCloud Drive, Box, SharePoint Online, etc. It offers the sharing functions that you can take advantage of to share your cloud files with others with or without a password. Besides, it also allows external users to upload files to your shared folder.
Step 1: Enter MultCloud and sign up for a free account.
Step 2: Add OneDrive for Business to MultCloud by clicking “Add Cloud” and its icon. If you want to access all the accounts in your organization, choose “Access Organization” in the pop-up window and log in to the admin account. Or, if you want to add a personal account, choose “Add Personal Cloud”.
Step 3: Open OneDrive for Business on MultCloud. Then, choose the folder you want to share or create a folder and select it.
Step 4: Click “Share” in the upper bar and choose “Share with MultCloud”.
Step 5: Select “Private Share”, copy the shared link and password, and share them with the external users.
Step 6: Click “Shares” in the left bar and find the record of your shared folder. Then, turn on the button beside it and the person you share the OneDrive for Business folder with can upload files to it without your account.
Bonus Tip: How to Automatically Transfer files from OneDrive Personal to OneDrive for Business
If you have both personal and business OneDrive accounts, you may transfer files between them by downloading files from your personal OneDrive to Business OneDrive. Here is a more automatic way. MultCloud also offers cloud-to-cloud functions like Cloud Transfer which can directly transfer files from personal OneDrive to OneDrive for Business. Besides, it allows you to schedule the task, filter the files you want to transfer or ignore, and select other transfer options.
Moreover, since you can add unlimited cloud accounts to MultCloud and Cloud Transfer supports multiple source clouds, you can transfer files from different personal accounts to the business account in one task. You can also use this function to move files from Dropbox Business to OneDrive to Business or from OneDrive to other clouds.
The steps for creating a Cloud Transfer task are easy and you can refer to the personal OneDrive to business OneDrive migration steps below.
Step 1: Get a MultCloud account and add your personal and business OneDrive to MultCloud.
Step 2: Select “Cloud Transfer” and choose the personal OneDrive as the source and OneDrive for Business as the target.
Step 3: Tap on the “Cloud Transfer” button to initiate the task.
Note: MultCloud provides 5 GB of free traffic every month. If you plan to transfer more files, you can subscribe to a paid plan.
Conclusion
2 effective ways to let external users upload files to OneDrive for Business are shown in this post. You can use the official Request Files feature on the OneDrive for Business website to make it. Beyond that, you can more securely use MultCloud Shares. It can put a password to the shared folder.
What’s more, if you want to transfer files from personal OneDrive to business OneDrive, MultCloud can also help. Its Cloud Transfer can automate a cloud file transfer task without downloading and uploading. Besides, you can transfer other clouds’ files through this versatile function.
MultCloud Supports Clouds
-
Google Drive
-
Google Workspace
-
OneDrive
-
OneDrive for Business
-
SharePoint
-
Dropbox
-
Dropbox Business
-
MEGA
-
Google Photos
-
iCloud Photos
-
FTP
-
box
-
box for Business
-
pCloud
-
Baidu
-
Flickr
-
HiDrive
-
Yandex
-
NAS
-
WebDAV
-
MediaFire
-
iCloud Drive
-
WEB.DE
-
Evernote
-
Amazon S3
-
Wasabi
-
ownCloud
-
MySQL
-
Egnyte
-
Putio
-
ADrive
-
SugarSync
-
Backblaze
-
CloudMe
-
MyDrive
-
Cubby