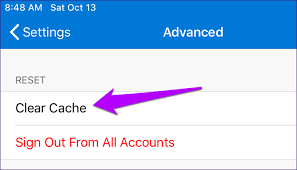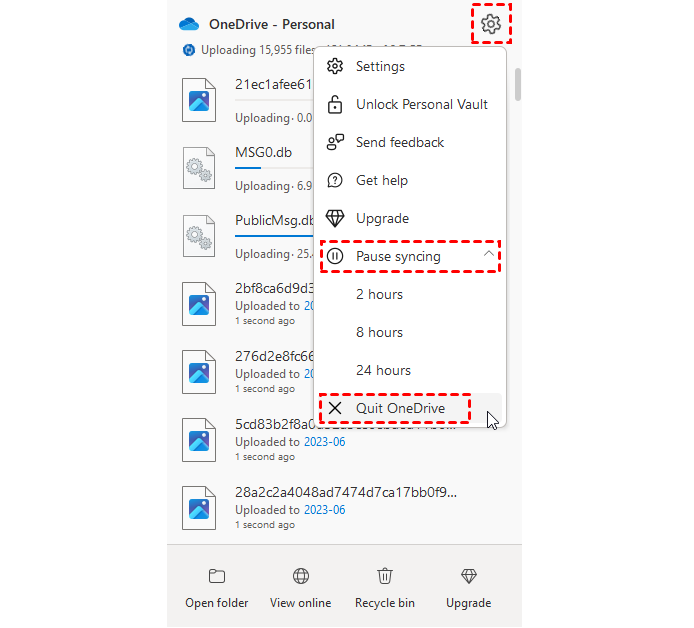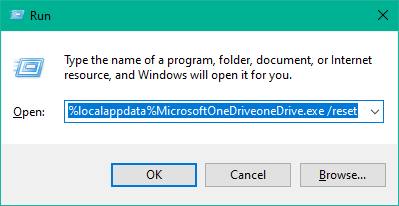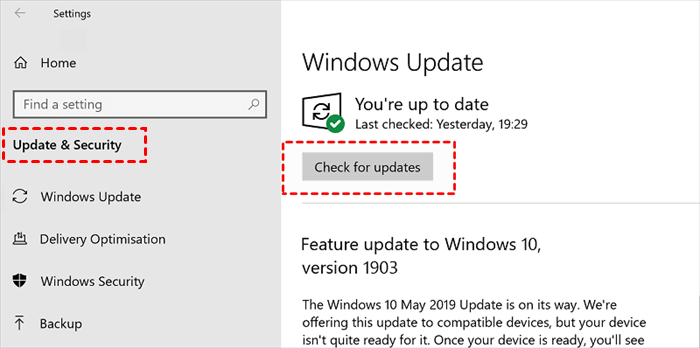Quick Search:
User Case: My OneDrive for Business is Not Syncing
Case 1: My OneDrive for Business won't sync, and it's driving me nuts. I'm on a Windows 10 laptop. Any ideas why this might be happening? It was working fine a week ago!
Case 2: My OneDrive for Business won't sync on Mac. I'm using the latest version. Did I miss something in the settings? It was syncing fine until yesterday.
Common Causes of OneDrive for Business Not Syncing
OneDrive for Business is a powerful cloud storage solution, but users often encounter syncing issues that can be frustrating and hinder productivity. The following are common causes of syncing problems.
1. Unstable Internet Connection
One of the primary culprits behind syncing problems is an unstable internet connection. When the connection is weak or intermittent, OneDrive struggles to sync files effectively.
2. File Size Limitations
OneDrive has specific limitations on file sizes, and exceeding them can lead to syncing failures. Understanding these limits is crucial for a smooth experience.
3. OneDrive Client Not Up-to-Date
Outdated OneDrive clients may lack essential features and bug fixes, causing synchronization issues. Keeping the client updated is paramount for optimal performance.
4. Permission Issues
Incorrect permission settings can impede file syncing. Users must ensure that they have the necessary permissions to access and modify files on OneDrive.
🎈You may be interested in how to transfer files from OneDrive to MEGA.
Troubleshooting Steps for OneDrive for Business Not Syncing
Now, we'll provide practical solutions to ensure a seamless OneDrive experience.
1. Check Internet Connection
Before diving into technical solutions, ensure your internet connection is stable. A reliable connection is the foundation of successful syncing.
2. Verify File Size and Type
Review the size and type of files you're trying to sync. Ensure they comply with OneDrive's specifications to avoid unnecessary complications.
3. Update OneDrive Client
Regularly updating your OneDrive client ensures that you benefit from the latest improvements and bug fixes, reducing the likelihood of sync issues.
4. Review and Adjust Permission Settings
Check and modify permission settings to ensure that users have the necessary access rights. This simple step can resolve many syncing problems.
5. Clearing OneDrive Cache
Clearing the OneDrive cache is often overlooked but can resolve various syncing issues. Cached data may become outdated, leading to discrepancies in file syncing. The following is the step-by-step guide to clearing OneDrive cache.
Step 1. Open OneDrive settings.
Step 2. Navigate to the "Advanced" tab.
Step 3. Click on "Clear Cache" to clear the cache.
6. Restarting OneDrive Sync
Restarting OneDrive sync can refresh the process, resolving temporary glitches and issues that may hinder file synchronization. Simple steps to restart OneDrive sync are as follows.
Step 1. Right-click on the OneDrive icon in the system tray.
Step 2. Select "Quit OneDrive".
Step 3. Restart OneDrive by searching for it in the start menu.
7. Resolving File Naming Issues
Certain special characters in file names can disrupt syncing. Adhering to file naming conventions helps avoid compatibility issues. OneDrive may struggle to sync files with unconventional names, leading to errors and syncing failures. There are tips for proper file naming.
- Avoid special characters.
- Keep file names concise and meaningful.
- Use underscores or hyphens instead of spaces.
8. Managing Storage Space on OneDrive
OneDrive has storage limits based on your subscription plan. Exceeding these limits can hinder syncing and file access. There are tips for optimizing storage space.
- Regularly clean up unnecessary files.
- Utilize the "Files On-Demand" feature to save storage space.
- Consider upgrading your OneDrive subscription for more storage.
🎈You may be interested in how to get more cloud storage for free.
9. Utilizing OneDrive Repair Tool
Microsoft provides a built-in OneDrive Repair Tool that can automatically fix syncing issues by detecting and resolving problems. The following is the step-by-step guide on using the tool.
Step 1. Close OneDrive.
Step 2. Open the Run dialog (Windows key + R).
Step 3. Enter %localappdata%\Microsoft\OneDrive\onedrive.exe /reset.
Step 4. Press "Enter" to run the repair tool.
10. Updating Operating System
Outdated operating systems may lack essential components required for seamless OneDrive syncing. New OneDrive features and optimizations may not function correctly on outdated operating systems, leading to syncing problems. So, you can do the following steps to regularly update your Windows to ensure compatibility.
Step 1. Open "Settings".
Step 2. Go to "Update & Security".
Step 3. Click on "Check for updates".
Step 4. Install any available updates.
11. Checking for Third-Party Software Conflicts
Certain third-party applications may conflict with OneDrive, causing syncing problems. Identifying and resolving these conflicts is crucial for a smooth experience. You can follow the steps to resolve conflicts with third-party applications.
Step 1. Identify recently installed applications.
Step 2. Temporarily disable or uninstall suspicious applications.
Step 3. Check if syncing issues persist.
12. Monitoring System Resource Usage
Resource-heavy applications can strain your system, impacting OneDrive sync performance. Identifying and managing these applications is essential. Follow the tips for managing system resources.
- Use task manager to identify resource-heavy processes.
- Close unnecessary applications.
- Consider upgrading hardware if resource issues persist.
13. Seeking Help from IT Support
If all else fails, reaching out to IT support can provide specialized assistance in resolving complex syncing issues. You can provide information when seeking assistance.
- Detailed description of the problem.
- Steps already taken to troubleshoot.
- System specifications and configuration details.
Conclusion
In conclusion, addressing OneDrive syncing issues requires a combination of technical know-how and proactive maintenance. By following the outlined troubleshooting steps and adopting preventive measures, users can enjoy a seamless and efficient OneDrive for Business experience.
FAQs
Q1: Can I Use OneDrive for Business Offline?
Yes, OneDrive for Business allows offline access to files. Ensure files are synced while online to access them offline.
Q2: Is there a limit to the file size I can sync on OneDrive?
Yes, OneDrive has file size limitations. Ensure your files comply with these limits to avoid syncing issues. Consider compressing large files or utilizing external storage for exceptionally large files.
Q3: Can I use OneDrive Repair Tool on a mobile device?
No, the OneDrive Repair Tool is designed for desktop use and is not available for mobile devices. For mobile syncing issues, ensure your OneDrive app is updated and check for any specific troubleshooting options in the app settings.
Q4: How often should I check for updates on OneDrive?
Regularly check for updates on OneDrive to ensure you have the latest features and bug fixes. Consider enabling automatic updates for a hassle-free experience.
Q5: Are there alternative cloud storage options if OneDrive issues persist?
Yes, several alternative cloud storage options are available, including Google Drive, Dropbox, and Box. Evaluate your requirements and consider migrating to an alternative if OneDrive syncing issues persist. If you want to migrate easily and quickly, you can choose the cloud-to-cloud transfer tool --- MultCloud.
✔️Automatic: You can set a specific time for the system to automatically transmit data.
✔️Fast: You can enjoy up to 10 threads for faster transfers.
✔️Offline: Transmission can continue even after closing the page or device.
✔️Smart: The system provides file filtering and transfer preferences.
MultCloud Supports Clouds
-
Google Drive
-
Google Workspace
-
OneDrive
-
OneDrive for Business
-
SharePoint
-
Dropbox
-
Dropbox Business
-
MEGA
-
Google Photos
-
iCloud Photos
-
FTP
-
box
-
box for Business
-
pCloud
-
Baidu
-
Flickr
-
HiDrive
-
Yandex
-
NAS
-
WebDAV
-
MediaFire
-
iCloud Drive
-
WEB.DE
-
Evernote
-
Amazon S3
-
Wasabi
-
ownCloud
-
MySQL
-
Egnyte
-
Putio
-
ADrive
-
SugarSync
-
Backblaze
-
CloudMe
-
MyDrive
-
Cubby