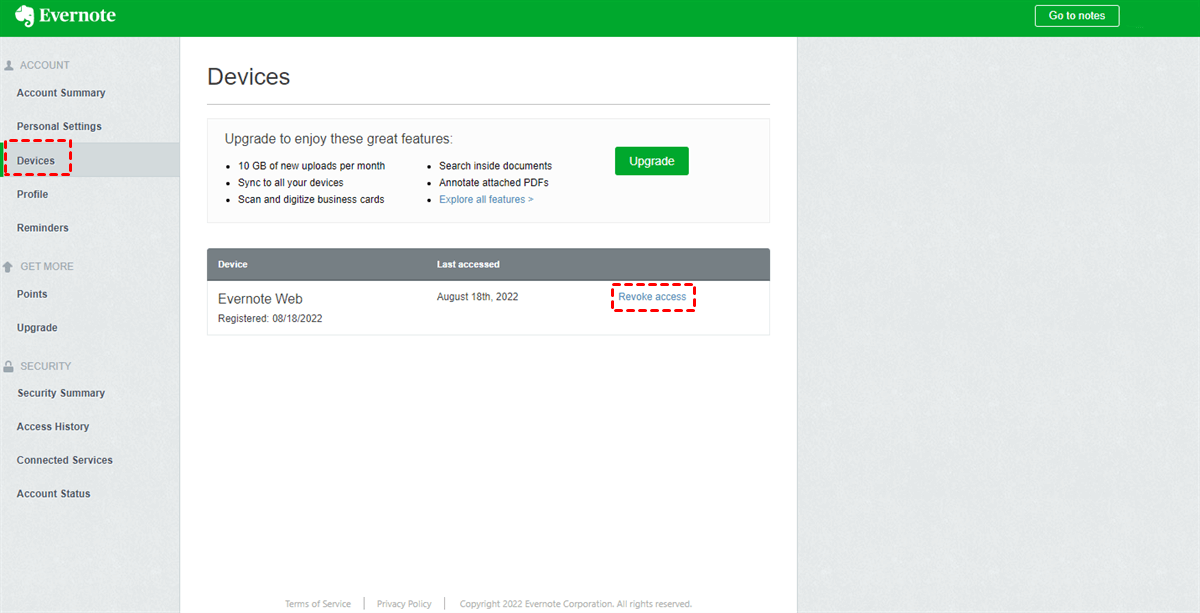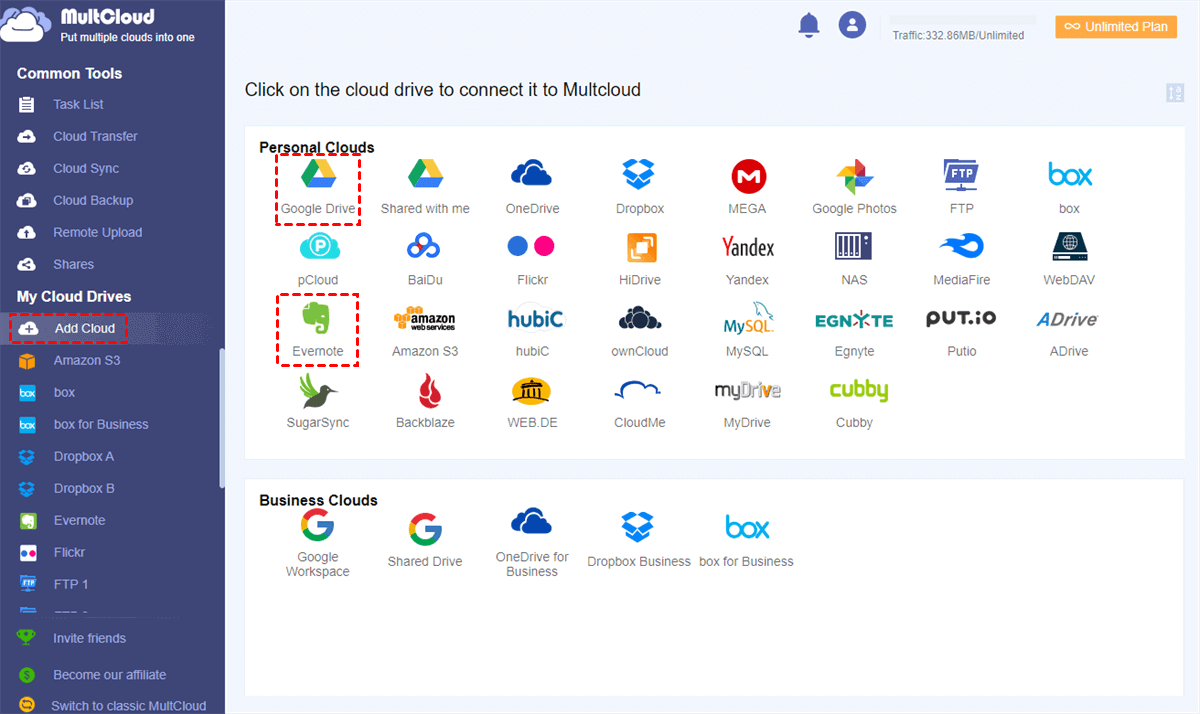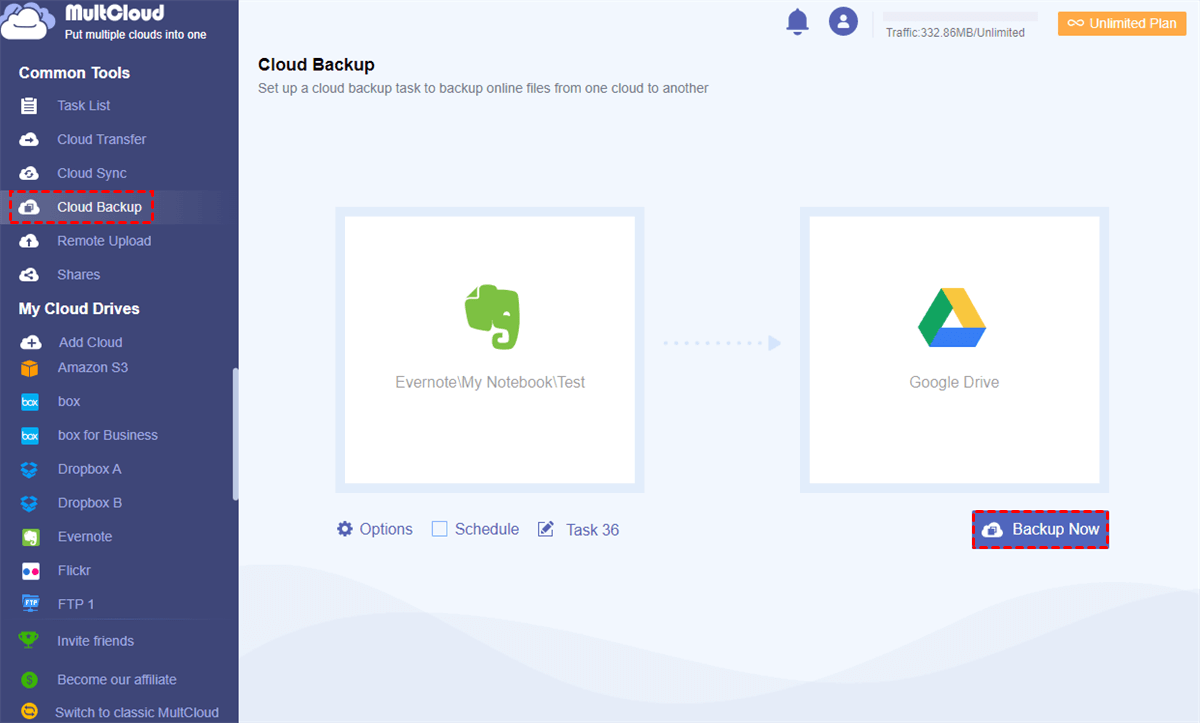Quick Search:
Why Is Evernote Not Syncing between Devices?
Evernote, a program designed for note-taking and task management, enhances productivity and simplifies studying. Its sync function facilitates effortless data transfer and storage; however, certain users may face challenges with the "Evernote not syncing between device" issue. Before delving into solutions for this issue, it's crucial to identify who is at fault.
There are many reasons why this issue would happen, for example:
- Network Problems: The issue may arise from a lack of internet connectivity on either the mobile or desktop device, hindering communication with Evernote.
- Software Bugs and Data Corruption: Evernote isn't flawless, and despite our ongoing efforts to improve, issues may occur.
- Modification in Permissions: Some notebooks, like Local Notebooks meant for desktop use, may not sync. If you've lost write-access to a shared notebook, transferring the note to your default personal notebook ensures reliable sync.
- Limited Quota: The note might be too large, or you could have exceeded your monthly quota. Warning messages should have alerted you in such instances. Notes remain "stuck" on the device where they were created until these issues are addressed.
In the following content, we will offer you useful and simple solutions to handle the syncing problem on Evernote. After reading, try the method based on your situation. Meanwhile, we will show you a bonus tip to backup Evernote to another cloud easily.
How to Fix Evernote Not Syncing between Devices
How to sync Evernote between devices? As a matter of face, changes made to a note are periodically saved automatically. This section offers 8 straightforward methods to address the issue. By carefully reviewing the following content, you will know how do I force Evernote to sync again.
Way 1: Check Internet Connection
As mentioned earlier, the performance of Evernote can be impacted by the internet. Therefore, if your sync was interrupted, check your internet connection first and follow the subsequent steps to resolve it:
Step 1: Restart your router and test the traffic.
Step 2: If your Wi-Fi is slow, consider turning on your mobile data.
Tip: Why is Evernote syncing temporarily paused? It also might be caused by the internet disruption.
Way 2: Check the Number of Your Devices
The number of devices you can use depends on your Evernote plan. If your devices exceed the specified limit, syncing will be halted. Device allocation is limited. If you find the Evernote not syncing between devices issue, follow the steps to remove excess devices:
Step 1: Sign into your Evernote on the web.
Step 2: Hit your profile image to select the Settings button > tap the Devices tab in the next window.
Step 3: Go to your profile and you will see the connected devices. You can hit Revoke access to remove the one you don’t need.
Way 3: Check Evernote's Status Blog
Every week, Evernote servers undergo updates with new versions of the software components supporting the service. During this period, the service may experience slowness or intermittent unavailability. Verify status.evernote.com to ensure that there isn't a server-side issue causing your sync error.
Way 4: Restart Your Computer or Device
If the Evernote not syncing between devices issue still exists, a straightforward solution to address it is to restart the device. Restarting a device can often resolve sync issues by refreshing the system and connections, allowing for a smoother and error-free syncing process.
Way 5: Update Your Evernote
Sync errors are frequently resolved through product updates. To address this, download the latest version of Evernote from your app store or the official Evernote website. Updating the application ensures that you have the most recent bug fixes and improvements, potentially resolving any sync issues you may encounter.
Way 6: Empty Your Trash Notebook
Occasionally, a note in your 'Trash' notebook can lead to sync problems. To address this, emptying the 'Trash' may resolve the sync issues. It's important to note that once notes are emptied from 'Trash,' there is no way to restore them. You can simply go to Trash, right-select the item, and Empty Trash. This can efficiently handle the issue of Evernote not syncing between devices.
Way 7: Uninstall/Reinstall Evernote
Prior to uninstalling Evernote, it is crucial to verify that all your notes are thoroughly synced or you can backup Evernote to Google Drive. This ensures that you won't lose any important information during the uninstallation process. Moreover, it is highly recommended to take an extra precautionary step by backing up or saving a copy of your notes, providing an additional layer of security for your data.
Step 1: Long press Evernote and choose Uninstall in the list.
Step 2: Go to App Store to install it again.
Way 8: Contact Evernote Support
If the methods mentioned earlier have been attempted without resolving the issue of Evernote not syncing between devices, reaching out to the Evernote Help Desk is advisable. When contacting customer service, consider providing the following relevant information to facilitate a more effective resolution:
- Your activity logs
- A clear description of the events
- The version of Evernote you are using
- Details about the device you are using
- The troubleshooting steps you have taken before reaching out to Evernote support
Bonus Tip: How to Backup Evernote to Google Drive
Evernote is a smart place to save your ideas. However, saving important files in only one place is not safe. So, backing up your vital Evernote files to cloud drives like Google Drive, OneDrive, etc. is common. To achieve this effortlessly, you can use MultCloud. MultCloud is a web-based cloud-to-cloud backup service that allows you to backup files between cloud drives seamlessly.
It offers an integrated platform for users to manage different cloud service together, including Google Drive, Box, Dropbox, OneDrive, MEGA, Google Photos, iCloud Photos, iCloud Drive, Amazon S3, etc. With the help of MultCloud, you are able to upload folders to Google Photos, share documents on Dropbox, download files from Google Drive, etc.
Moreover, one of the most beneficial and intelligent features of MultCloud is its cloud-to-cloud backup functionality. This feature provides a direct and efficient method for backing up files and folders from one cloud to another, eliminating the need for a manual download-and-upload process. There are other advantages to using MultCloud for data backup between cloud drives:
- 10 Threads of Data Transfer. MultCloud provides top-tier backup speed, ensuring that large files can be backed up across various cloud services swiftly. This capability proves exceptionally beneficial when dealing with substantial files that need to be backed up efficiently.
- Offline Backup in the Background. When using MultCloud to back up files between clouds, it is consuming data traffic instead of Wi-Fi. So, don’t worry if the network connection is not stable. For example, you can backup Dropbox to Google Drive offline.
- Scheduled Backup at Regular Intervals. MultCloud enables you to establish automatic backup tasks at regular intervals. You have four standard options, allowing you to schedule backups at a specified time, daily, weekly, or monthly.
Now, refer to the following operations to back up Evernote to Google Drive via MultCloud directly:
Step 1: Start by creating an account on MultCloud.
Step 2: Add Evernote and Google Drive respectively by heading to Add Cloud on the left navigation bar.
Step 3: Press Cloud Backup on the left sidebar. Hit the first box to select notes from Evernote and tap the second box to choose Google Drive. After that, click on Backup Now.
If you want to make automatic backup tasks, hit the Schedule button. Then you can choose the schedule option you want. Meanwhile, if you don’t want to back up the entire notes from Evernote, you can utilize the Filter feature to quickly find out files with certain extensions.
Similarly, you can back up files between other cloud drives. For example, when you want to backup Google Photos to Synology NAS, the cloud backup feature can make it effortless and seamless. On top of backing up files, you can also find it easy to transfer and sync files and folders between cloud services.
In the End
We have shown you how to handle the issue of Evernote not syncing between devices. Now, you can try the methods mentioned above to see whether they are helpful or not. Meanwhile, when you want to backup your notes from Evernote to cloud drives like Google Drive, Dropbox, etc., you can take advantage of MultCloud to ease the process.
MultCloud Supports Clouds
-
Google Drive
-
Google Workspace
-
OneDrive
-
OneDrive for Business
-
SharePoint
-
Dropbox
-
Dropbox Business
-
MEGA
-
Google Photos
-
iCloud Photos
-
FTP
-
box
-
box for Business
-
pCloud
-
Baidu
-
Flickr
-
HiDrive
-
Yandex
-
NAS
-
WebDAV
-
MediaFire
-
iCloud Drive
-
WEB.DE
-
Evernote
-
Amazon S3
-
Wasabi
-
ownCloud
-
MySQL
-
Egnyte
-
Putio
-
ADrive
-
SugarSync
-
Backblaze
-
CloudMe
-
MyDrive
-
Cubby