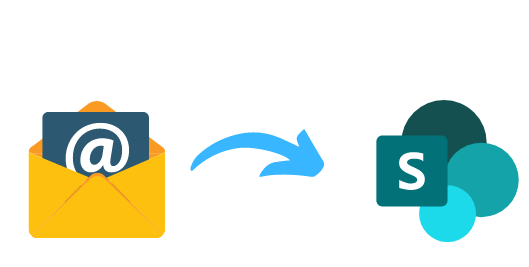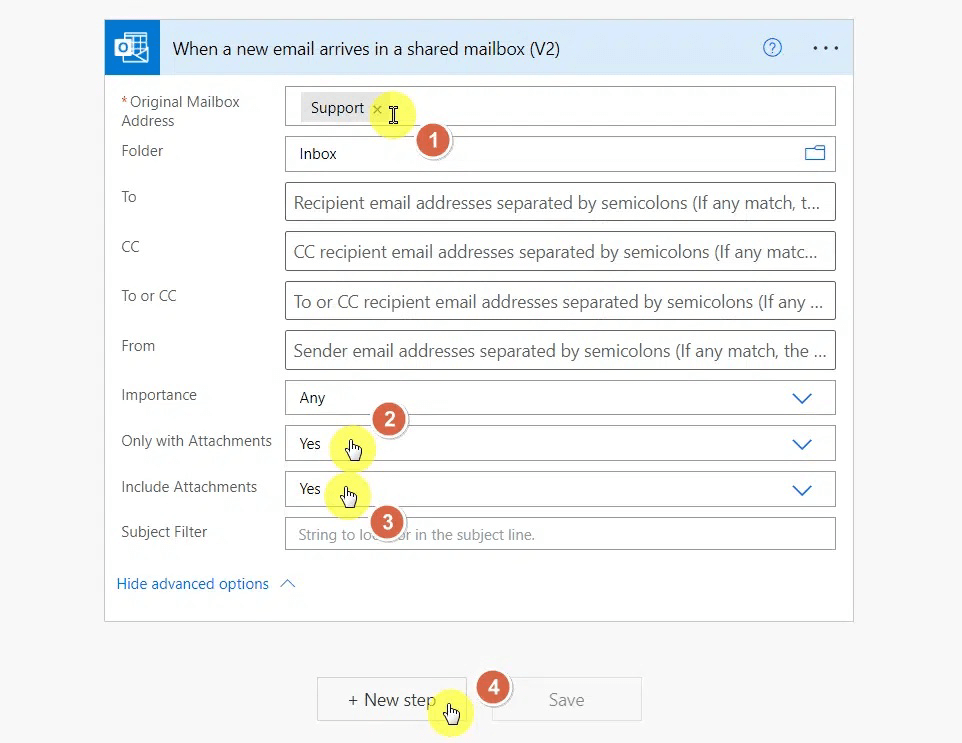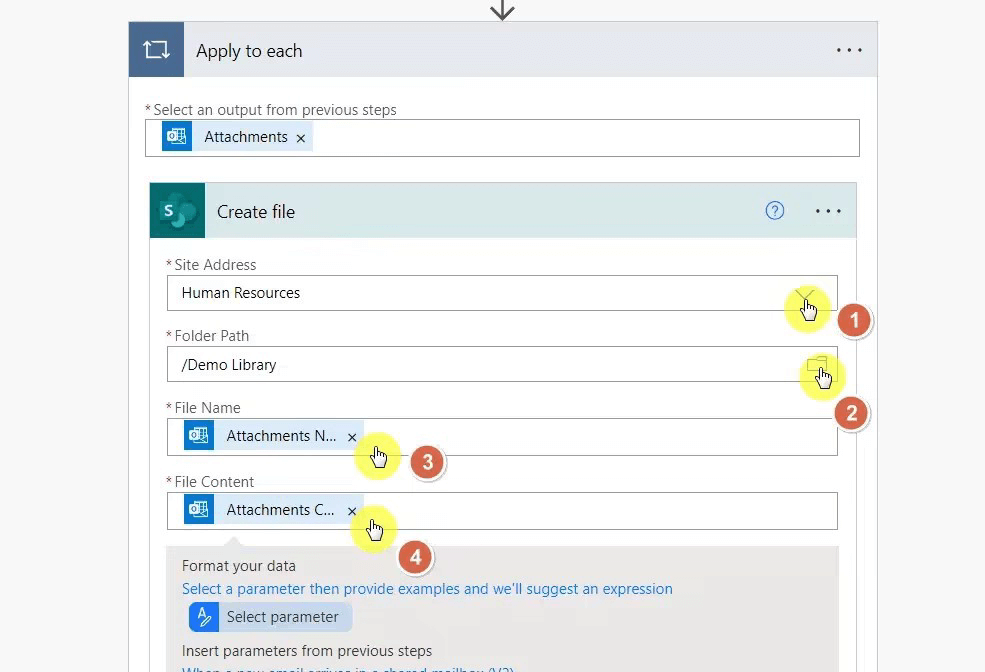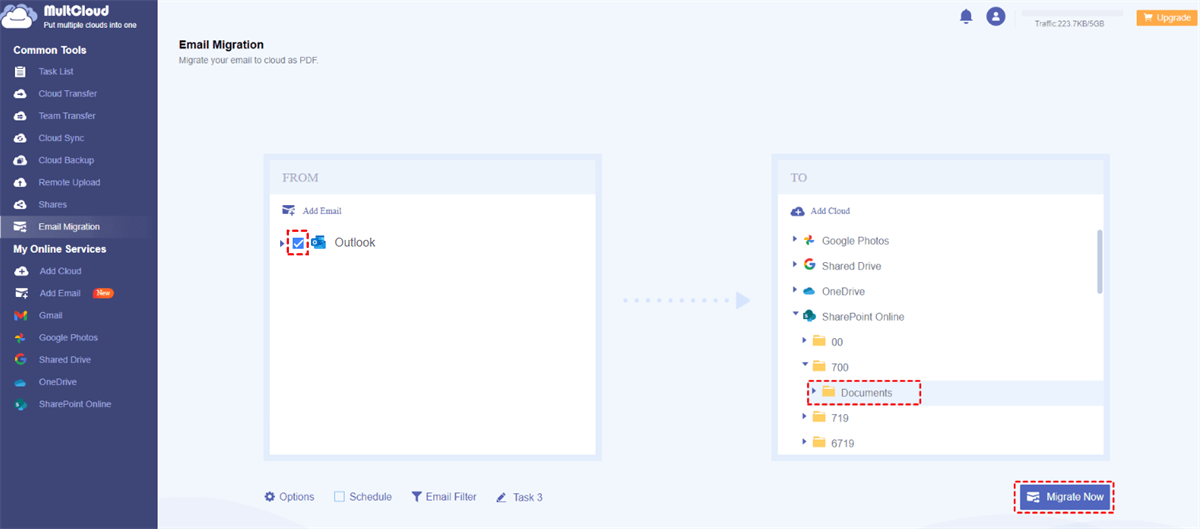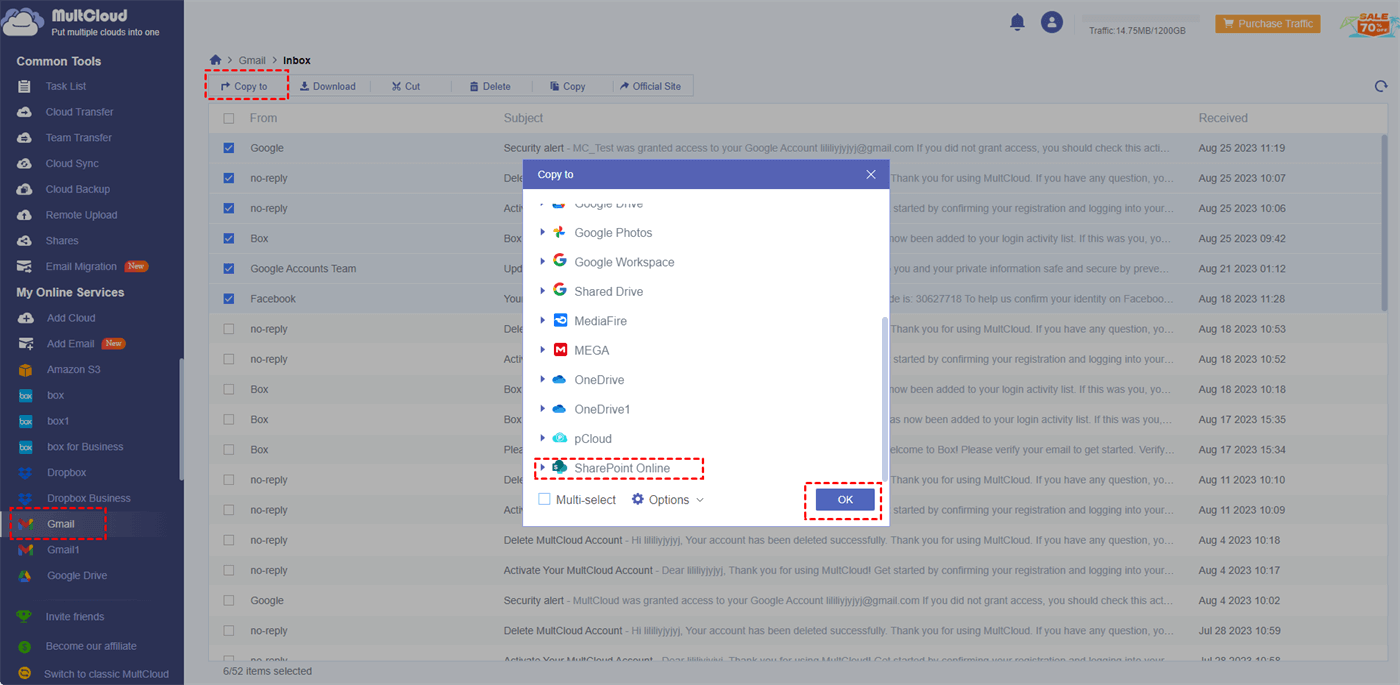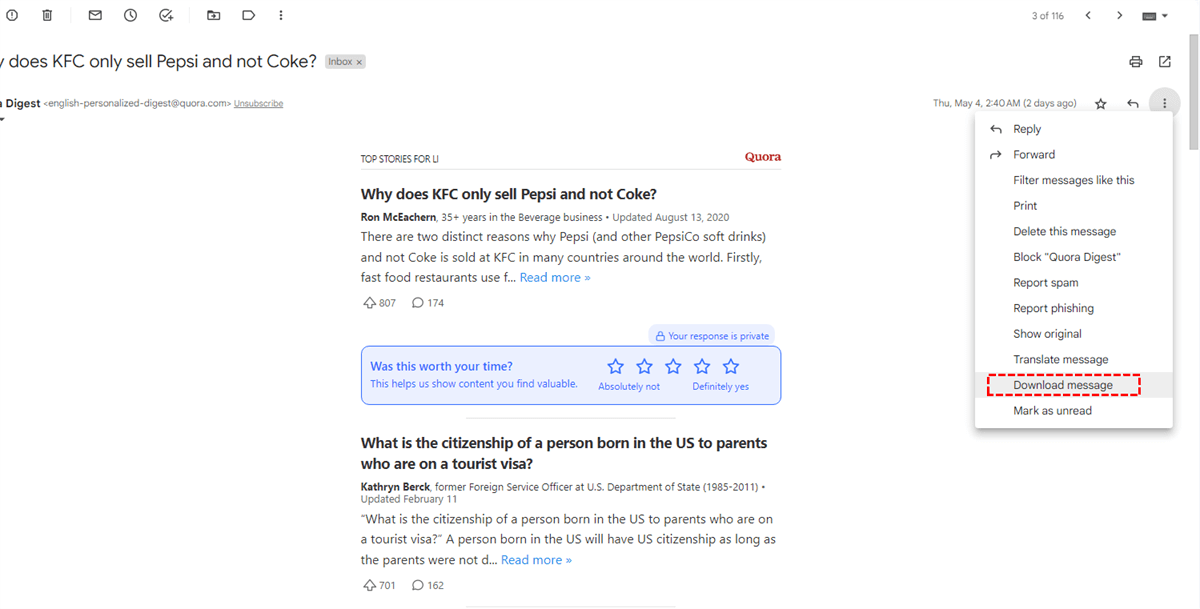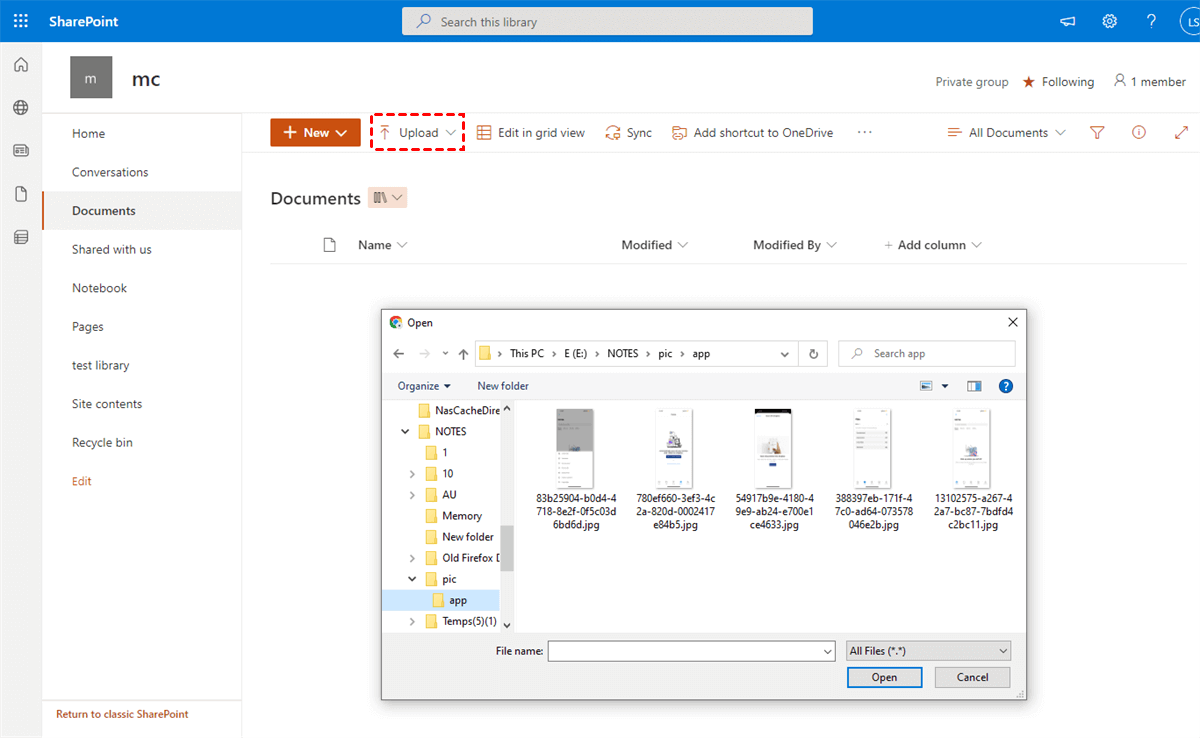User Case
In order to send emails to the SharePoint Online library in the same way that we do with Microsoft Teams, we would like to know if the library is capable of having an email address.
- Question from Microsoft Learn
According to SharePoint Online, you can create a shared mailbox and send emails to this mailbox. However, the emails cannot be directly sent to the document library. Luckily, you can use other workarounds like creating a Power Automate workflow, utilizing MultCloud Email Migration and "Copy to", and downloading and uploading. The specific steps of these alternatives are shown below in this post.
Can You Email to A SharePoint Site?
You cannot directly email to a SharePoint site but the following 3 ways can help you save emails to SharePoint. Before going straight to the methods, let's figure out the benefits of doing so:
- Collaboration and Sharing: SharePoint can create a private space for you and your team members to work together. By sending emails to SharePoint, you can easily share the emails from SharePoint with your team members which improve team collaboration.
- Enhanced Search and Discovery: Sending emails to SharePoint can help you save time in searching emails because SharePoint has better search capabilities than email servers. You can quickly locate the emails on SharePoint in terms of the sender, recipient, or other elements.
- Integration with Other Apps: SharePoint can integrate with many other robust apps like Power Automate and Power AI. So, after moving emails to SharePoint, you can centralize the emails from others by the automatic workflows effortlessly.
Power Automate Save Emails to SharePoint [11 Steps]
Using Power Automate to save email to SharePoint List or document library is a popular way. Before creating an email to SharePoint workflow, it is recommended to create a shared mailbox on your SharePoint site first. There are the steps:
Step 1: Go to the Microsoft 365 admin center.
Step 2: Click the 9-dot button in the upper-left corner and choose "Admin". Then, click on the "Exchange" button and go to its page.
Step 3: Click "Teams & groups" > "Shared mailboxes".
Step 4: Tap "Add a shared mailbox" and finish setting this shared mailbox.
Step 5: Find the mailbox you just created in the shared mailboxes list and click on it.
Step 6: Click on "Members" and choose "Edit". Then, tap "+ Add members" and add the members you want to share this mailbox with.
Step 7: Go to Power Automate, click "+ Create", and choose "Automated cloud flow".
Step 8: Name this flow and choose "When a new email arrives in a shared mailbox". Then click "Create".
Step 9: Choose the created shared mailbox in "Original Mailbox Address" and complete other settings according to your needs. Then, click "+ New step".
Step 10: Search and select "Create file" in SharePoint as the next trigger. Then, set this trigger.
Step 11: Click "Save" at the bottom to finish creating this workflow to send email to SharePoint.
Automatically Save Email to SharePoint as PDF via MultCloud [3 Steps]
Except for Power Automate, there is another way that can help you save emails to SharePoint Online without downloading and uploading. That is via MultCloud, a cloud storage and email client manager. MultCloud offers 2 functions that you can take advantage of:
- Email Migration: Transfer Outlook and Gmail emails to the cloud in one task.
- "Copy to": Save Outlook emails to multiple clouds at once.
Both of these 2 functions will convert the emails into PDF files before transferring them to the cloud. Besides, you can also choose not only SharePoint Online but also other clouds like OneDrive, Google Drive, Dropbox, iCloud Drive, MEGA, etc as the destination.
Way 1: By Email Migration
Step 1: Enter MultCloud in any browser and sign up for a MultCloud account.
Step 2: Add Outlook by clicking “Add Email” and the Outlook icon. When a pop-up window appears, log in to your account in it. You have to follow similar steps to add SharePoint Online to MultCloud, too.
Step 3: Click “Email Migration” and choose Outlook and SharePoint Online in the boxes. If you don't want to save email attachments to SharePoint Online, you can open "Options" and unselect the box beside "Save Attachments". Then, tap the “Migrate Now” button and your Outlook emails will be transferred quickly to SharePoint Online.
Notes:
- A free user can convert up to 50 emails to PDFs per month. Therefore, if you have more emails to convert, you can subscribe to a paid plan so that you can convert unlimited emails and enjoy all the paid services.
- If you want the task to be more automatic, you can set a preferred time in "Schedule". When the set time arrives, the task will auto-start and transfer emails to SharePoint Online.
Way 2: By Email "Copy to"
Step 1: Add Gmail and SharePoint to MultCloud.
Step 2: Open Gmail and choose the emails you want to migrate.
Step 3: Click "Copy to" in the upper bar and choose SharePoint Online in the pop-up window. If you want to save these emails to other clouds, tick "Multi-select" in the lower-left corner. Finally, click "OK" to migrate the selected emails to SharePoint.
Outlook Save Email to SharePoint via Download & Upload - Manual
There is another way for you to send emails to SharePoint. However, this way may be not as automatic as the former one since it needs you to download every email to your computer and then upload them to SharePoint. In this way, you may face the trouble that your emails can’t be previewed on SharePoint because of the incompatible format. Besides, you have to migrate the emails one by one which is annoying if you have masses of emails to migrate.
To make a comparison between the MultCloud solution and this solution, here the post still uses Gmail emails to SharePoint as an example.
Step 1: Enter Gmail and log in to your Gmail account.
Step 2: Open an email and click the 3-dots icon in the upper-right corner. Then choose “Download message” in the menu.
Step 3: Enter SharePoint and log in to your account.
Step 4: Click “Upload” in the upper-left corner, select the email that you downloaded before, and click “Open”. After finishing this step, that email is moved to SharePoint.
Conclusion
Now, you know the effortless way to save email to SharePoint is using MultCloud and it deserves a try. To be honest, if you have many emails that are waiting to move to different clouds, MultCloud can perform better than other ways because you can transfer multiple emails to multiple clouds at once without downloading the emails to your computer. Or, if you have a doubt, you can try all the ways shown in the post to see which one is better.
What’s more, you can find more functions on MultCloud such as Cloud Transfer, Cloud Sync, and Cloud Backup. When the storage of your SharePoint runs out and you want to move some emails from it to other clouds like G Suite, MultCloud is also your first choice. To transfer SharePoint files to G Suite, you can use Cloud Transfer which transfers the files without downloading and uploading.
FAQs
How do I email documents to SharePoint?
If you want to save email attachments to SharePoint, you can refer to the mentioned 3 ways to use Power Automate, MultCloud Email Migration, or just download attachments and upload them to SharePoint manually.
How do I transfer emails to SharePoint?
The best way to transfer emails to SharePoint is using MultCloud Email Migration. It can automatically save emails and attachments to SharePoint Online as PDF files. Whether you want to save Outlook or Gmail emails, Email Migration can make sense.
How to send email using SharePoint?
To send an email using SharePoint, you can use SharePoint Designer workflows or Microsoft Power Automate. Both methods enable automated email notifications based on triggers or conditions within your SharePoint site.
MultCloud Supports Clouds
-
Google Drive
-
Google Workspace
-
OneDrive
-
OneDrive for Business
-
SharePoint
-
Dropbox
-
Dropbox Business
-
MEGA
-
Google Photos
-
iCloud Photos
-
FTP
-
box
-
box for Business
-
pCloud
-
Baidu
-
Flickr
-
HiDrive
-
Yandex
-
NAS
-
WebDAV
-
MediaFire
-
iCloud Drive
-
WEB.DE
-
Evernote
-
Amazon S3
-
Wasabi
-
ownCloud
-
MySQL
-
Egnyte
-
Putio
-
ADrive
-
SugarSync
-
Backblaze
-
CloudMe
-
MyDrive
-
Cubby