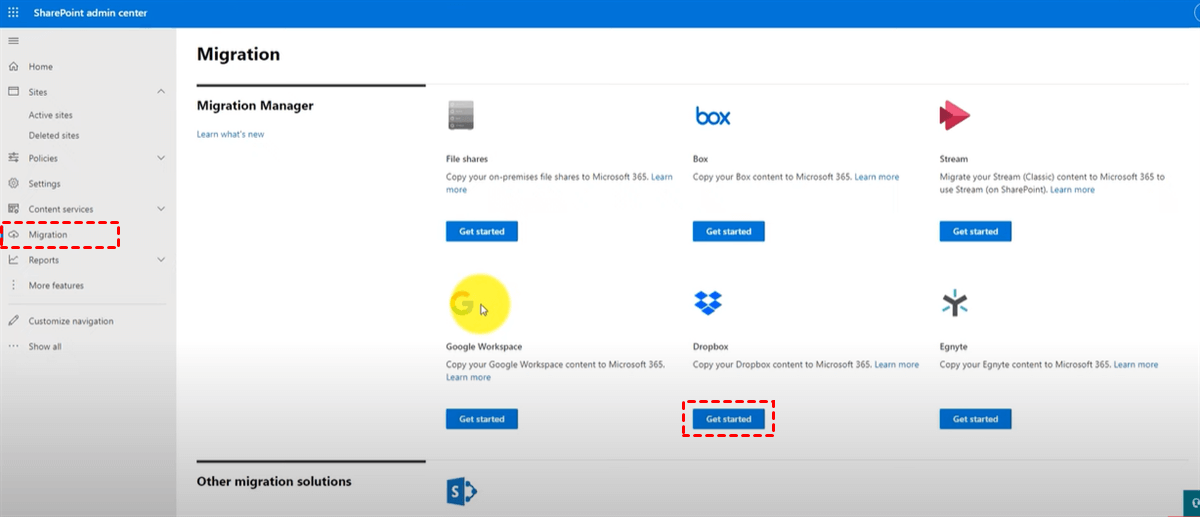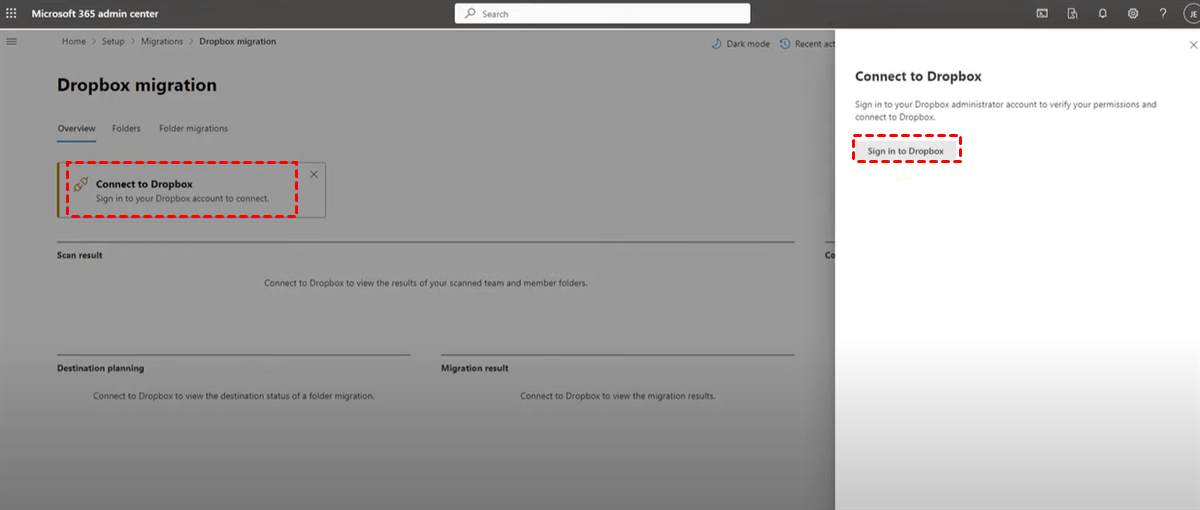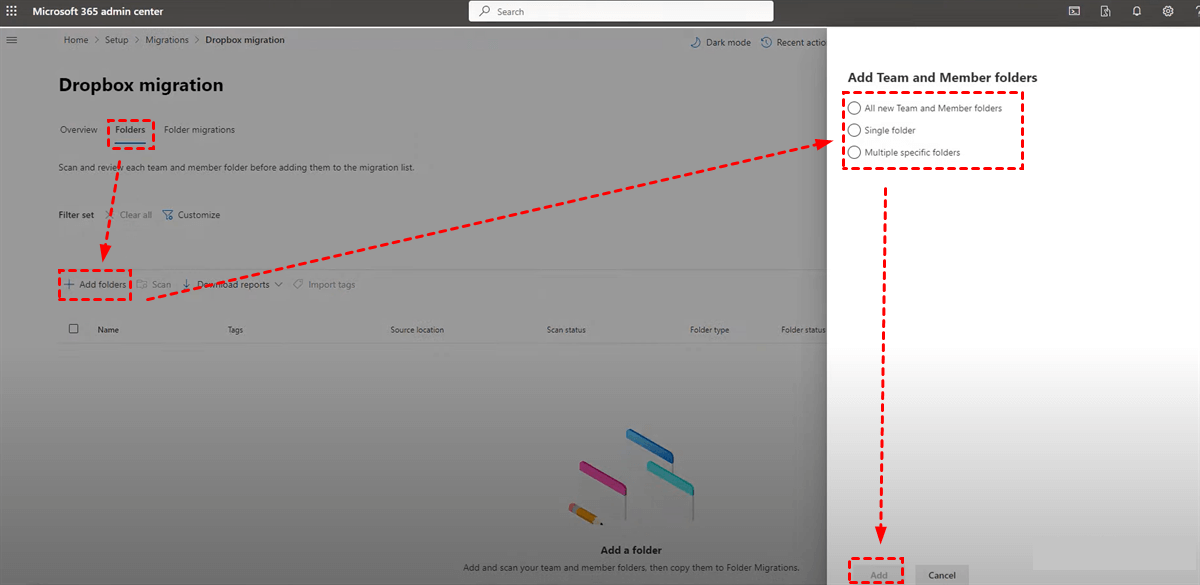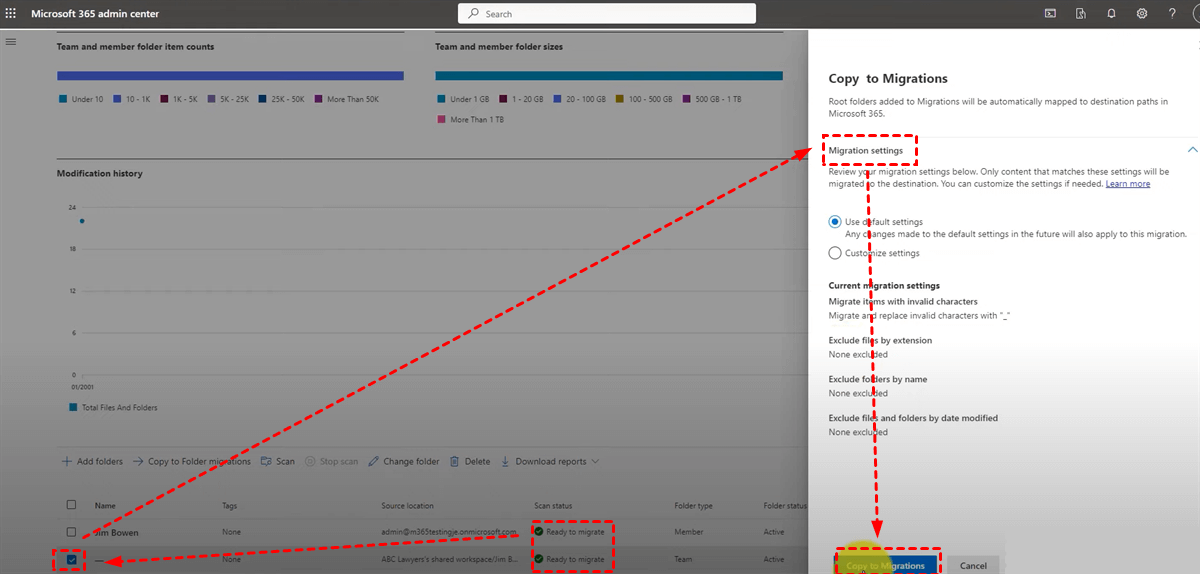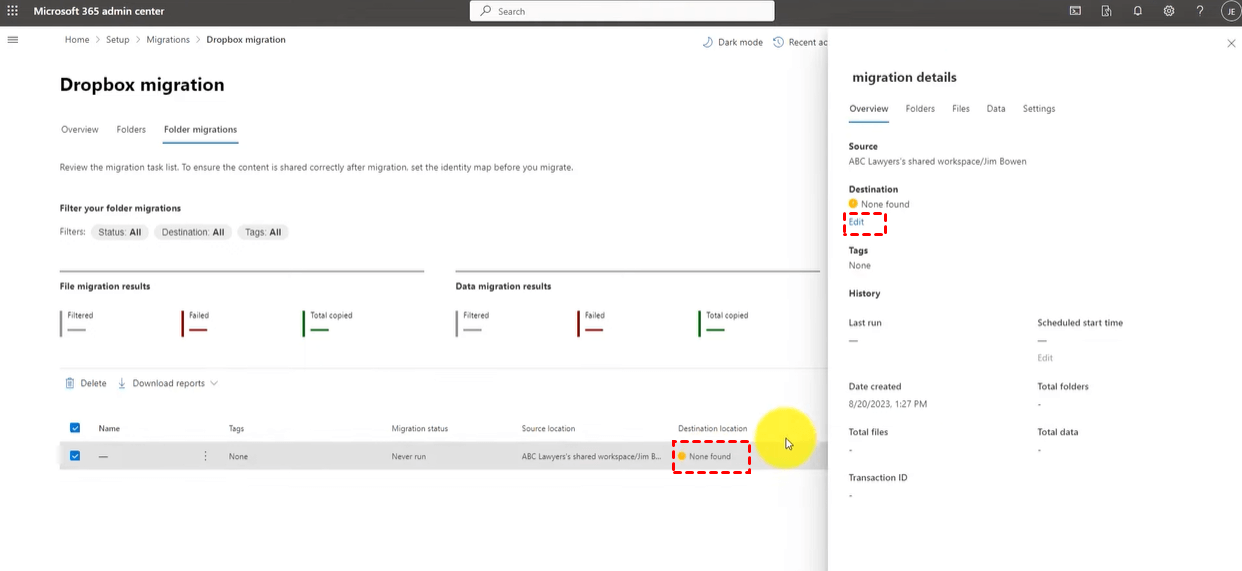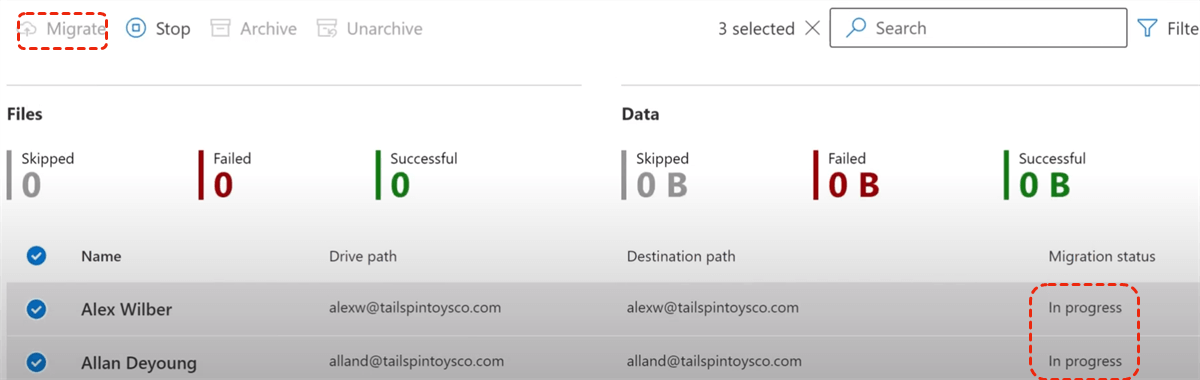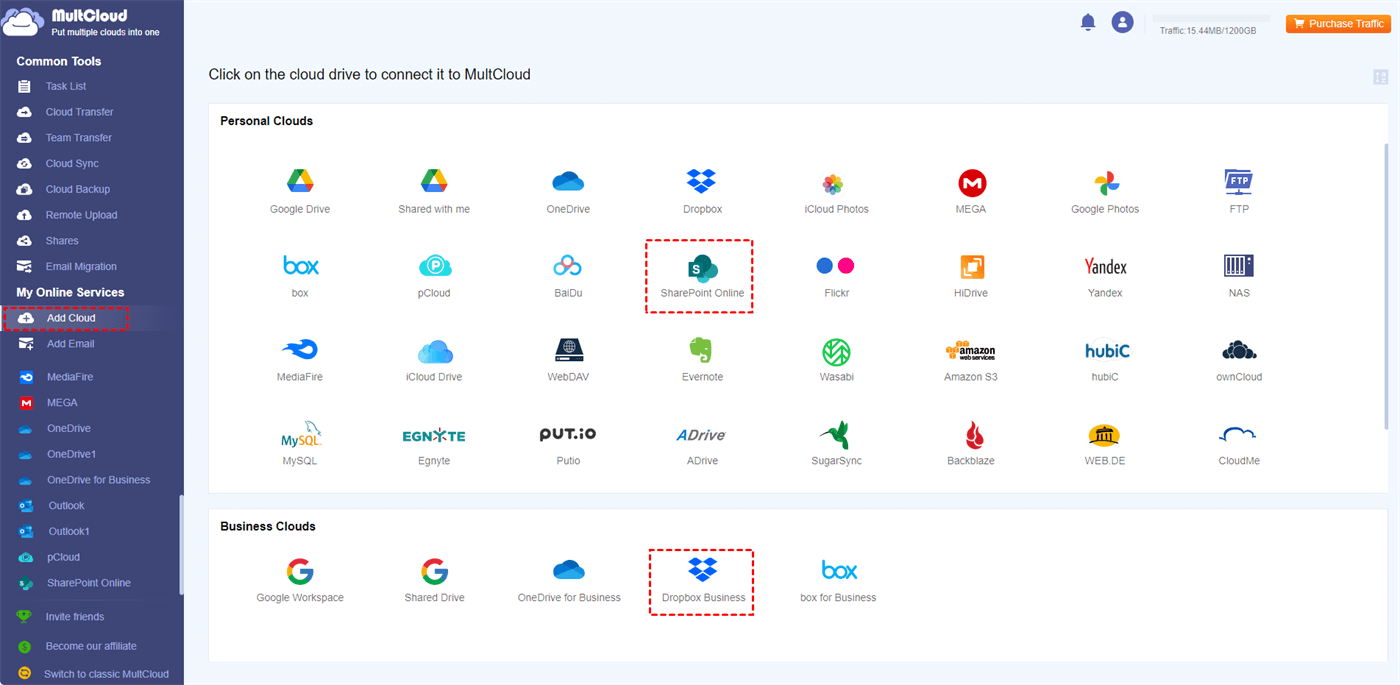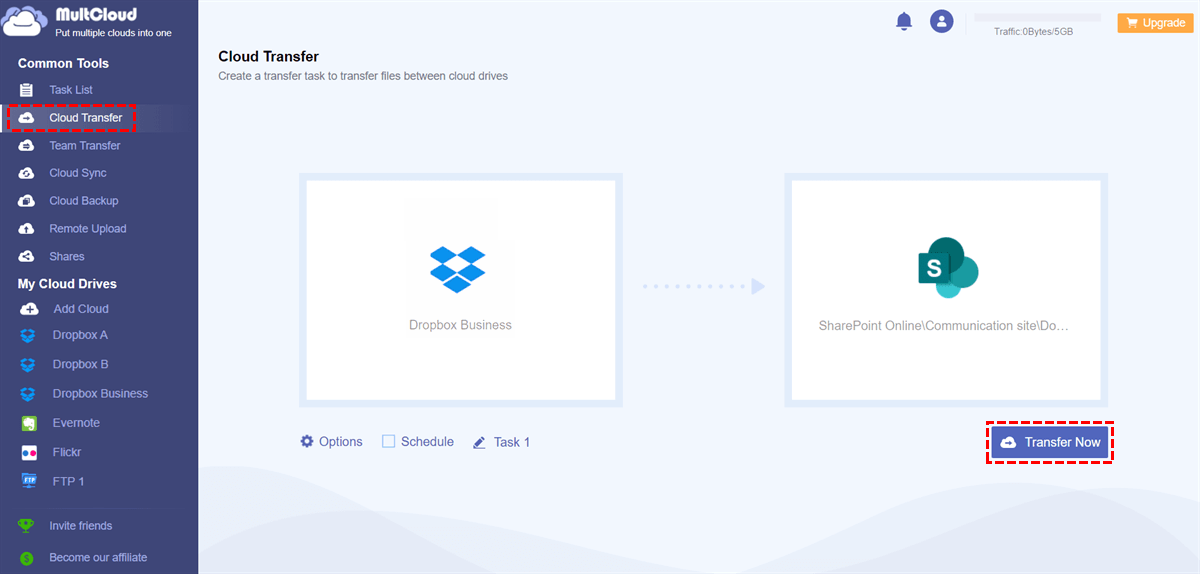Quick Search:
Understanding Dropbox for Business to Office 365 Migration
Migrating data from one platform to another can be a daunting task. Businesses often encounter challenges such as data loss, file formatting issues, and disruptions in workflow during the transition. It's crucial to understand the complexities involved in this process to ensure a smooth migration.
To start with, businesses must assess the volume of data to be migrated, identify dependencies, and plan for potential downtime. This initial step lays the foundation for a successful migration strategy. If you don’t have any experience, don’t worry. In this comprehensive article, we will provide you with detailed and useful solutions to deliver the target.
How to Make Dropbox for Business to Office 365 Migration [Normal]
Thankfully, there is a migration manager called Microsoft 365 Migration that can help you accomplish the transfer tasks from Dropbox Business to Office 365 easily. We will take transfer documents from Dropbox Business to SharePoint as an example. Now, you can follow the steps below to start the progress:
Step 1: Go to Microsoft 365 admin center and head to SharePoint on the left navigation bar.
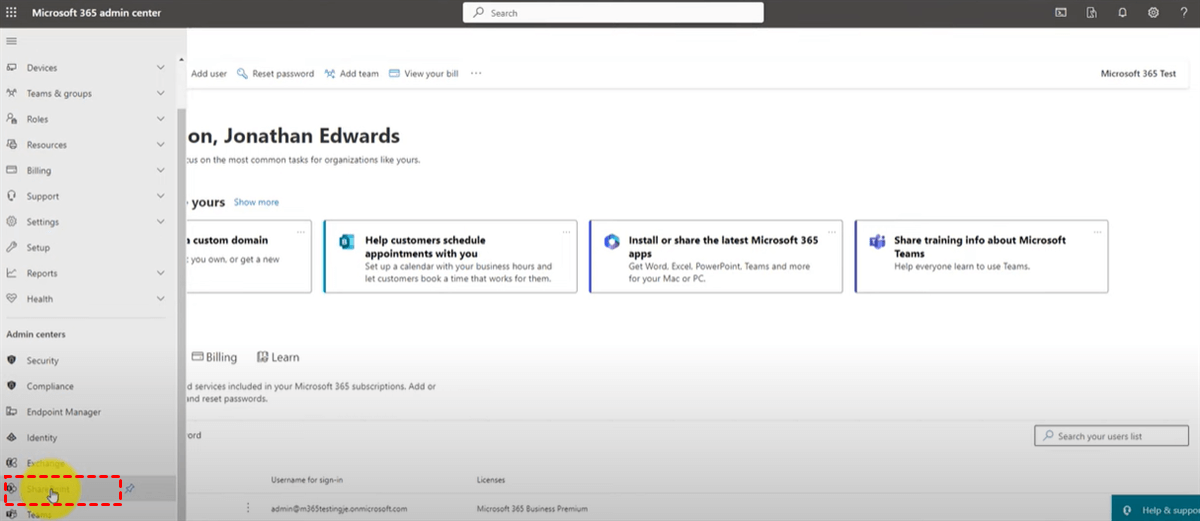
Step 2: After getting into SharePoint admin center, click on Migration on the left taskbar, and tap the Get started button under Dropbox.
Step 3: Hit the Connect to Dropbox tab. Then, you will be asked to sign into your Dropbox account. Click on Allow to give Microsoft 365 Migration access.
Step 4: Go to Folders, click on Add folders, and select the folder you want to migrate from Dropbox Business to SharePoint. Finally, tap the Add button. Then, the selected folder/folders will be displayed on the main page.
Step 5: When the status is Ready to migrate with a green tick, you can select the folder and make your migration settings. After that, click on Copy to Migrations.
Step 6: Tap Go to Folder migrations in the next screen.
Step 7: Tap None found in the main page, and click on Edit to choose a destination, such as OneDrive, SharePoint, or Teams. Here, we will choose SharePoint and select a site. Finally, tap Save path.
Step 8: Now, you can select the folder to Migrate immediately. Later, you can go to SharePoint to see whether this folder is moved successfully or not.
Tip: This migration manager only works for Dropbox Business account, which means it doesn’t work with personal account.
How to Make Dropbox for Business to Office 365 Migration [Novel]
As you can see, using Microsoft 365 Migration is a little troublesome, since you have to perform at least 8 steps. To ease your work, you can simply take advantage of a specialized cloud file manager – MultCloud. It offers a variety of features to streamline and enhance the management of multiple cloud services, such as iCloud Drive, iCloud Photos, Google Photos, Dropbox, SharePoint, etc.
One of its notable features is the "Cloud Transfer" functionality, which allows users to easily and efficiently transfer files and data between different cloud storage accounts. Key aspects and virtues of MultCloud's Cloud Transfer feature include:
- Cross-Cloud Data Migration: MultCloud supports transfers between various popular cloud storage services This enables users to seamlessly move files between different cloud platforms without the need to download and re-upload.
- Scheduled Transfers: MultCloud allows users to schedule transfers at specific times, enabling them to automate repetitive tasks or perform transfers during off-peak hours. This feature enhances convenience and flexibility in managing data across multiple cloud accounts. For instance, you can copy from OneDrive to Google Drive automatically.
- Efficiency and Speed: The platform is designed to optimize the transfer process, ensuring high efficiency and speed. Users can initiate transfers for large volumes of data without experiencing significant delays, making it a time-saving solution.
Let’s figure out how to make Dropbox for Business to Office 365 migration directly and seamlessly via MultCloud. Also, we will take SharePoint as the destination:
Step 1: If you don’t have an account of MultCloud, you should sign up for one.
Step 2: Navigate to Add Cloud on the left taskbar. Tap the icon of Dropbox Business to add your credentials. Then give MultCloud permission by tapping the Allow tab. Later, repeat the same operations to add SharePoint.
Step 3: Go to Cloud Transfer on the left taskbar. Choose Dropbox Business as the source cloud and SharePoint as the target cloud. Finally, start the process by tapping Transfer Now.
This is much easier and simpler than using Microsoft 365 Migration. See, you will only need to perform 3 steps and files can be migrated between cloud drives effortlessly and seamlessly. Likewise, you can also migrate Dropbox to OneDrive without any effort. Meanwhile, when you want to create automatic tasks, simply tap the Schedule tab.
As mentioned early, Microsoft 365 Migration only works with business account, making it hard to transfer files from Dropbox to SharePoint. How do I move data from Dropbox to SharePoint then? Use MultCloud! This service allows you to transfer files from one cloud to another simply, as long as it supports the cloud.
Final Words
That’s all about how to make Dropbox for Business to Office 365 migration. In a nutshell, if you don’t want to use any third-party service, you can utilize Microsoft 365 Migration; if you think that’s too troublesome, you can take advantage of MultCloud.
This service not only allows you to transfer files between clouds, but also sync and back up data across clouds easily. For example, you can simply sync SharePoint with Google Drive automatically. And there are 9 smart syncing methods you can choose from, including Simple Sync, Mirror Sync, Move Sync, Real-Time Sync, etc.
MultCloud Supports Clouds
-
Google Drive
-
Google Workspace
-
OneDrive
-
OneDrive for Business
-
SharePoint
-
Dropbox
-
Dropbox Business
-
MEGA
-
Google Photos
-
iCloud Photos
-
FTP
-
box
-
box for Business
-
pCloud
-
Baidu
-
Flickr
-
HiDrive
-
Yandex
-
NAS
-
WebDAV
-
MediaFire
-
iCloud Drive
-
WEB.DE
-
Evernote
-
Amazon S3
-
Wasabi
-
ownCloud
-
MySQL
-
Egnyte
-
Putio
-
ADrive
-
SugarSync
-
Backblaze
-
CloudMe
-
MyDrive
-
Cubby