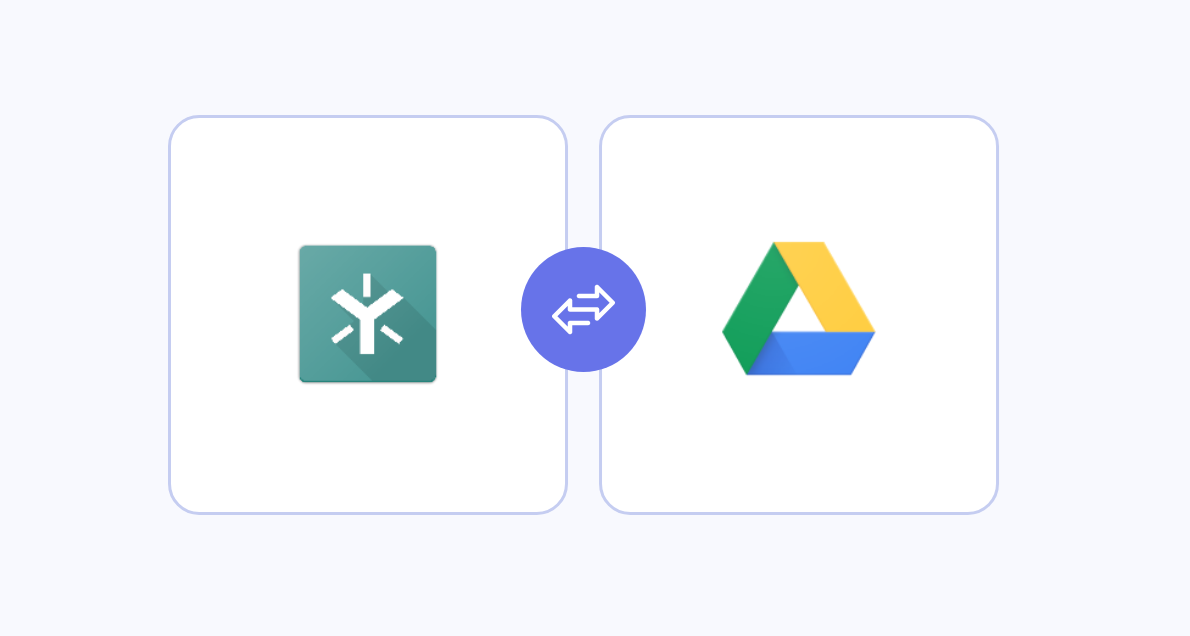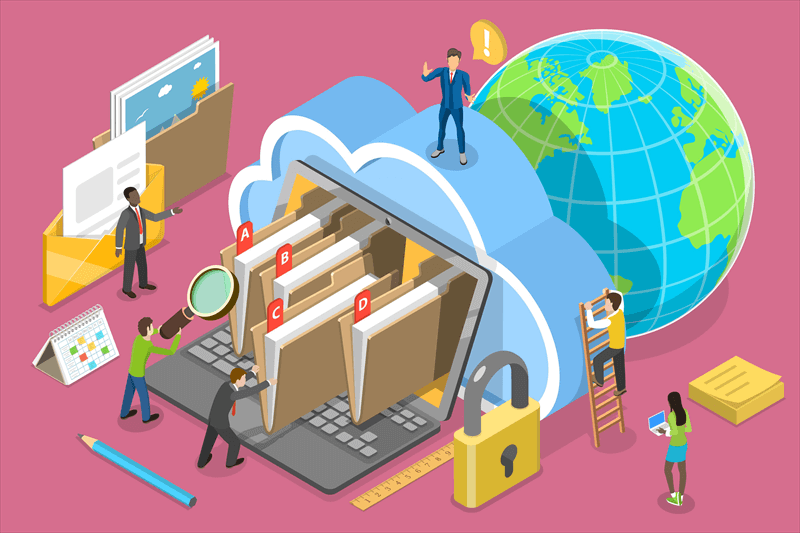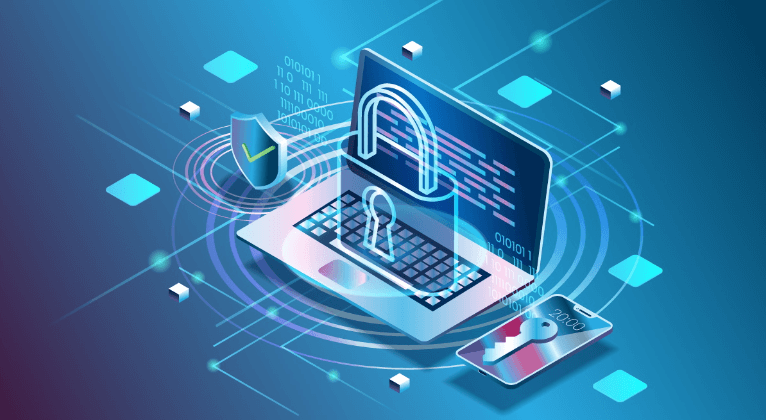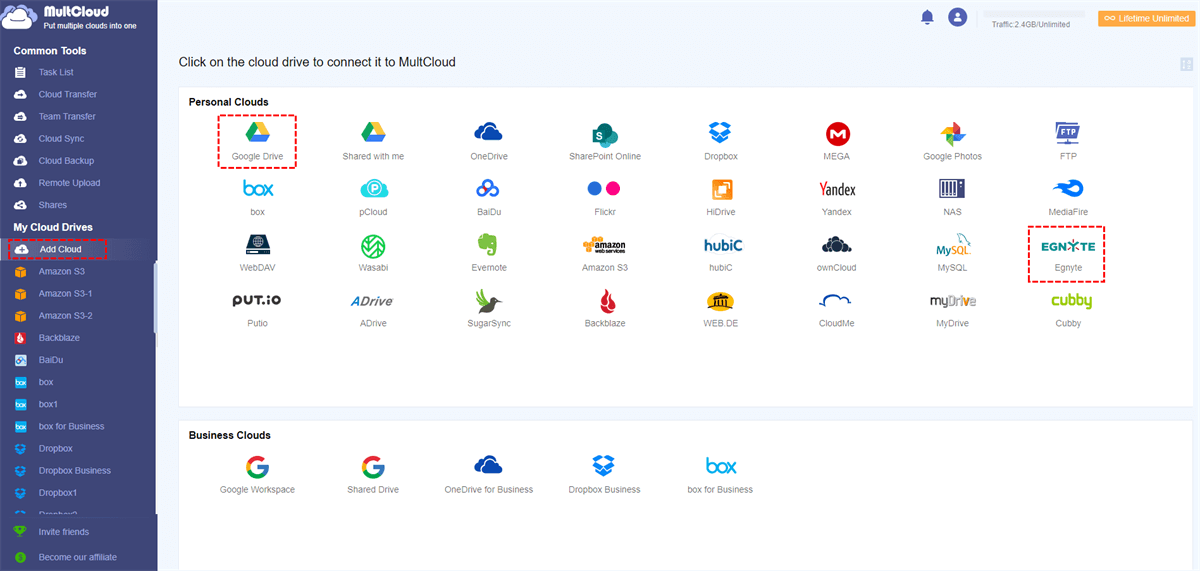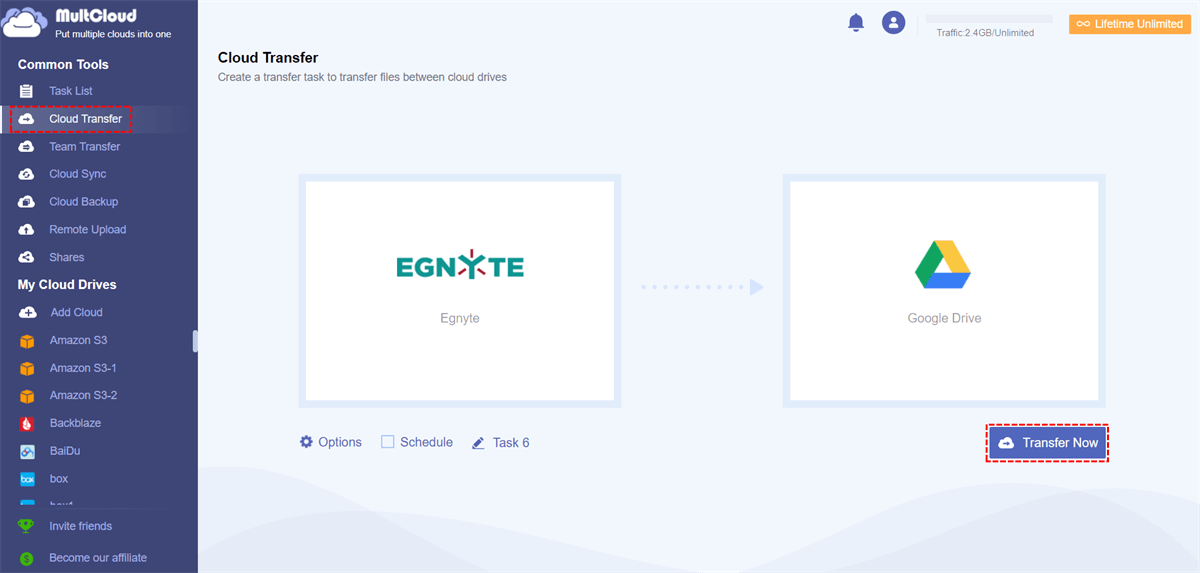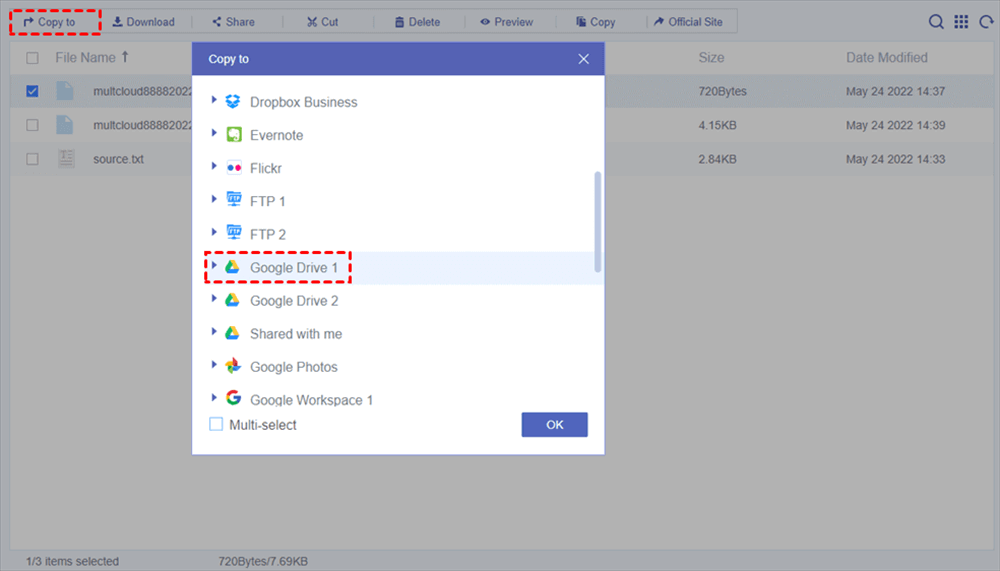Why Migrate Egnyte to Google Drive?
Egnyte is an integrated platform for processing data safely, allowing organizations and teams to focus on productivity rather than data management. However, some companies are looking for an economical, well-functioning cloud storage system to store their data and easily access data online.
On the contrary, Google Drive offers a flatter experience with ease of use and a convenient way to collaborate with cloud files. The Shared Drives of Google Workspace are centralized with controllable access permissions for better business collaboration. So, many users are searching around for a way to do Egnyte to Google Drive migration.
All in all, compelling reasons that make transferring or copying files from Egnyte to Google Drive / Google Workspace a worthwhile consideration include:
✔️Improve Collaboration: With its excellent collaboration tools, including Google Docs, Sheets, and Slides, Google Drive/Workspace, multiple users can collaborate on a single document simultaneously, and then get a more effective work environment.
✔️Store Various Types of File: Google Drive is compatible with a large number of file formats, making it possible to save and view a variety of documents, photos, videos, and other media without encountering compatibility problems.
✔️Save Cost: Google Drive providesmore flexible plans and affordable storage options, allowing any size of enterprise to easily find the proper plan for their own unique demands and budgets.
✔️Integrate with Other Apps: Google Workspace offers a more efficient workflow through seamless integration with a variety of other apps and services like Calendar, Gmail, and Google Meet.
✔️Secure File: Google Drive employs advanced security measures such as encryption at rest and in transit, as well as robust access controls, protecting your files from unauthorized access and data breaches.
Choose the Right Tool for Egnyte to Google Drive Migration
If you want to copy files from Egnyte to Google Drive, you may manually download files from Egnyte and upload files to Google Drive. This traditional method is complicated and requires stable network speed, enough local storage, and technical skills that have expertise in both clouds.
So, choosing a right tool to help migrating data from one cloud storage service or on-premise service to another is quite urgent, which can reduce the risk of data loss that businesses and teams cannot suffer. To save your time and effort to hunt for the excellent cloud to cloud migration service, we would like to recommend you using MultCloud.
MultCloud offers an easy-to-use web interface and mobile apps for multiple cloud management and superfast cloud data transfer. It now supports more than 30 leading clouds and on-premise services for personal and business, including Google Drive, Google Workspace, OneDrive, iCloud Photos, iCloud Drive, SharePoint Online, Dropbox, Egnyte, Backblaze, Amazon S3, NAS, FTP, etc.

- Offline Transfer: Don't rely on network connection, but use the data traffic for transferring cloud files.
- Direct Transfer: Don't go through the local storage, but directly transfer files across different clouds online.
- Auto Transfer: Transfer data regularly without having to manually initiate transfer task each time when necessary.
- Selective Transfer: include or exclude certain types of files based on file extensions to customize cloud file transfer.
- Cross-Platform Access: Access all your cloud files from any devices or operating systems.
2 Methods of Egnyte to Google Drive or Google Workspace Migration
You will find two simple ways in MultCloud to migrate from Google Shared Drive or My Drive. And your choice of features mainly depends on the number of files that you want to copy.
✅Cloud Transfer: Migrate files from Egnyte to Google Workspace or personal Google Drive in bulk with a single click.
✅Copy to: Files will be copied from Egnyte to Google Drive or more clouds one by one.
Way 1. Transfer Files from Egnyte to Google Drive via Cloud Transfer
Step 1. Go to the MultCloud website on the browser or install the MultCloud mobile app on your phone, then sign up for MultCloud.
Step 2. Click the button “Add Cloud” and choose the Egnyte icon, then enter the information of your Egnyte to add it to MultCloud. After that, add your Google Drive to MultCloud in the same way.
Tip: To perform Egnyte to Google Shared Drive migration, or Egnyte to Google Workspace migration, you just need to add Google Workspace and Shared Drive instead (they are in the Business Clouds list).
Step 3. Go to the Cloud Transfer page, select data in Egnyte as the source, and select a location in Google Drive as the destination. Then click the “Transfer Now” button and MultCloud will immediately import files from Egnyte to Google Drive.
Tips:
- MultCloud offers 5 GB of free data traffic every month for data transfer and sync. If that’s not enough, you can upgrade your MultCloud account to get more or unlimited data traffic with lightning-fast transfer speed.
- You can choose a daily, weekly, or monthly plan in the “Schedule” to set up automatic Egnyte to Google Drive data migration.
Way 2. Copy Files from Egnyte to Google Drive via “Copy to”
Step 1. After adding clouds to MultCloud, open your Egnyte in MultCloud.
Step 2. Tick files and folders in Egnyte that you want to copy to Google Drive, then click “Copy to” in the feature bar above.
Step 3. Select Google Drive in the pop-up window as the destination and click “OK”, then MultCloud will start to copy Egnyte files to Google Drive piece-by-piece.
Tip: You can click “Multi-select” in the pop-up window to select more clouds as the destinations. For example, you can choose Google Drive, Google Workspace, Google Shared Drive as the destinations simultaneously to migrate Egnyte to Google Drive, Shared Drive, or Google Workspace at once.
In the End
It is so easy to migrate Egnyte to Google Drive once you read through this article carefully. By using one of those MultCloud solutions to copy data between Egnyte and Google Drive, you can get the best cloud transfer experience without any risk of data loss.
Besides, if you want to use Google Drive and Egnyte together, you can use the Cloud Sync feature of MultCloud to easily realize Egnyte Google Drive integration through 10 excellent one-way, two-way, or real-time sync modes.
MultCloud Supports Clouds
-
Google Drive
-
Google Workspace
-
OneDrive
-
OneDrive for Business
-
SharePoint
-
Dropbox
-
Dropbox Business
-
MEGA
-
Google Photos
-
iCloud Photos
-
FTP
-
box
-
box for Business
-
pCloud
-
Baidu
-
Flickr
-
HiDrive
-
Yandex
-
NAS
-
WebDAV
-
MediaFire
-
iCloud Drive
-
WEB.DE
-
Evernote
-
Amazon S3
-
Wasabi
-
ownCloud
-
MySQL
-
Egnyte
-
Putio
-
ADrive
-
SugarSync
-
Backblaze
-
CloudMe
-
MyDrive
-
Cubby