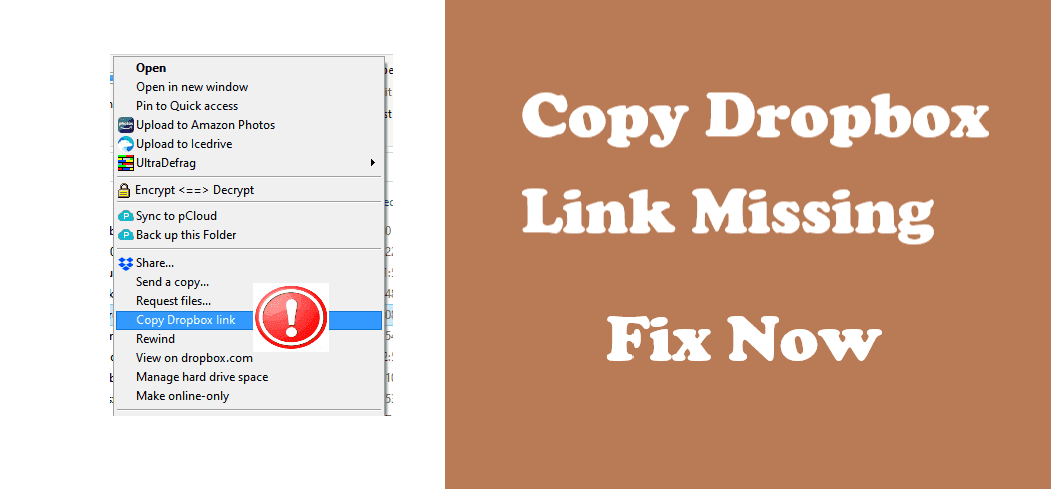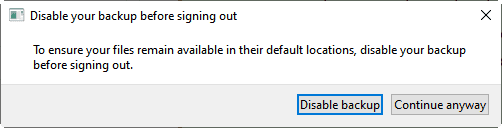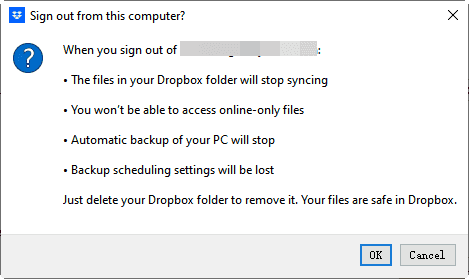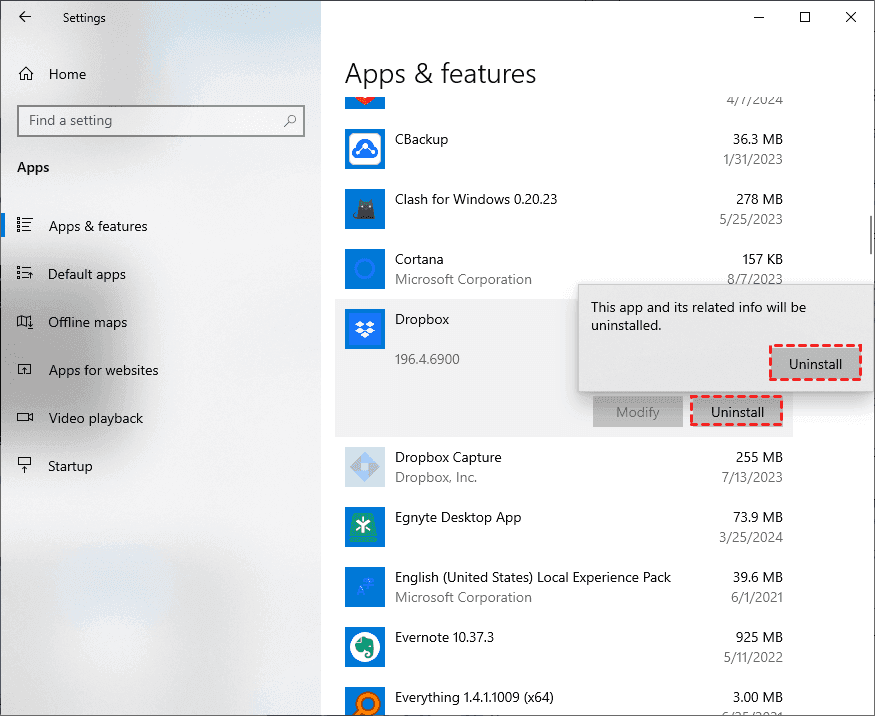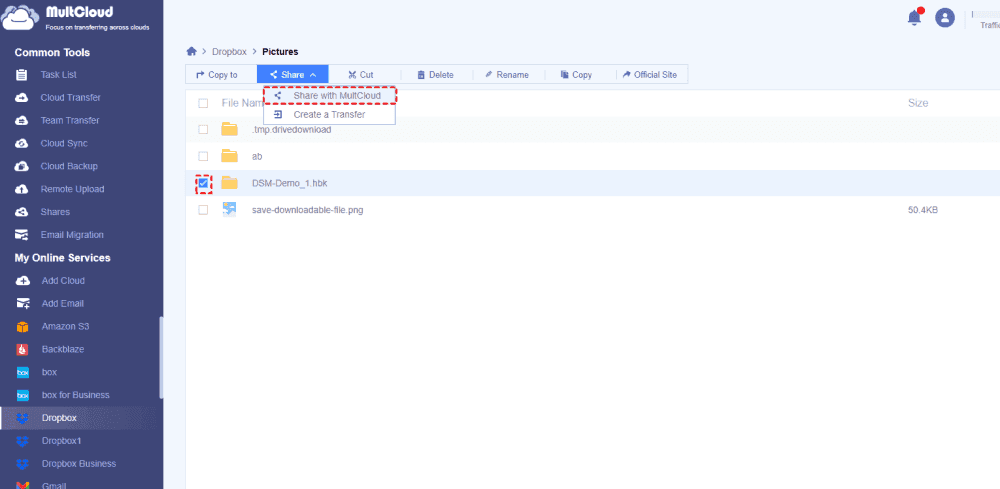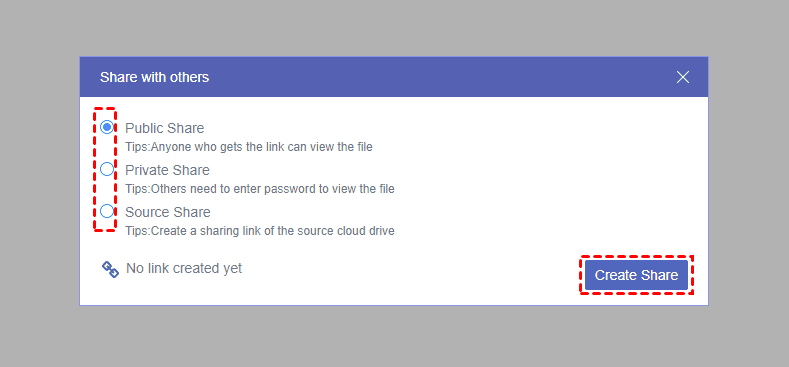Quick Navigation:
Missing "Copy Dropbox Link" on My Computer, Please Help!
My option "Copy Dropbox Link" is missing!
I am trying to share some files but when I right-click the file in Windows Explorer there is no "Copy Dropbox link" option. The Dropbox icon is showing in my system tray and I have restarted. Any ideas on how to fix this? A restart has fixed it in the past, but not today.
- Question from dropboxforum.com
Dropbox is a famous cloud drive in the market, and you can store, share, and manage files on the Dropbox server. Besides, you can access Dropbox files on your computer, like Windows 10, 11, Mac, or other devices.
Sometimes, you need to share Dropbox files with others on your computer, but can't find the "Copy Dropbox Link" option, why and how to fix it? Don't be upset, here you can find the reasons and solutions.
Why is the "Copy Dropbox Link" Missing?
Here are some reasons should be responsible for the Copy Dropbox Link missing issue, including but not limited to:
- Dropbox update bug. There might be a chance that you updated your Dropbox, and the update brings up the Copy Dropbox Link missing problem.
- The folder is restricted. Team administrator can restrict you from accessing folders within a team folder. But you may see the folder name and can't do anything, including creating a shared link for that folder.
- Your Dropbox stopped working somehow. If you share a file or folder in the Dropbox folder from the shortcut in Quick Access in Windows Explorer, and Dropbox is not running, you can't find the Copy Dropbox Link option to share your Dropbox files.
There might be other reasons for the copy Dropbox link missing. No matter what the reason is, you can fix it easily from the below-proven solutions. Get started to explore.
5 Solutions to Fix "Copy Dropbox Link" Missing
If you are stuck in this problem and can't copy the Dropbox link, you can try the following effective ways to solve it.
Way 1. Relink Dropbox Account
some users reported that unlink your Dropbox account from the computer and link again should fix this. Here is how to unlink and re-link your Dropbox account:
1. Please search Dropbox in the Windows search box, and choose Dropbox to open up.
2. Then click the Dropbox icon from the system tray, and choose your profile image > Preferences.
3. Tap Account from the top menu, and tap Sign out behind your account.
4. Then click Disable backup to keep your files on your computer.
5. Then sign out Dropbox, and hit OK to confirm.
6. Now, sign in to your Dropbox account on the Dropbox desktop app.
Now, check if your Copy Dropbox Link option is back or not. Check solutions if the Dropbox link is not working.
Way 2. A Fresh Installation
In fact, a fresh installation can help you get back your Copy Dropbox link option in Windows File Explorer or Mac Finder according to the user feedback. Here you can find the steps to make it:
1. Tap your Windows icon (Start menu), then choose Settings.
2. Choose Apps, then scroll down to find Dropbox, click it, choose Uninstall, and follow the guide to remove Dropbox from Windows File Explorer.
3. Please restart your computer. Then download the Dropbox latest version and install it.
4. Log in to your Dropbox account, then check whether the Copy Dropbox Link missing problem is solved or not.
So, why not give it a try to fix Dropbox share problems?
Way 3. Open Dropbox from the Start menu search
Please ensure your Dropbox is running, if your Dropbox is not running, and you open the Dropbox folder by the shortcut, there is no Copy Dropbox Link option or anything else. So, open up your Dropbox if required:
1. Please click the search icon next to the Windows icon (Start) on your desktop.
2. Input Dropbox and click Dropbox to open up.
3. Then go to the Dropbox folder, and it should have the Copy Dropbox Link option to share files.
Now, right-click your Dropbox files, and choose Copy Dropbox Link. Then your clipboard should have the Dropbox shared link. Hit the Windows and V keys to show the clipboard content. And check if your Dropbox is copied or not.
Way 4. Wait for Another Dropbox Update to Fix
If you have just updated your Dropbox app on your computer, it's probably because of the updated version. So, If you have tried other solutions, and can't fix it. Maybe waiting for another Dropbox update could be the best solution for you right now.
Way 5. Ask Your Administrator for Permission
If the folder is restricted, you can't share the files within that folder with others. Thus, you might get the following error message in Dropbox: Couldn't copy the link, you don’t have permission to create a link to this content.
You have to ask the Administrator to allow you to share. Then you can use the Copy Dropbox Link to share with others.
Better Way to Share Dropbox Files
Suppose it's still not working for you to share files using the Copy Dropbox link. In that case, you have another better way to share Dropbox files securely, take advantage of MultCloud, which is a powerful web-based multi-cloud storage manager to manage cloud files and move files between clouds directly.
- It shares your Dropbox files publicly for everyone or share privately with a password.
- MultCloud supports over 30 clouds and services, such as Dropbox, OneDrive, Dropbox for Business, Google Drive, Google Photos, Google Workspace, OneDrive for Business, pCloud, MEGA, MediaFire, ownCloud, Wasabi, Box, Box for Business, iCloud Drive, iCloud Photos, Amazon S3, FTP/SFTP, NAS, and more.
- It uses 256-bit AES Encryption and a standard OAuth authorization system to keep your files safe.
Here is how it works to share Dropbox files with MultCloud, check the steps:
1. Please apply for a MultCloud account, and log in to your MultCloud Dashboard.
2. Tap Add Cloud > Dropbox, then follow the instructions to add. It will be listed automatically after adding it successfully.
3. Tick a Dropbox folder containing the files you'd like to share, and choose Share > Share with MultCloud.
4. Choose Public Share, Private Share, or Source Share, and hit Create Share.
5. Copy the Dropbox shared link and send it to others.
Besides, you can use MultCloud to collect files from others, upload files to Dropbox, move files from one Dropbox account to another, and so on.

- Smart Share: Share cloud files via public, private, or source mode.
- One-key Move: Quick data transfer, sync, and backup among clouds.
- Email Archive: Protect emails to other clouds or local disks.
- Remote upload: Effectively save web files to clouds via URL.
- Safe: Full-time 256-bit AES and OAuth authorization protections.
- Easy: Access and manage all clouds in one place with one login.
- Extensive: 30+ clouds and on-premise services are supported.
Write in the End
Until now, the reasons and solutions for the Copy Dropbox Link missing problem. Just find the reason why the "Copy Dropbox Link" missing, and use the corresponding solution to solve. Besides, if you need to share Dropbox files securely, MultCloud is another better choice. Besides, you can migrate Dropbox for Business to Google Workspace via Team Transfer, save Gmail or Outlook emails to PDF with all attachments at once, and many more.
MultCloud Supports Clouds
-
Google Drive
-
Google Workspace
-
OneDrive
-
OneDrive for Business
-
SharePoint
-
Dropbox
-
Dropbox Business
-
MEGA
-
Google Photos
-
iCloud Photos
-
FTP
-
box
-
box for Business
-
pCloud
-
Baidu
-
Flickr
-
HiDrive
-
Yandex
-
NAS
-
WebDAV
-
MediaFire
-
iCloud Drive
-
WEB.DE
-
Evernote
-
Amazon S3
-
Wasabi
-
ownCloud
-
MySQL
-
Egnyte
-
Putio
-
ADrive
-
SugarSync
-
Backblaze
-
CloudMe
-
MyDrive
-
Cubby