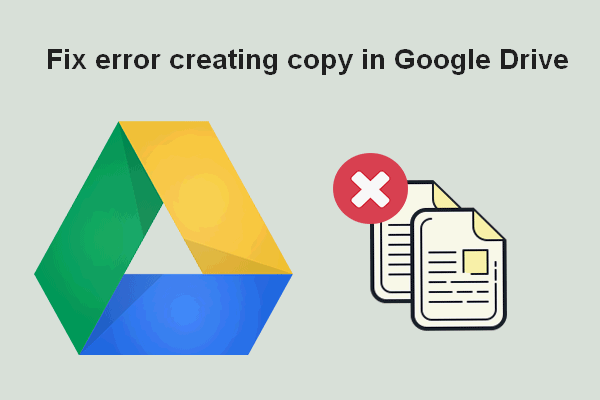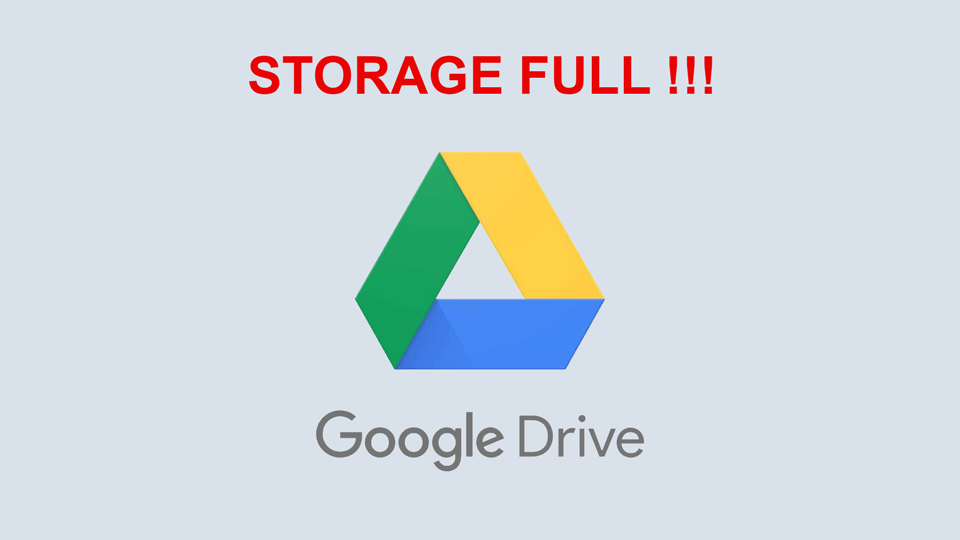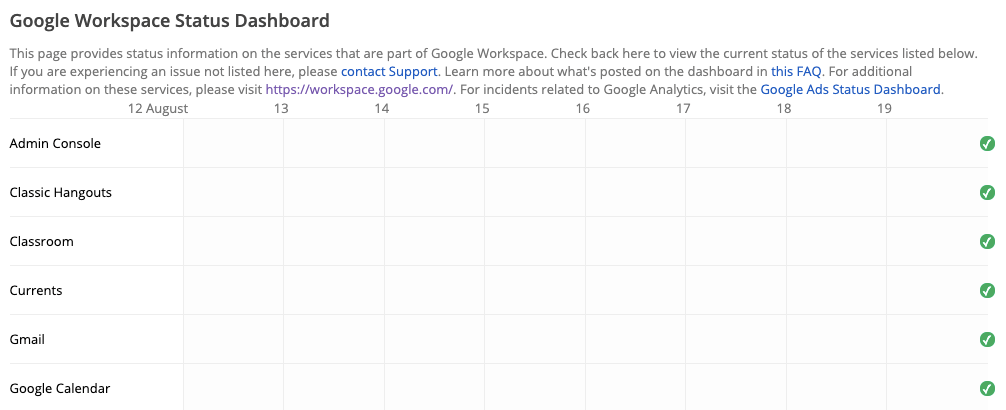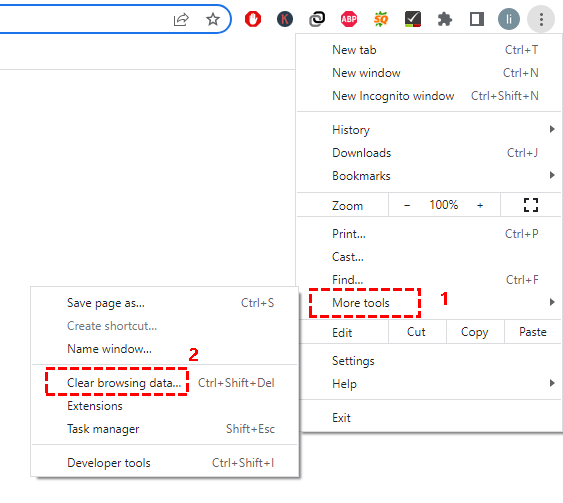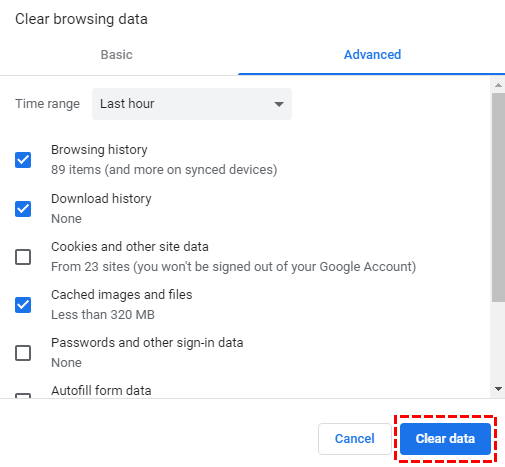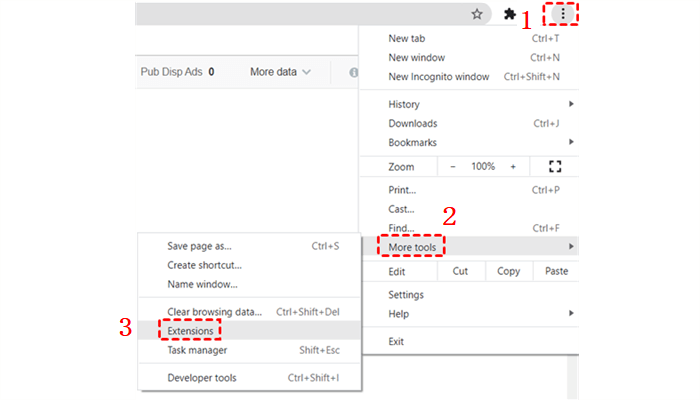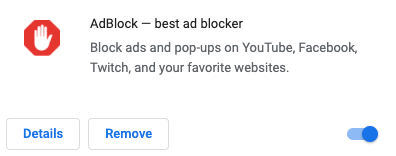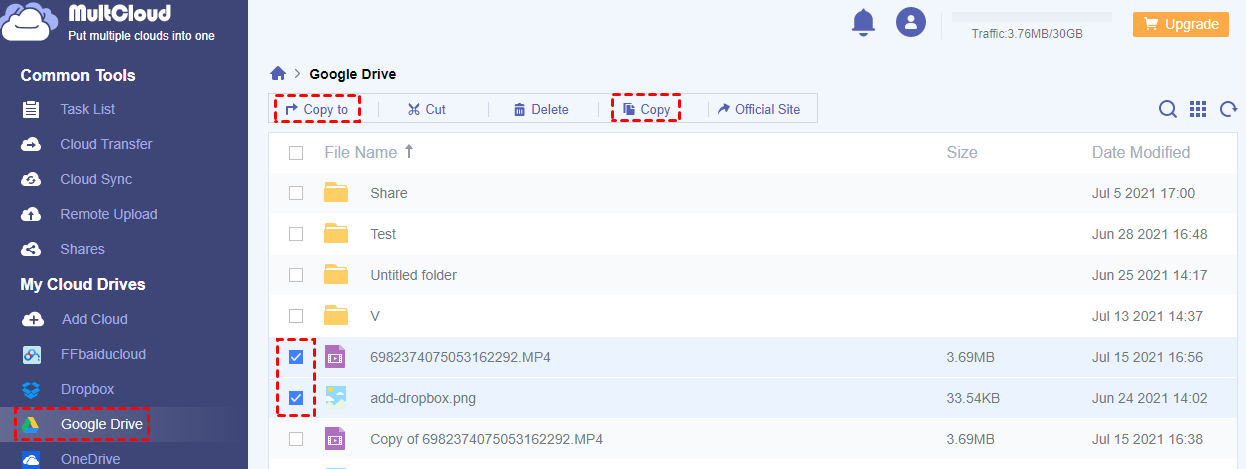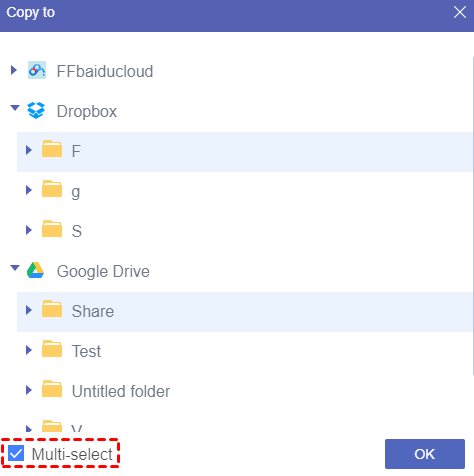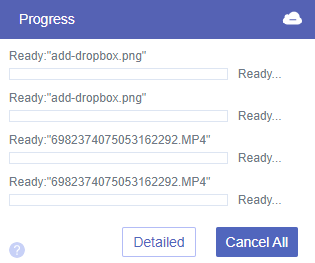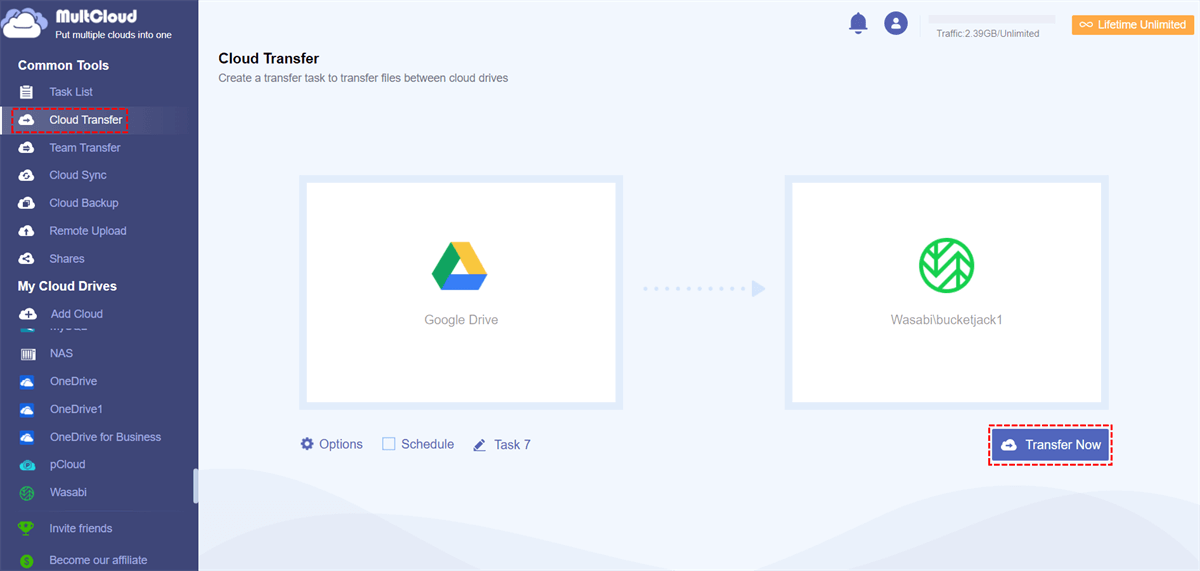Quick Search:
User Case: Why Can't I Make a Copy in Google Drive?
Can't Make a Copy in Google Drive!
I can't make a copy of a document or slideshow. It's not a storage issue. I'm working on a mac, but I'm also using Google Chrome on my computer. I've checked every setting I can think of and nothing seems out of the ordinary. When I go to click the dropdown box to make a copy, it doesn't even exist. Please help!
How to Fix "Google Drive Can't Make a Copy" [6 Solutions]
You may not be able to copy folders because Google Drive only supports copying individual files. Alternatively, you may not be able to copy files from Google Drive, mainly due to issues related to your browser, such as caching reasons, conflicting browser plugins/extensions, etc.
If you are also facing the same error and looking for a solution, this post will share some working methods to fix "Google Drive Can't Make a Copy".
1. Check Your Copy Objects
Before copying, you need to make sure that your copying object is a file instead of a folder, because Google Drive does not support copying folders. If you want to copy an entire folder, the only way to do it in Google Drive without extensions is to copy each document, then move them into a new folder.
2. Check Storage Space
To copy files, your Google Drive needs additional space. If you don't have enough space on your drive, you'll see an error: Google Drive storage full. So make sure you have enough free space on your drive before copying any files or you have to delete files from Google Drive to make some room. To check available storage space, follow these steps:
Step 1. First, go to drive.google.com and log into your account.
Step 2. Now on the sidebar, you will find storage space and below that, Google Drive will show the available space.
Step 3. Next, find the file you want to copy. After that, check the file size.
Step 4. Finally, see if you still have enough space on your Google Drive. If you're out of space, consider deleting some files and checking to see if you can copy the file.
Note: If you don’t know how to delete some files, there is a guide to teach you how to increase Google Drive storage free.
3. Check Google Drive Server Status
Any server-side errors that Google Drive may face may cause replication errors, so it's a good idea to check that all Google Drive servers are active. To check this, you can go to the Google Workspace Status Dashboard.
On this page, you need to look for Google Drive and look for a green checkmark next to it. If it has one, then the server is active. If you don’t see anything else, you need to wait a while until the problem is resolved.
4. Use Incognito Mode
As mentioned earlier, the problem might be your browser. If your browser has corrupt cache files or problematic browser extensions, then it can cause errors that create a "can't make a copy in Google Drive" issue. However, when you use incognito mode on your browser, it won't use your main browser's cache files or extensions. So you can use this to check if the problem is with your browser.
Step 1. To turn on incognito mode on Google Chrome, press CTRL+SHIFT+N simultaneously. Or you can click the three-dot icon in the upper right corner and select "New Incognito Window".
Note: For Mozilla Firefox, you can press CTRL+SHIFT+P simultaneously or click the three dots icon in the upper right corner and go to the "New Privacy Window".
Step 2. After launching the incognito window, simply navigate to drive.google.com and log into your account. Then try copying the file and see if you have the same problem.
5. Clear Browsing Data
Your browser uses caching to increase performance and improve the user experience. However, if this cache and cookies are corrupted, they will cause problems creating copies of files. In a given case, clearing browsing data might do the trick. You can follow the instructions specific to your browser.
Step 1. Launch Chrome and click on the 3 vertical bars (called the "Action Menu") near the upper right corner of the window.
Step 2. In the menu, hover over "More tools" and click "Clear browsing data" in the submenu.
Step 3. Now in the "Advanced" tab, select the time range of all time and select the category to clear (it is recommended to select all categories). Most click on the "Clear Data" button.
6. Disable VPNs and Extensions
Are you using any ad blockers on your browser? If yes, then this may be the reason why you are having problems copying files on your drive.
Step 1. If your ad blocker is a browser extension, click the three-dot icon in the upper right corner of Google Drive. Then go to More Tools > Extensions.
Step 2. Look for the ad blocker extension and click the toggle button to disable it. Afterward, restart your web browser and try creating a copy of your file to see if it fixes the problem.
Likewise, if you use a VPN to access the internet, consider disabling it as well. Because Google Drive may not allow you to change files because you are accessing Drive from a different location and IP address.
How to Make a Copy in Google Drive Quickly and Successfully
If none of the above methods can solve "Google Drive Can't Make a Copy", you can try MultCloud. It helps you to complete file copy tasks in Google Drive easier, what's more, you can copy files from Google Drive to another cloud drive, or from one Google Drive account to another.

- Efficient: One-click cloud-to-cloud transfer, sync, and backup.
- Compatibility: Support 30+ popular cloud drives.
- Fast: Up to 10 threads for cloud data transfer.
- Offline: Migrate cloud data without using a computer.
- Secure: OAuth login and 256-bit AES encrypted data transmission.
Here are the most useful, fastest and easiest ways to copy files from Google Drive. Not only can you select multiple files to copy at one time, but you can also select multiple target clouds (accounts).
Step 1: Use your email to sign up for MultCloud for free.
Step 2: Click "Add Cloud" under the sidebar menu of "My Cloud Drives". Then select the Google Drive icon on the right.
Step 3: Allow MultCloud to access your Google Drive. If you want to add more clouds, just repeat steps 2 and 3.
Step 4: Check the boxes in front of the files you want to copy. Click "Copy to" in the top function bar.
Step 5: Click the triangle icon in front of the cloud, and select the destination for copying files in the pop-up window. If you want to copy to multiple destinations, just check the box in front of "Multi-select" in the lower-left corner of the window, and then make a selection.
Step 6: Click "OK" in the lower right corner of the window to make a copy in Google Drive.
Step 7: A pop-up window will appear in the lower right corner, showing the progress of the copy task.
Note: MultCloud also allows you to copy files from Google Drive in a more manual way by selecting "Copy" and "Paste" in the right-click menu.
If you want to copy a large number of folders, or even the entire Google Drive, you can try the "Cloud Transfer" function provided by MultCloud. This function can help you easily transfer data from Google Drive to other cloud accounts, such as Google Drive to Wasabi migration.
Note: This function also supports scheduled transmission, you only need to set the specific time in "Schedule". You can upgrade to enjoy all premium features, such as Schedule, Filter, faster transfer speed, more data traffic, and more.
Conclusion
The above method will be a good solution to the "Google Drive Can't Make a Copy" problem. If you really can't solve it, you can try MultCloud mentioned in the article. This tool can help you copy files or folders in Google Drive smoothly. In addition, you can also use the "Cloud Transfer" function to transfer Google Drive to another account and other cloud drives.
MultCloud Supports Clouds
-
Google Drive
-
Google Workspace
-
OneDrive
-
OneDrive for Business
-
SharePoint
-
Dropbox
-
Dropbox Business
-
MEGA
-
Google Photos
-
iCloud Photos
-
FTP
-
box
-
box for Business
-
pCloud
-
Baidu
-
Flickr
-
HiDrive
-
Yandex
-
NAS
-
WebDAV
-
MediaFire
-
iCloud Drive
-
WEB.DE
-
Evernote
-
Amazon S3
-
Wasabi
-
ownCloud
-
MySQL
-
Egnyte
-
Putio
-
ADrive
-
SugarSync
-
Backblaze
-
CloudMe
-
MyDrive
-
Cubby