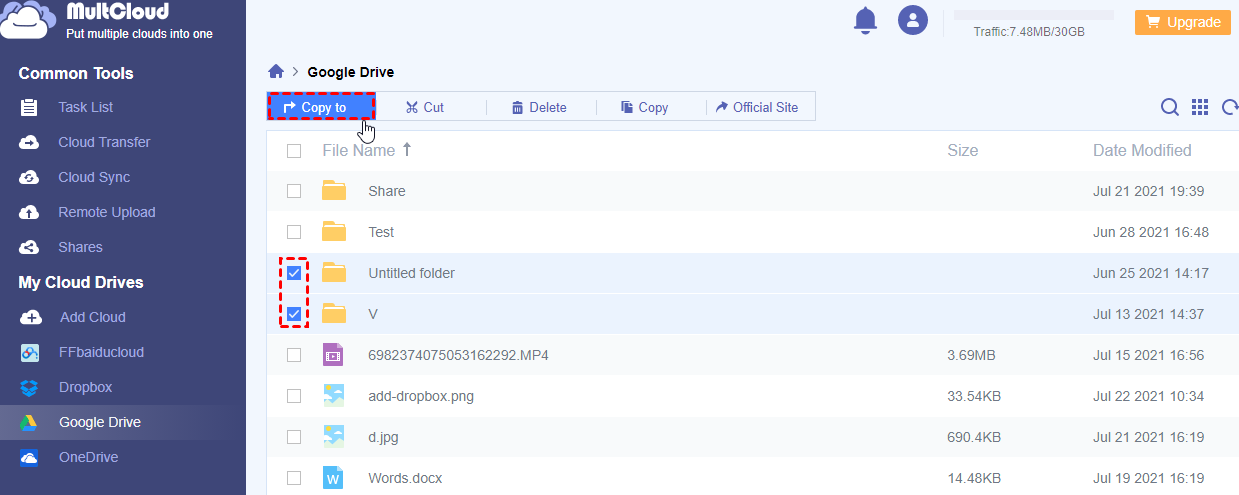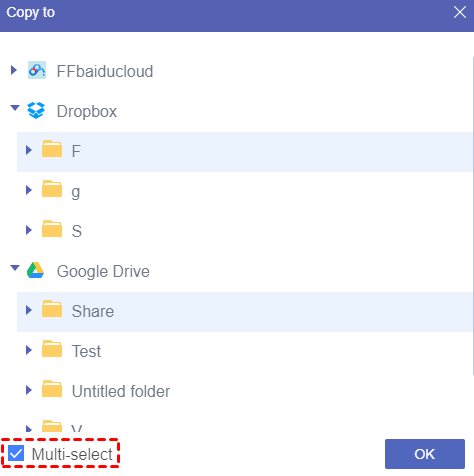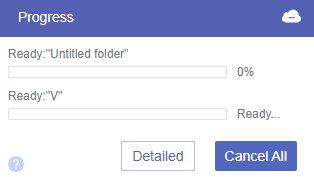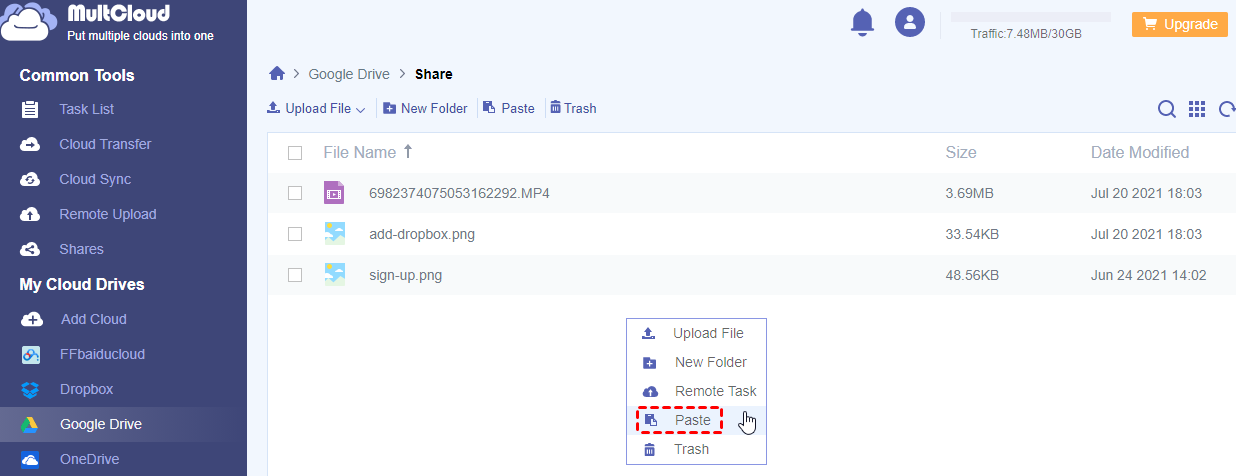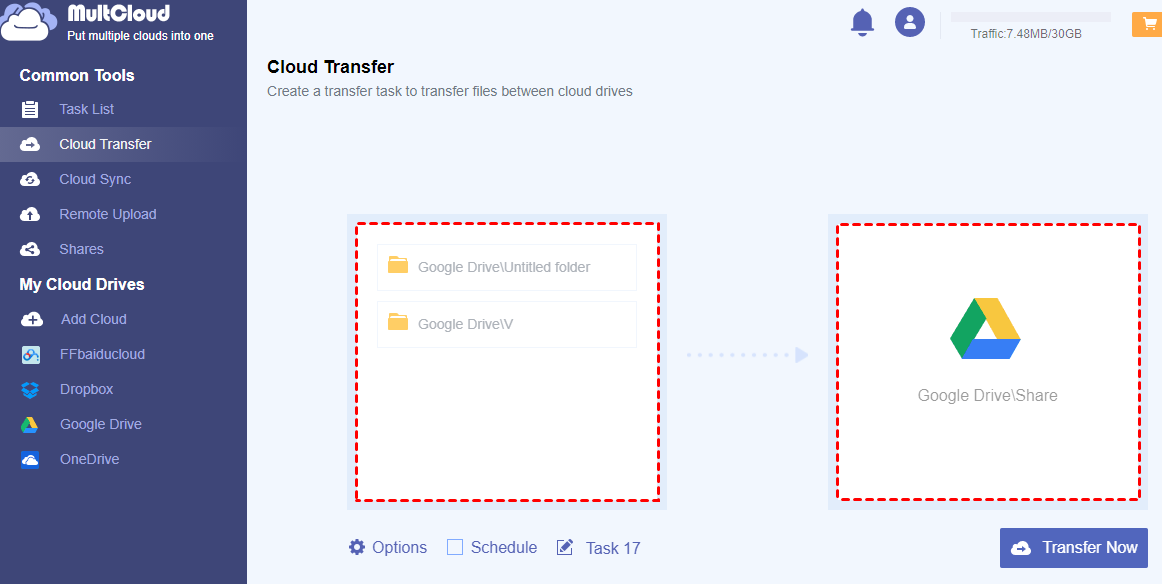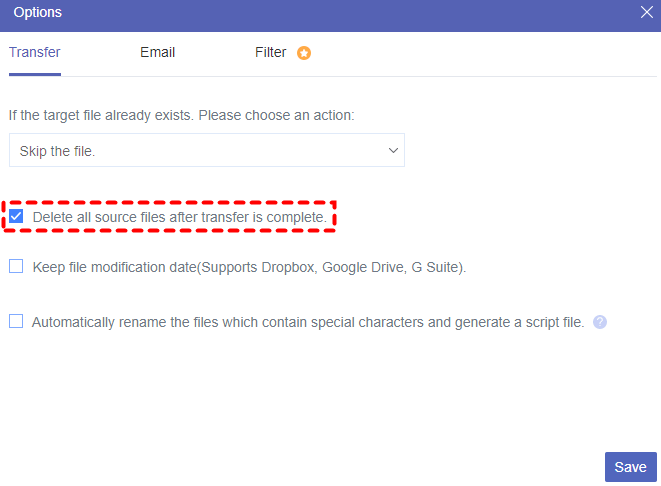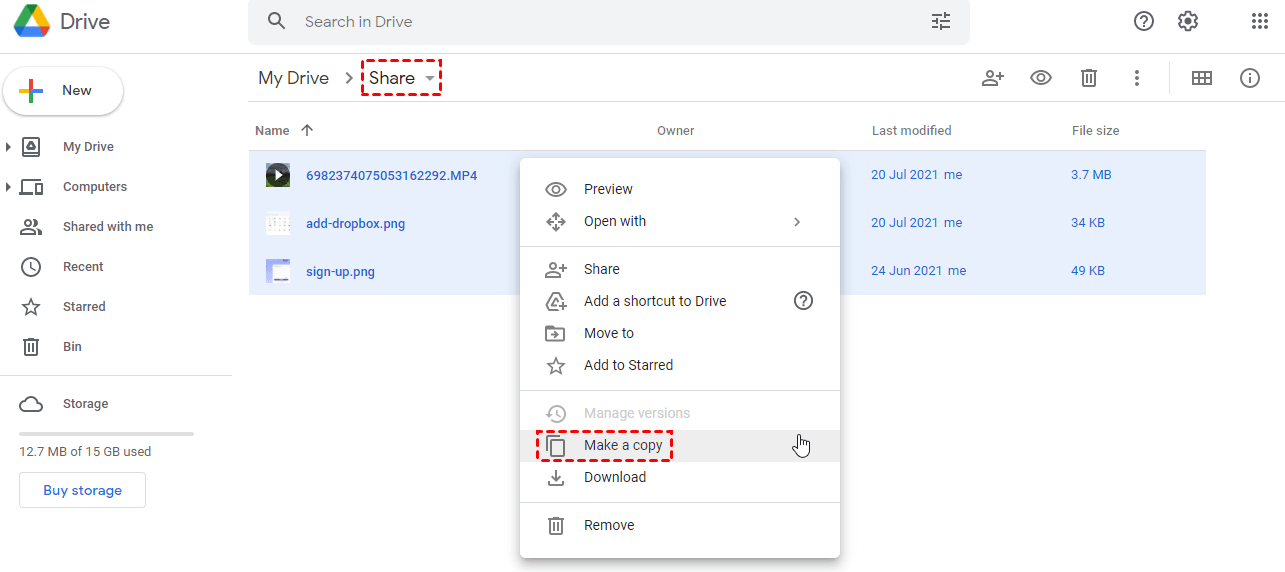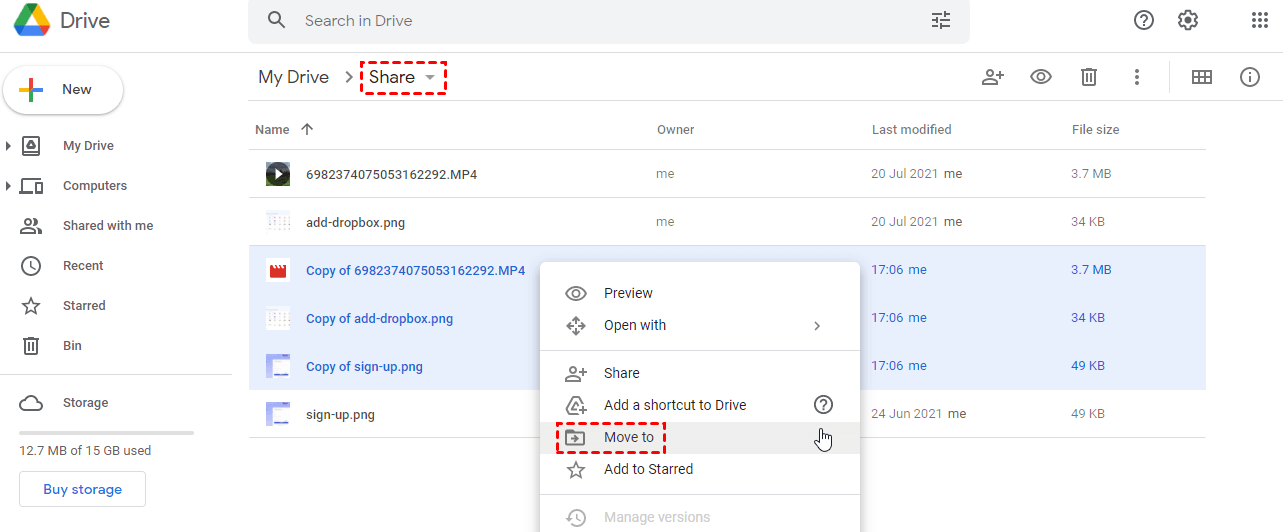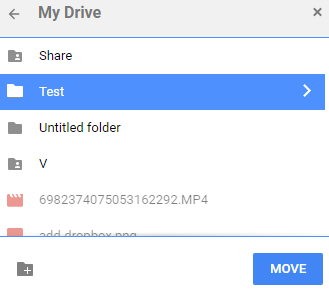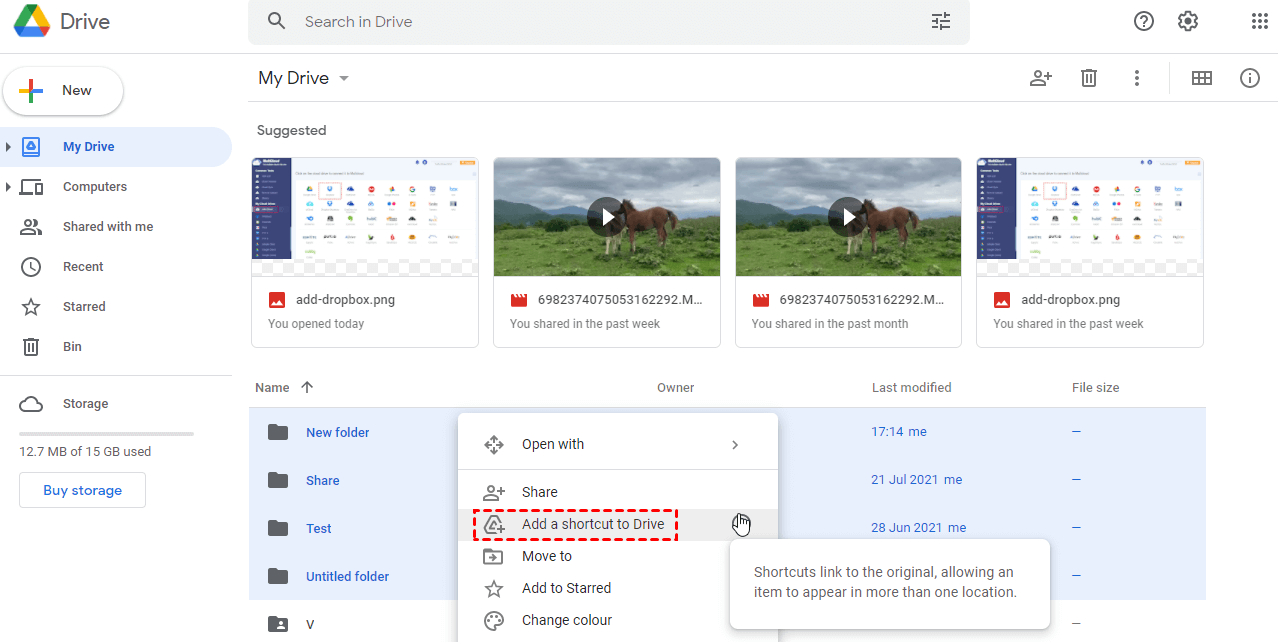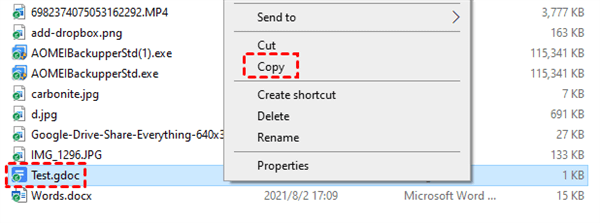Why Can't I Copy Folders in Google Drive?
Sometimes it’s more convenient and time-saving to copy an entire folder in Google Drive instead of copying files one by one. Especially when trying to manage files and folders stored in your Google Drive account or backup your folder manually. Google Drive allows you to copy individual files but does not provide a native feature to copy entire folders within the web interface. However, there are alternative methods you can use to copy your folders in Google Drive.
Can You Copy a Folder in Google Drive?
To tell the truth, it may be difficult for you to copy the Google Drive folder even though Google Drive already puts so much effort into the functions based on folders. But with 15 GB of free storage and great sharing features in your cloud, a single lack of option may not stop you from using Google Drive to store and share files.
When it comes to the solution about how to make a copy of a folder in Google Drive, there are 6 different ways for you to choose. The most common method is similar to the solution about how to copy files in Google Drive which requires you to make a copy of all the files in the folder and move these copied files to a new folder. However, you can even easily and directly duplicate a folder in Google Drive to the same or another account by using distinctive functions in MultCloud.
How to Copy a Folder in Google Drive via MultCloud: 3 Ways
MultCloud is a free cloud file manager that allows you to add all your cloud drives into one interface for cloud file management and data transfer across clouds. Therefore, you could use MultCloud to copy your folders from one Google Drive account to the same or different accounts without any difficulty. Here MultCloud offers 3 excellent functions to achieve this:
- Copy to: Just accomplish two simple selections about the source folder and the destination. What’s more, this method is best for you when you are going to copy lots of folders from Google Drive to one or more destinations at a time.
- Copy and Paste: Copy the folders and switch to different places to paste the copied folders. It is similar to "Copy to" but results in a more manual operation.
- Cloud Transfer: You can not only copy lots of folders from Google Drive but also copy folders from other accounts at the same time. You are able to copy the folders to all the cloud accounts that have been added to MultCloud before.
Way 1. Copy Google Drive Folders by “Copy to”
Step 1: Sign up for MultCloud and log in.
Step 2: Click the “Add Cloud” button. Then choose the Google Drive icon at the right to allow MultCloud to access your Google Drive account. You can repeat this step to add more Google Drive and other cloud accounts.
Step 3: Tick the boxes in front of the folder you want to copy from Google Drive. Then click “Copy to” in the feature bar above.
Step 4: Select the destination of the copied folders in the pop-up window. You can tick the box “Multi-select” to copy to different places at once.
Step 5: Click “OK” below the pop-up window. Then the folders will be successfully copied to the target destinations.
Tips: MultCloud will show you a pop-up window about the detailed progress of the copy task.
Way 2. Copy a Folder in Google Drive by “Copy and Paste”
Step 1: After selecting the folder that you want to copy in Google Drive, click “Copy” in the feature bar above.
Step 2: Switch to the destination to which you want to paste the copied folders.
Step 3: Right-click the destination. Then click “Paste” in the pop-up menu. And the folders are copied to the destination.
Way 3: Duplicate a Folder in Google Drive by “Cloud Transfer”
Step 1: Click “Cloud Transfer” under the Common Tools list.
Step 2: Click the left square and select the folders you want to copy in Google Drive. And click the right square and select the destination to store your copied folders.
Step 3: Click “Transfer Now” in the lower right corner of the interface. Then the folders are copied to the correct places.
Tips:
1. You can let MultCloud send you an email notification when the task is completed.
2. You can click “Task List” in the “Common Tools” list to manage the task.
3. MultCloud offers you some additional options before copying folders from Google Drive such as deleting all source files after the transfer is completed.
How to Copy a Folder in Google Drive via Google Drive Web: 2 Ways
Using the Google Drive website seems to be much more complicated than the methods mentioned above. You should make copies of all the files stored in the folder that you want to copy. After that, you need to create a new folder in Google Drive in order to move the copied version of those files to it.
Tips: If you copy a folder to a shared folder in Google Drive. All the files and changes you make to the folder after copying can be viewed commented on, edited, or downloaded by others who can access the shared folder.
Way 1. Copy Google Drive Folder by “Make a copy” and “Move to”
Step 1: Sign in to Google Drive with your Google Account.
Step 2: Double-click the folder you want to copy.
Step 3: Select all the files in the folder by holding down the left button on your mouse or holding down “Shift” on your keyboard.
Step 4: Right-click the files and click “Make a copy” in the dropdown menu.
Step 5: Select all the copied versions of the files in the folder.
Step 6: Right-click the copied files and click “Move to” in the dropdown menu.
Step 7: Choose the new folder in the pop-up window and click the blue button “Move”. Then the new folder can be seen as a copied version of the original folder.
Tips: Please make sure that the folder you want to copy in this way doesn’t contain any subfolders. If the folder has a subfolder, you need to move or copy the files stored in the subfolder to the superior folder first.
Way 2: Copy a Folder in Google Drive by “Add a shortcut to Drive”
Are you confused about copying folders on the Google Drive website? Well, you can simply add a shortcut of the folder to other places in Google Drive, whereas, the shortcut of the folders will automatically change as soon as you make changes in the original folder.
Step 1: The same as step 1 in method 1 right above.
Step 2: Select all the folders you want to copy by holding down the left button on your mouse or holding down “Shift” on your keyboard.
Step 3: Right-click the selected folders and click “Add a shortcut to Drive” in the dropdown menu.
Step 4: Select the destination to add the shortcut to in the pop-up window and click “ADD SHORTCUT”. Then the folders are successfully copied to the place you want.
How to Copy a Folder in Google Drive for Desktop App
If you have installed the Google Drive for Desktop app on your computer, the copy task will be a little easier than using the Google Drive website. Because you can copy your Google Drive folders locally.
Step 1. Open the Google Drive folder in the File Explorer or Finder.
Step 2. Right-click on a folder in the Google Drive folder and choose "Copy" in the dropdown menu.
Step 3. Choose a place on your computer to store the copied Google Drive folder and click "Paste" in the right-click menu.
Conclusion
It seems that you already know how to copy a folder in Google Drive no matter through MultCloud, the Google Drive website, or its mobile application. You could copy folders in Google Drive on your computer freely with these 5 convenient ways.
What’s more, if you think the method to copy folders in the Google Drive website is too complicated for you but you still want to copy folders only in the Google Drive website. Actually, you can download the folder from the Google Drive website. Then you have to rename and upload the folder to Google Drive like to upload files to Google Drive. In this way, the copied folder appears in Google Drive as a renamed folder but contains the same files.

- Easy: Manage 30+ clouds in one safe place with cloud built-in functions.
- Fast: Transfer, sync, or backup data across clouds through 10 quick threads.
- Secure: 256-bit AES encryption and OAuth authorization for great data safety.
- Powerful: Save email as PDF locally or to clouds by Email Download or Migration.
Is it safe to use MultCloud to copy a Google Drive folder?
Are there any other ways to copy a folder in Google Drive?
MultCloud Supports Clouds
-
Google Drive
-
Google Workspace
-
OneDrive
-
OneDrive for Business
-
SharePoint
-
Dropbox
-
Dropbox Business
-
MEGA
-
Google Photos
-
iCloud Photos
-
FTP
-
box
-
box for Business
-
pCloud
-
Baidu
-
Flickr
-
HiDrive
-
Yandex
-
NAS
-
WebDAV
-
MediaFire
-
iCloud Drive
-
WEB.DE
-
Evernote
-
Amazon S3
-
Wasabi
-
ownCloud
-
MySQL
-
Egnyte
-
Putio
-
ADrive
-
SugarSync
-
Backblaze
-
CloudMe
-
MyDrive
-
Cubby