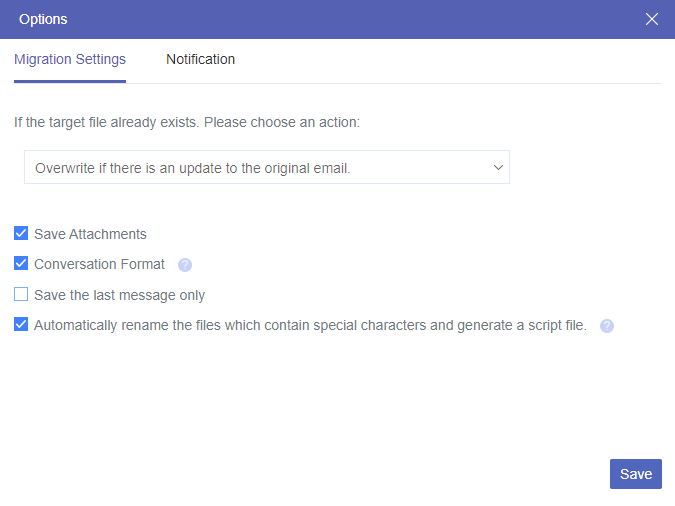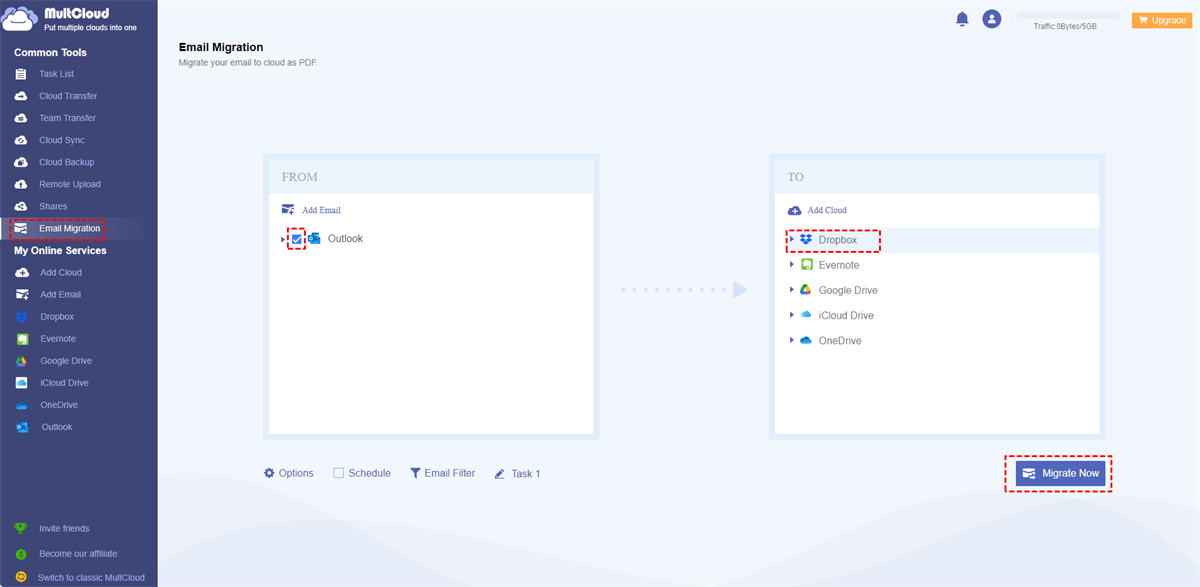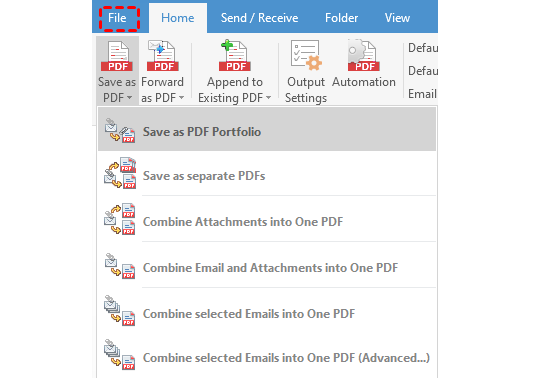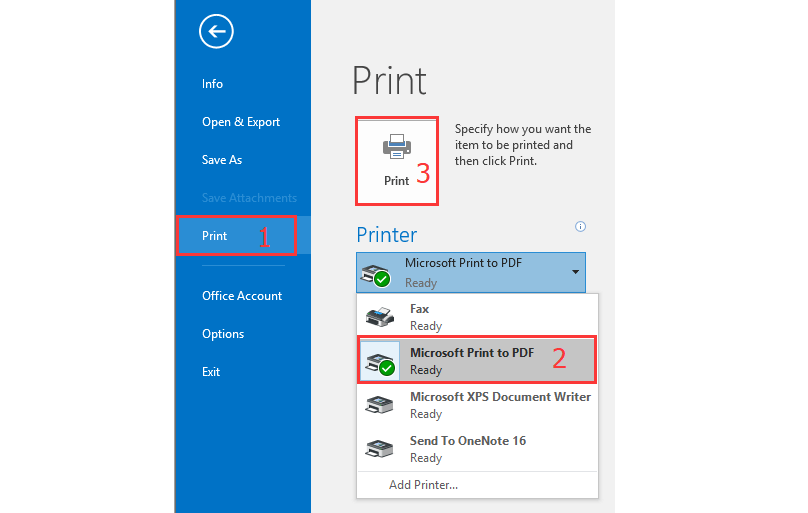Why Convert Outlook Email to PDF?
Converting Outlook emails to PDF offers several benefits, and here are some of the main reasons why people choose to do so:
- Email Preservation: PDF is a widely accepted and stable file format that ensures the preservation of email content. By converting emails to PDF, you can create a durable and consistent representation of the original message, including text, images, and formatting.
- Easy Sharing: PDF files are easy to share with others. When you send an email as a PDF attachment, recipients can view it without needing specific email client software. This is particularly useful when the recipients use different email platforms.
- Universal Compatibility: PDFs can be viewed on various devices and operating systems without compatibility issues. Whether you are using a Windows PC, Mac, Linux, or mobile device, you can open and read PDFs with ease.
- Security: PDF files allow you to set password protection and restrict editing, ensuring the confidentiality and integrity of the email content. This is especially important when dealing with sensitive or confidential information.
- Archiving and Documentation: Converting emails to PDF is an effective way to archive and organize important communications. PDFs can be easily indexed and searched, making it simpler to retrieve specific information when needed.
Convert Multiple Outlook Email to PDF with Attachments via MultCloud [Local & Cloud]
Converting emails to PDFs one by one is quite troublesome if you have many emails that are waiting to be done. So here comes MultCloud, a free but professional cloud management service, to help you out. Using MultCloud Email Download, you can bulk export Outlook emails as PDFs. While using MultCloud Email Migration, the email recipient becomes a cloud drive.
Way 1: Bulk Export Outlook Emails as PDFs via Email Download [Local]
Step 1: Sign up for a MultCloud account by clicking “Get started for free”.
Step 2: Add Outlook to MultCloud by clicking “Add Email” and the Outlook icon. Then sign in to your Outlook account and accept MultCloud to access it.
Step 3: Open Outlook on MultCloud after you add it successfully. Then open a folder and choose the emails that you want to download.
Step 4: Click the “Download” button in the upper bar, name the downloaded package, and unselect “Save Attachments”. After that, MultCloud will start to batch convert Outlook emails to PDF with attachments.
Note: The differences between “Conversation Format” and “Save the last message only” are:
Way 2: Save Multiple Outlook Emails in PDF via Email Migration [Cloud]
The following steps will show you how to use Email Migration to save emails as PDFs to Dropbox as an example.
Step 1: After you get a MultCloud account and add Outlook to it, add a cloud to MultCloud by clicking “Add Cloud” and its icon. Also, log in to your Dropbox account in the pop-up window and grant access to MultCloud.
Step 2: Click “Email Migration” in the left bar and choose Outlook and Dropbox in the boxes. Then open “Options” and adjust the migration options in terms of your needs.
Step 3: Click “Migrate Now” in the lower-right corner to save multiple emails with attachments in Outlook as PDFs to Dropbox.
Note: You can convert 50 emails into PDFs per month and if you want to convert without limitation, you can upgrade to a paid plan.
Convert Multiple Outlook Email to PDF with Attachments via Print Option
You can manually convert emails to PDFs in Outlook with attachments through the Print option. This way is more suitable for people who don’t have many files to convert since it needs to be done one by one.
Step 1: Launch Microsoft Outlook and navigate to the email you wish to convert to PDF.
Step 2: Click “File” in the upper bar and choose “Print” in the File menu.
Step 3: Open “Print Options” and select “Microsoft Print to PDF” in the dropdown menu. Then click the “Print” button, name the PDF, and click “Save” to keep it in a local position. To save Outlook emails as PDF with attachments in bulk, you have to repeat the above steps several times.
Conclusion
It is obvious that using MultCloud to convert multiple Outlook email to PDF with attachments is much more flexible. You can convert up to 200 emails to PDFs at the same time if you get a premium plan. Also, you can easily save attachments along with the emails to a cloud or a local position.
Of course, MultCloud has more functions, such as Cloud Transfer, Cloud Sync, and Cloud Backup. These functions are specifically designed for cloud-to-cloud file transfer, sync, and backup. If you want to transfer files from Google Drive to OneDrive, you can use Cloud Transfer to automate the task.
FAQs
How to convert Outlook email to PDF without attachments?
Using MultCloud Email Download or Email Migration and unselect “Save Attachments” in Download Settings or Options before you run the task.
Will the converted PDFs be searchable, allowing me to find specific content within my emails?
Yes. The PDF converted by MultCloud Email Migration or Email Download will be named in the format: First message’s date + sender+ email title. So, you can search the converted PDFs with these 3 elements.
How to save Outlook email as PDF without printing?
You can use MultCloud Email Download or Email Migration with the steps above. Or, you can convert via MS Word: Save the email as HTML type > Open this HTML file with MS Word > Save the file as PDF type.
Will converting my Outlook emails to PDF without attachments result in any loss of information?
No, converting your emails to PDF without attachments will not lead to any loss of information in the email content. The process only eliminates the attachments, preserving the text, images, and formatting within the email body. This ensures that the core content of your emails remains intact during the conversion.
Will converting Outlook emails to PDF affect the email headers and metadata?
No, converting your emails to PDF without attachments does not alter the email headers or metadata. The "From," "To," "Subject," and other essential information will remain unchanged in the converted PDFs, ensuring that the original context and details are preserved.
MultCloud Supports Clouds
-
Google Drive
-
Google Workspace
-
OneDrive
-
OneDrive for Business
-
SharePoint
-
Dropbox
-
Dropbox Business
-
MEGA
-
Google Photos
-
iCloud Photos
-
FTP
-
box
-
box for Business
-
pCloud
-
Baidu
-
Flickr
-
HiDrive
-
Yandex
-
NAS
-
WebDAV
-
MediaFire
-
iCloud Drive
-
WEB.DE
-
Evernote
-
Amazon S3
-
Wasabi
-
ownCloud
-
MySQL
-
Egnyte
-
Putio
-
ADrive
-
SugarSync
-
Backblaze
-
CloudMe
-
MyDrive
-
Cubby