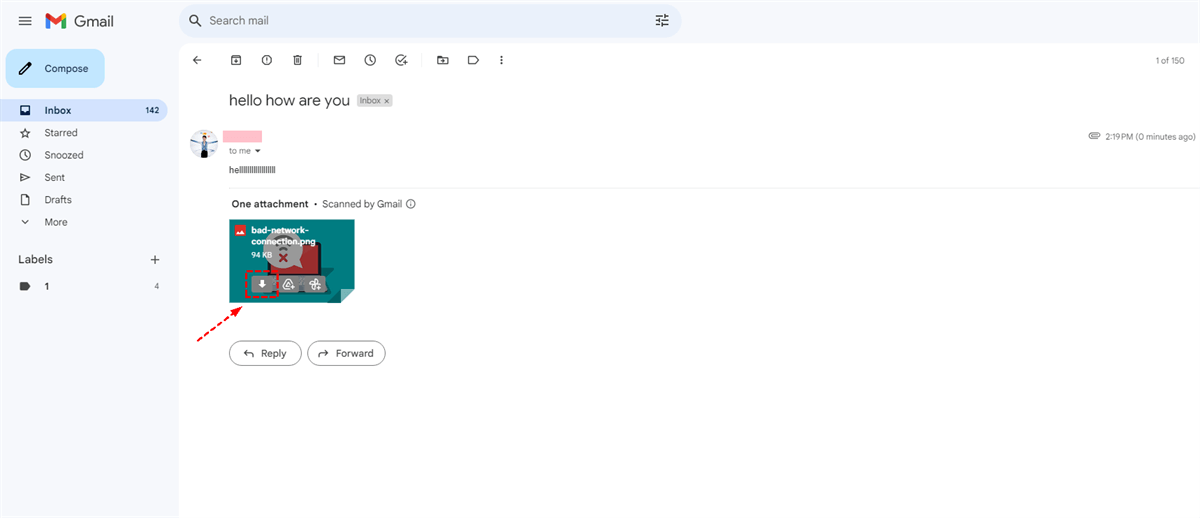Quick Search:
User Case: How Do I Download All Attachments from Multiple Emails in Gmail?
"Is it possible to select multiple email messages, and then download the files in their attachments in one archive file? The native way to click to open the emails one by one, and click to download their attachments individually is tedious."
"I want to print attachments from over 100 emails I have received. How can I print them all at once?"
Are you tired of manually saving attachments from multiple emails in Gmail? Do you find it time-consuming and cumbersome to download each attachment one by one? In this article, we will explore efficient methods to save attachments from multiple emails in Gmail, helping you streamline your attachment management process. Whether you're a busy professional, a freelancer, or someone who receives a high volume of emails with important attachments, these techniques will help you save time and stay organized.
Why Gmail Save Attachments from Multiple Emails is Important
Gmail, the popular email service by Google, offers a wide range of features to enhance productivity. One such feature is the ability to attach files to emails, allowing users to share documents, images, and other files effortlessly. However, when you receive numerous emails with attachments, it can be challenging to extract and save each attachment individually.
Before we delve into the methods of saving attachments from multiple emails, let's first understand why saving attachments from multiple emails is important.
- Easy access to information: Saving attachments allows you to access important files without the need to search through numerous emails.
- Time-saving: Having attachments stored separately saves time that would otherwise be spent searching for specific files.
- Backup and security: By saving attachments locally, you take a backup of emails from Gmail and reduce the risk of data loss if an email account is compromised or files are accidentally deleted.
Manual Method: Saving Attachments from Multiple Emails
When someone sends you an email with an attachment, Gmail stores the attachment on its servers. By default, you can preview attachments within Gmail without downloading them. However, to save them to your local storage, you need to take additional steps.
Step 1. Sign in to your Gmail account using your credentials.
Step 2. Identify the emails containing the attachments you want to save. You can either search for specific emails or select multiple emails from your inbox or a particular label.
Step 3. Click on the email to open it in Gmail.
Step 4. Within the open email, locate the attachment(s) you want to save. Click on the "Download" button to download the attachment to your computer or preferred storage location.
Step 5. Repeat steps 3 and 4 for each email containing attachments you wish to save. This manual method can be time-consuming, especially if you have numerous emails with attachments.
Although the manual method works for saving attachments, it can become tedious and inefficient if you have a large number of emails with attachments. To overcome this challenge, you can explore automated methods using third-party tools.
Automated Method: Gmail Save Attachments from Multiple Emails using Third-Party Tools
Several third-party tools and browser extensions are available that can automate the process of saving attachments from multiple emails. These tools can significantly enhance your productivity and save you valuable time. Let's explore some popular options:
Tool 1: Email Download Assistant---MultCloud
MultCloud allows you to extract and save attachments from multiple emails in a few simple steps. It offers advanced filters and search options to precisely select the emails and attachments you want to save. Additionally, it provides customizable naming conventions, making it a powerful attachment management solution.
- Email Download: Easily download multiple emails to a computer or other device, such as saving emails to a flash drive.
- Mail Migration: Migrate multiple emails to the cloud at the same time, such as saving Gmail emails to Dropbox.
- Scheduled Transfer: You can set a time to automatically transfer emails and attachments to your cloud account.
- Email Filtering: Multiple options for filtering emails such as date range, sender, recipient, etc.
- Email Account Management: Support adding multiple email accounts for centralized management.
Step 1. Please create a MultCloud account and log in.
Sign up
Step 2. Then choose "Add Email" from the left menu, and choose Gmail to add. After adding, MultCloud will list the folders in your Gmail.
Step 3. Click on "Inbox", select multiple emails and select "Download" from the top menu (or right-click them to select "Download") to export multiple emails as PDFs.
Step 5. Give the downloaded file a name and check "Save Attachments", and click "OK".
By leveraging the third-party tool, you can save attachments from multiple emails quickly and efficiently, eliminating the need for manual intervention.
Tool 2: Browser Extension--- Better Download All Attachments for Gmail
"Better download all attachments for Gmail" integrates with your Gmail account and provides an intuitive interface for managing attachments. It allows you to select multiple emails and save their attachments with a single click. The extension supports batch downloads, providing a seamless attachment management experience.
Step 1. Install the relevant browser extension for your preferred browser.
Step 2. Open Gmail and select the emails with attachments.
Step 3. Use the browser extension's functionality to save attachments to a specified location.
Browser extensions provide convenience and can enhance productivity by automating the process to some extent.
Tips for Efficiently Saving Attachments from Multiple Emails
To optimize your attachment-saving process, consider the following tips:
- Use filters: Utilize email filters to identify emails with attachments and save time searching for them.
- Batch processing: Select multiple emails at once to save attachments in bulk, saving time and effort.
- Organize folders: Create specific folders for different types of attachments to keep them organized and easily accessible.
By implementing these tips, you can streamline the process and improve productivity.
Conclusion
Saving attachments from multiple emails is a valuable practice that enhances productivity, saves time, and improves organization. By utilizing the methods and tips discussed in this article, you can efficiently save attachments and enjoy the benefits of streamlined email management. Remember to implement best practices for organizing your saved attachments and be mindful of potential challenges. Embrace the power of efficient attachment management and unlock the convenience it offers.
FAQ
FAQ 1: Can I save attachments from multiple emails at once?
Yes, you can save attachments from multiple emails at once. Several methods, such as using email client software or browser extensions, allow you to select multiple emails and save attachments in bulk.
FAQ 2: Are there any file size limitations when saving attachments?
Yes, some email providers and software may impose file size limitations for attachments. If you encounter such limitations, consider compressing large files or utilizing cloud storage services to store and share them.
FAQ 3: How can I ensure the security of saved attachments?
To ensure the security of saved attachments, use encryption for sensitive files, store them in secure locations, and employ reliable antivirus software to scan for any potential threats.
FAQ 4: Is it possible to automate the process of saving attachments?
Yes, MultCloud offers automation features for saving attachments and emails to cloud accounts. It can streamline the process and save you time and effort.
FAQ 5: Can I save attachments from emails in different formats?
Yes, attachments from emails can be saved in various formats, including documents (PDF, Word), images (JPEG, PNG), presentations (PowerPoint), and more, depending on the file types supported by your chosen method of saving attachments.
MultCloud Supports Clouds
-
Google Drive
-
Google Workspace
-
OneDrive
-
OneDrive for Business
-
SharePoint
-
Dropbox
-
Dropbox Business
-
MEGA
-
Google Photos
-
iCloud Photos
-
FTP
-
box
-
box for Business
-
pCloud
-
Baidu
-
Flickr
-
HiDrive
-
Yandex
-
NAS
-
WebDAV
-
MediaFire
-
iCloud Drive
-
WEB.DE
-
Evernote
-
Amazon S3
-
Wasabi
-
ownCloud
-
MySQL
-
Egnyte
-
Putio
-
ADrive
-
SugarSync
-
Backblaze
-
CloudMe
-
MyDrive
-
Cubby