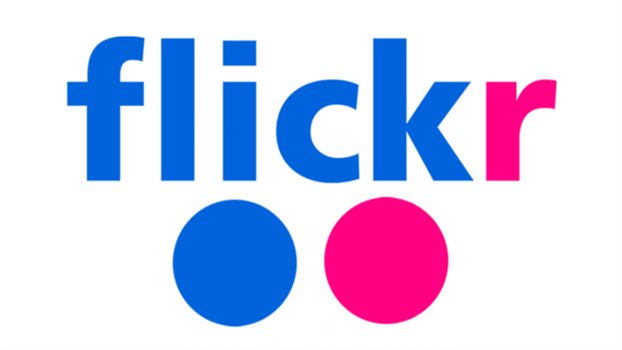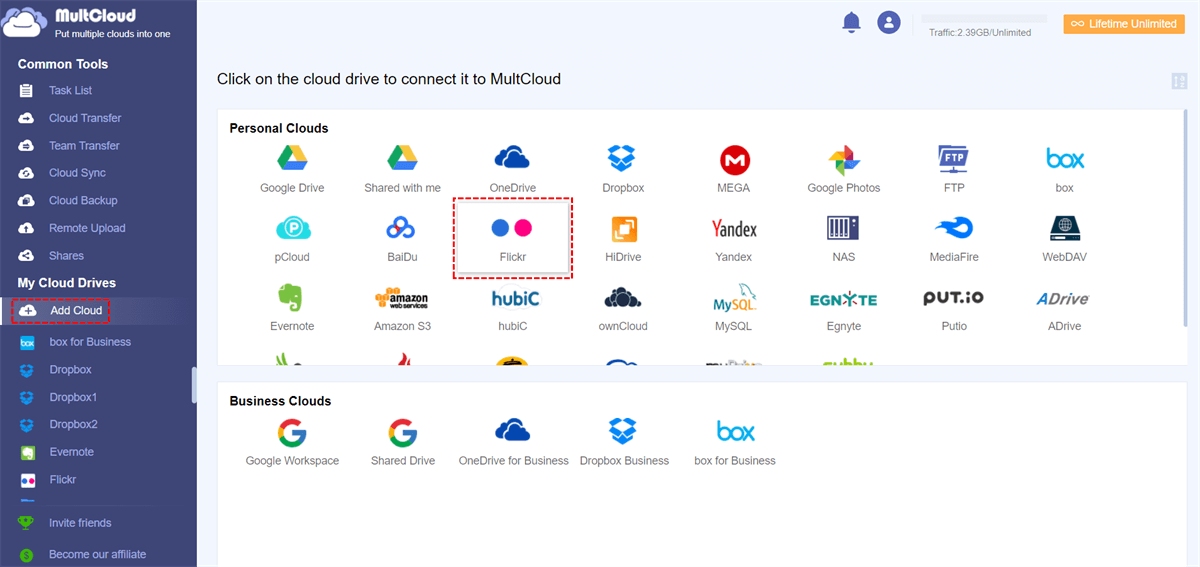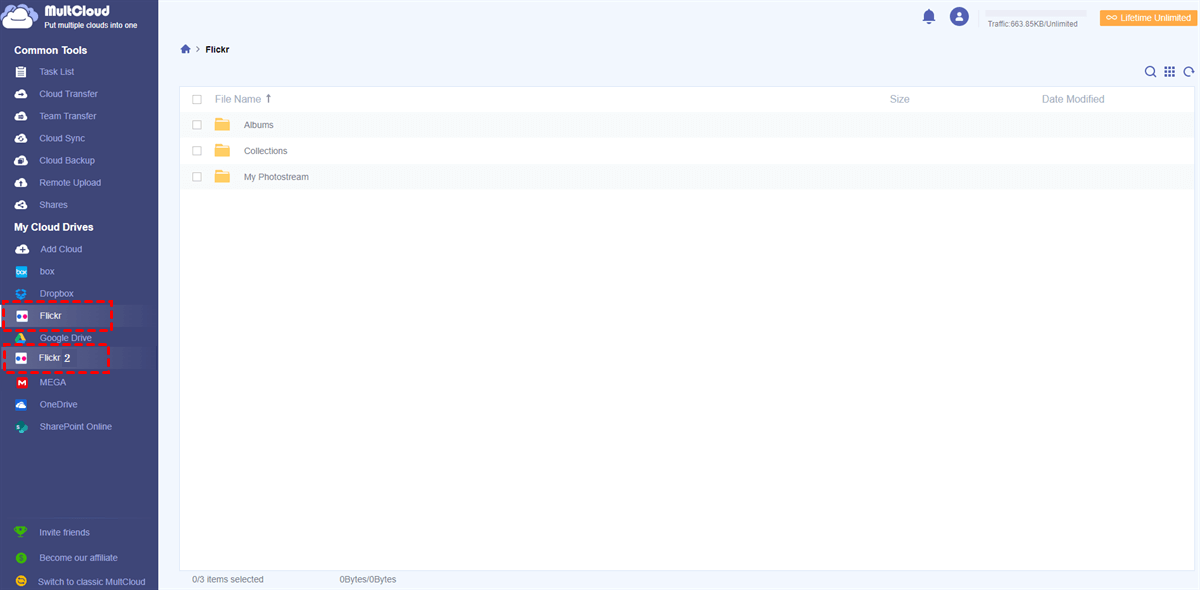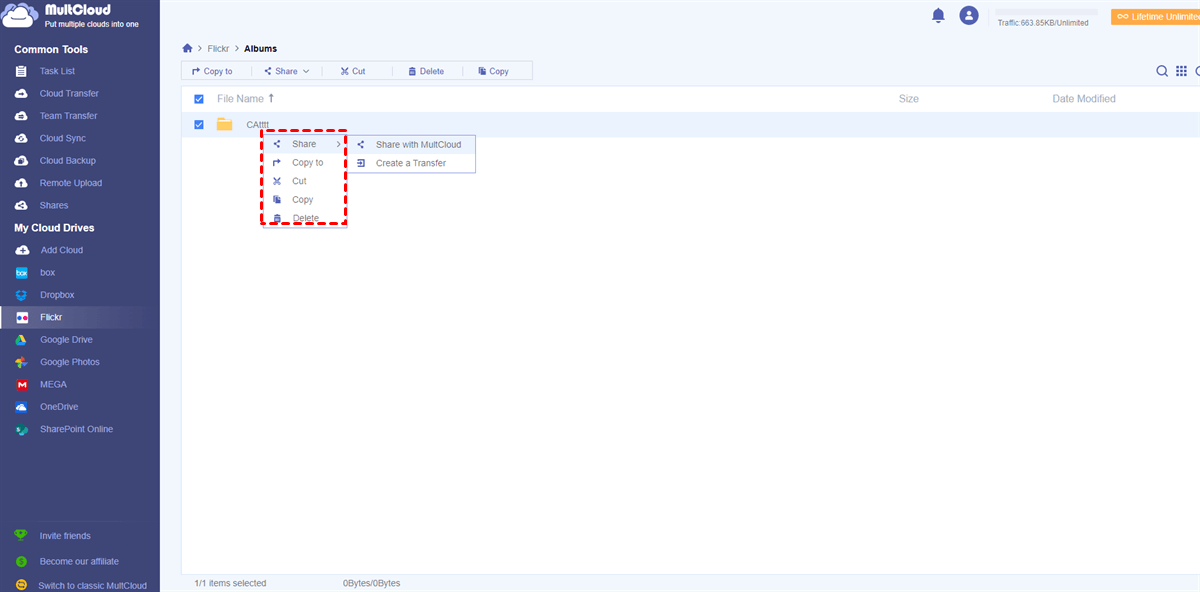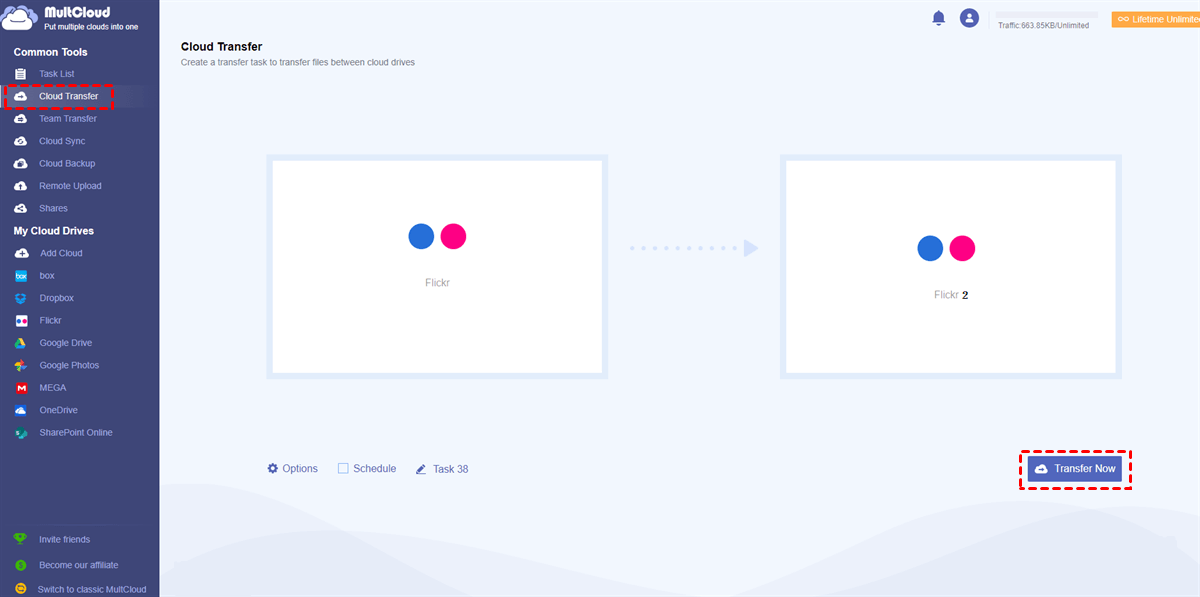Quick Search:
Why Combine Flickr Accounts?
Flickr is a popular photo hosting service for professional photographers and amateurs to post and share their beautiful pictures. There is a community on Flickr, which makes it a little like Instagram. This community gives users a platform to follow those photographers they like and search for certain pictures they want.
With Flickr, users can upload each photo up to 200 MB and free users can add no more than 1000 items (with a limit of 50 non-public pictures or videos). Therefore, those with many photos to upload would sign up for another Flickr account to expand their free space. Once a user has more than one Flickr account, whether he/she can manage these Flickr accounts easily can be a problem.
So, it’s recommended to combine 2 Flickr accounts. In this way, you can manage 2 Flickr accounts efficiently without logging in and out frequently on the web. If you don’t know how to connect your Flickr accounts, you can refer to the following part to learn how to achieve this by using a practical and free service called MultCloud.
How to Combine Flickr Accounts
MultCloud, an expert in cloud file management, is an excellent and useful service that offers a comprehensive platform for users to manage personal and business cloud services like Google Drive, Google Workspace, Google Photos, Flickr, MEGA, OneDrive, OneDrive, for Business, Dropbox, Dropbox Business, Amazon S3, SharePoint, Wasabi, NAS, etc.
Thankfully, MultCloud doesn’t limit how many cloud storage accounts you can add. So, when you have multiple Flickr accounts, you can add them to this service and manage them together easily. When it comes to features on MultCloud, users can enjoy many conveniences such as uploading, downloading, moving, renaming, etc. For instance, you can share a Google Drive folder.
After adding your Flickr accounts to MultCloud, you can head to each one with only one click instead of entering your account and password of another Flickr account. This can improve management efficiency and save your time. Now, you can follow the steps below to combine Flickr accounts via MultCloud:
Step 1: Create an account. Sign up for a new MultCloud account by your email if you don’t have one. Alternatively, using your Google/Facebook to sign in quickly is also supported.
Step 2: Click on Add Cloud on the left-hand sidebar. Then press Flickr to add and grant MultCloud permission. Next, follow the same method to add another Flickr account.
Step 3: After adding two Flickr accounts to MultCloud, you will see them display on the left taskbar. When you want to manage one of them, you can click the display name and then perform the operations you want.
For example, when heading to the Flickr account you want to manage, you can right-click the folder to share, copy to, cut, copy, or delete.
Bonus Tip: How to Transfer between Flickr Accounts
We’ve shown how to combine Flickr accounts easily and how to manage these two Flickr accounts effortlessly with MultCloud. On top of basic features, it also provides you with advanced features that can help you migrate data between Flickr accounts seamlessly. This is beneficial when you want to quit one Flickr account and transfer photos from that account to another.
Here are some detailed advantages of using the Cloud Transfer feature on MultCloud:
- Quickest Transferring Speed. MultCloud is equipped with industry-leading migration speed, which can help users move files between cloud services in a hassle-free and fast way.
- Data Traffic Consumed. MultCloud doesn’t rely on bandwidth to migrate data across clouds. Instead, it utilizes data traffic so that the transfer process won’t be affected by an unstable internet connection.
- Automatic Transfer Supported. Users can make scheduled tasks so that photos can be moved automatically between 2 Flickr accounts. There are 4 scheduled options like running at a specific time, daily, weekly, or monthly.
Then, you can refer to the following steps to transfer photos between two Flickr accounts.
Step 1: Sign in with your Flickr credentials.
Step 2: Add your Flickr accounts to MultCloud if you haven’t added them.
Step 3: Click on Cloud Transfer on the left upper sidebar. Then choose one Flickr account as the source cloud and another as the target cloud. Finally, hit the Transfer Now button to start the task.
If you intend to make automatic transfers, you should click on the Schedule button under the first square. And if you only want to migrate certain photos from the first Flickr, you can hit the Options button to enable the Filter feature, which allows you to choose the photos with certain extensions, such as .jpg, .png, etc.
There are other convenient features on MultCloud such as Cloud Sync and Cloud Backup. These two features enable you to sync and back up files from one cloud to another directly without downloading and uploading. 9 professional sync models are provided by MultCloud and you can choose the one that suits you most. And the Restore feature on Cloud Backup ensures data security since you can recover data once you’ve backed up via MultCloud.
In the End
After reading the whole text, you now know how to combine Flickr accounts and how to transfer photos from one to another with the help of MultCloud. Anyway, MultCloud offers a convenient and integrated platform for users to manage multiple cloud services seamlessly. With this practical tool, users can find it easy to access and manage different cloud drives.
MultCloud Supports Clouds
-
Google Drive
-
Google Workspace
-
OneDrive
-
OneDrive for Business
-
SharePoint
-
Dropbox
-
Dropbox Business
-
MEGA
-
Google Photos
-
iCloud Photos
-
FTP
-
box
-
box for Business
-
pCloud
-
Baidu
-
Flickr
-
HiDrive
-
Yandex
-
NAS
-
WebDAV
-
MediaFire
-
iCloud Drive
-
WEB.DE
-
Evernote
-
Amazon S3
-
Wasabi
-
ownCloud
-
MySQL
-
Egnyte
-
Putio
-
ADrive
-
SugarSync
-
Backblaze
-
CloudMe
-
MyDrive
-
Cubby