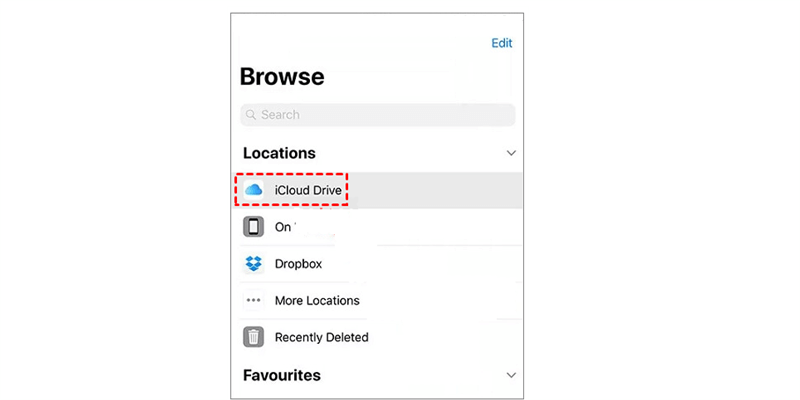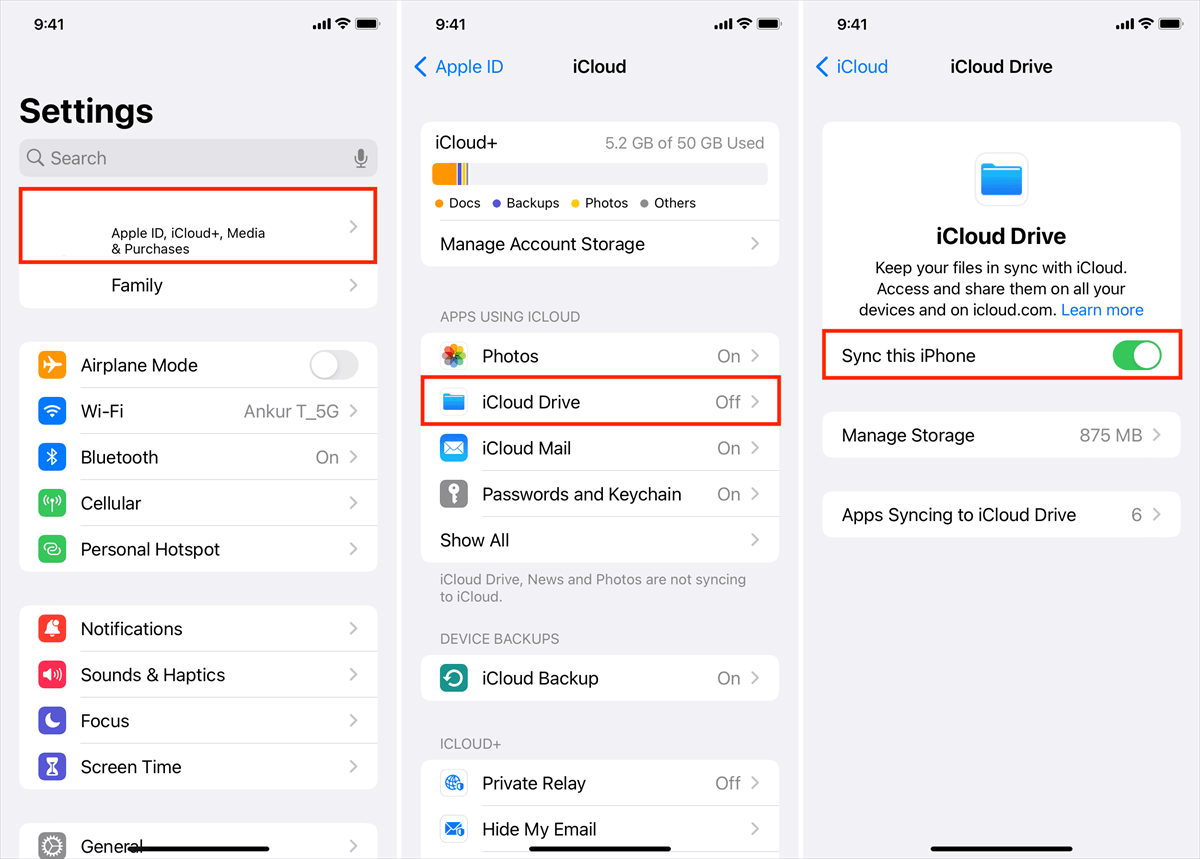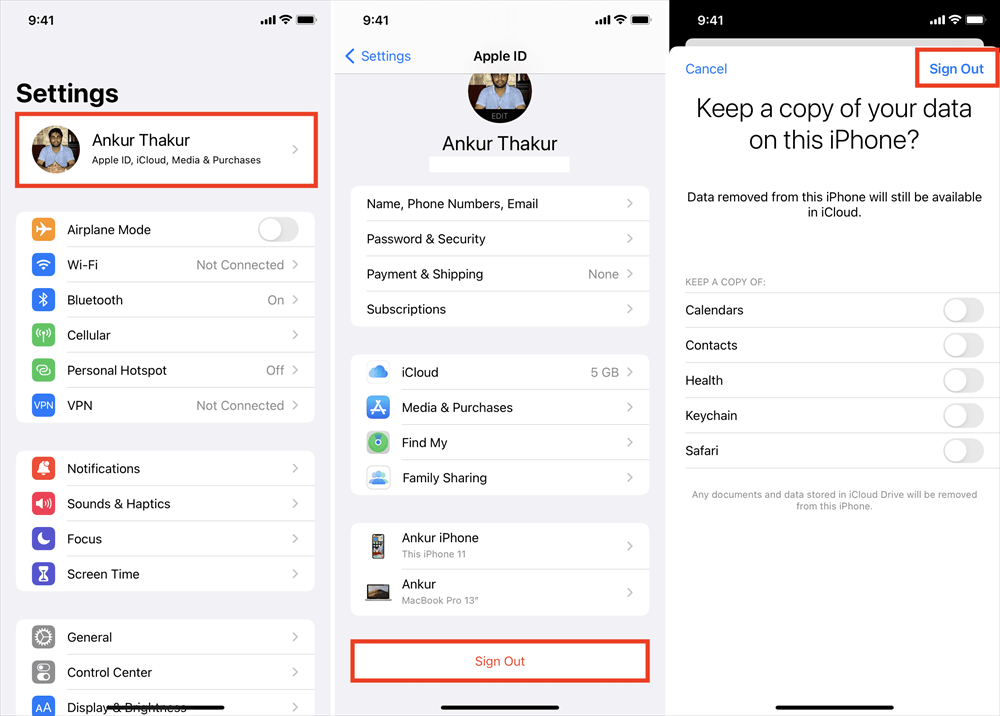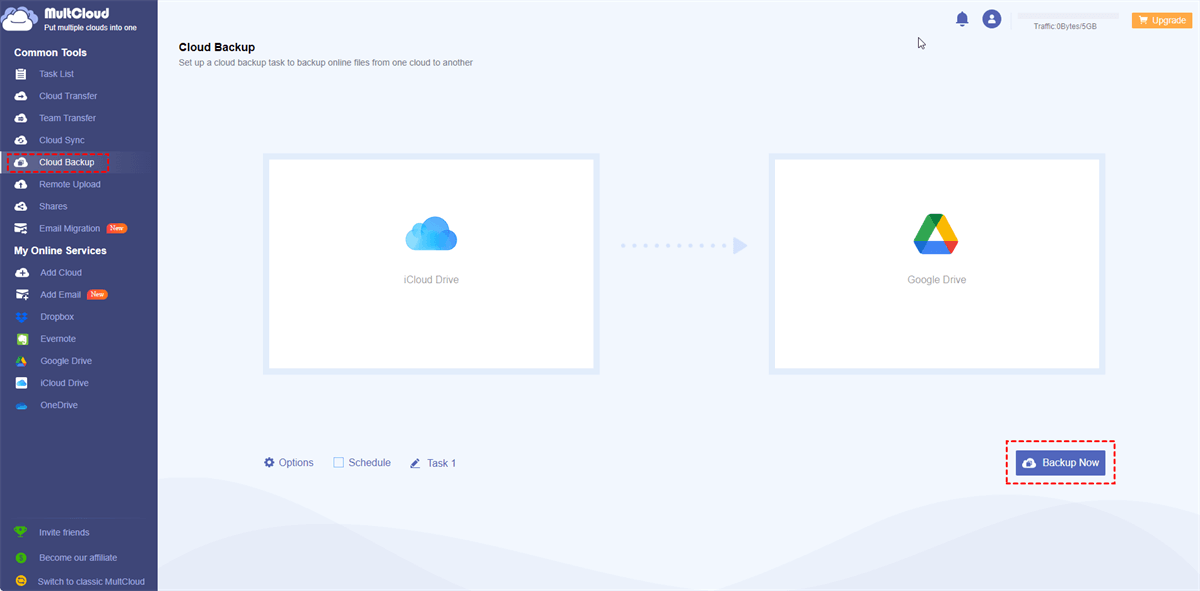What is iCloud Drive?
iCloud Drive is a cloud-based file storage and synchronization service provided by Apple Inc. It is part of Apple's larger ecosystem of cloud services called iCloud, which is designed to work seamlessly across Apple devices such as iPhones, iPads, Macs, and even Windows computers.
You also need to notice that iCloud Drive is different from iCloud and iCloud Photos. They are separated.
Where is My iCloud Drive on iPhone?
You can’t find iCloud Drive on iPhone because you don’t know where it is. You can access iCloud Drive on iPhone through the Files app. Here's how to find it:
Step 1: Open the Files App. It typically has a blue folder icon and is pre-installed on your iPhone. If you can't find it on your home screen, you can swipe the home screen to the left and search for this app by entering “Files” in the search bar.
Step 2: Click the “Browse” button in the upper-left corner of the Files app.
Step 3: Tap “iCloud Drive” to view the files and folders stored on it.
Note: Remember that you need to be signed in to your iCloud account on your iPhone to access iCloud Drive.
How to Turn on iCloud Drive on iPhone?
Since you have to set up iCloud Drive on iPhone first, then you can check the files and folders on it. If you don’t know how to enable it, follow the steps below.
Step 1: Locate the "Settings" app on your iPhone's home screen (it looks like a gear icon) and tap to open it.
Step 2: Tap on your name or Apple ID at the top of the Settings menu. This will take you to your Apple ID settings and tap on "iCloud" in the Apple ID settings
Step 3: Find "iCloud Drive" in the list of available iCloud services on the iCloud page. Tap on it to open the iCloud Drive settings.
Step 4: Switch on the button next to "iCloud Drive" in the iCloud Drive settings. When the button turns green, it means iCloud Drive is now enabled on your iPhone. Then you can follow the steps in the former section to add, modify, or delete files on iCloud Drive.
Note: If you want to customize which apps can use iCloud Drive, you can tap on "Options" under iCloud Drive to access these settings.
How to Fix the “Can’t Find iCloud Drive on iPhone” Issue
If iCloud Drive is not appearing on your iPhone, there could be several reasons for this issue. Here are some ways you can take to deal with this issue:
Way 1: Check iCloud Settings
Step 1: Open "Settings" on your iPhone.
Step 2: Tap your name at the top, scroll down, and select "iCloud."
Step 3: Ensure that "iCloud Drive" is turned on. If not, turn it on by switching on the button next to it.
Way 2: Update iOS
Outdated iOS software can sometimes cause issues. Make sure your iPhone uses the latest iOS version. To check for updates, go to "Settings" > find "General" and open it > click on "Software Update."
Way 3: Restart Your iPhone
Sometimes, a simple restart can resolve minor glitches. Press and hold the power button until you see the slider to turn off your iPhone. Then restart your iPhone.
Way 4: Check Storage Space
iCloud Drive requires sufficient storage space on your iCloud account. If your iCloud storage is full, it may not work properly. You can check iCloud storage with the following steps: Go to "Settings" > Tap on [your name] > Select "iCloud" > Choose "Manage Storage". Then you can consider deleting unnecessary files or upgrading your iCloud storage plan.
Way 5: Sign in and out of iCloud
Step 1: Open "Settings" on your iPhone.
Step 2: Click on [your name], scroll the page, and click "Sign Out" when you find it. Then sign in to your Apple ID again.
Way 6: Check Restrictions
If you have parental controls or restrictions enabled on your device, you probably can’t find iCloud Drive on iPhone. Open iPhone "Settings" > Select "Screen Time" > Choose "Content & Privacy Restrictions" and ensure that iCloud Drive is not restricted.
Way 7: Reset Network Settings
Occasionally, network settings can affect iCloud Drive. To reset them, Open iPhone "Settings" > Select "General" > Choose "Reset" > Click on "Reset Network Settings." This will reset Wi-Fi, cellular, and VPN settings.
Bonus Tip: Backup iCloud Drive to Another Cloud via MultCloud
You may have the moment that you need some files urgently but can’t find iCloud Drive on iPhone to access these files. At this moment, if you have backed up the files to another place, you can still access them immediately. Since you may be used to saving files on cloud drives, backing up iCloud Drive files to another cloud will be a good choice. To automatically backup files to a cloud, MultCloud Cloud Backup can help you realize it on one platform.
Except for directly backing up files from iCloud Drive to another cloud, Cloud Backup also allows you to restore the files back to iCloud Drive with different versions in case you modify the files on iCloud Drive.
Step 1: Get a free MultCloud account when you enter its website.
Step 2: Add iCloud Drive and Google Drive (for example) to MultCloud. You will click “Add Cloud” and the cloud icons. Then log in to the cloud accounts and accept MultCloud to access your clouds.
Step 3: Click “Cloud Backup” and choose iCloud Drive and Google Drive in the boxes. Then open Options, Filter, and Schedule to see if there is anything that needs to be changed or added to the task. If all the setting is ready, click on “Backup Now” to start the task.
Note:
- If you have a lot of iCloud Drive files that plan to be backed up to another cloud, you can get a premium so that the task won’t stop due to the limited 5 GB of free traffic.
- You may want to backup files regularly and think it troublesome to manually start the task. Using the Schedule to set a backup frequency can make the task run automatically when the appointed time arrives.
Conclusion
Troubleshooting issues with your iPhone can be frustrating especially when you can't find iCloud Drive on iPhone. However, with the right guidance and a few simple steps, you can resolve this issue and regain access to your important files and documents. Don't let the problem hold you back. Follow the troubleshooting tips mentioned in this post to get back on track.
What is the difference between iCloud and iCloud Drive?
How do I access photos from iCloud Drive on my iPhone?
How do I manage iCloud Drive on my iPhone?
MultCloud Supports Clouds
-
Google Drive
-
Google Workspace
-
OneDrive
-
OneDrive for Business
-
SharePoint
-
Dropbox
-
Dropbox Business
-
MEGA
-
Google Photos
-
iCloud Photos
-
FTP
-
box
-
box for Business
-
pCloud
-
Baidu
-
Flickr
-
HiDrive
-
Yandex
-
NAS
-
WebDAV
-
MediaFire
-
iCloud Drive
-
WEB.DE
-
Evernote
-
Amazon S3
-
Wasabi
-
ownCloud
-
MySQL
-
Egnyte
-
Putio
-
ADrive
-
SugarSync
-
Backblaze
-
CloudMe
-
MyDrive
-
Cubby