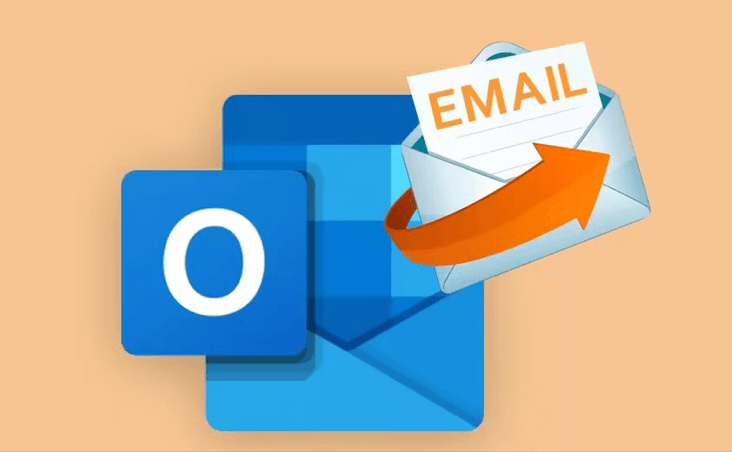User Case
Assistance is needed as the Outlook inbox is failing to show all received emails. The absent emails are not visible in the focused, other, or junk inboxes. The inbox capacity is not an issue, and all filters have been returned to their default settings. The missing emails become visible only through the utilization of the search bar. This problem is consistent across both the phone and laptop platforms, persisting even after the reinstallation of Outlook.
Why is Outlook Not Showing All Emails?
There could be several reasons why the Outlook app not showing all emails. Here are a few common ones you can refer to:
- Filters and Search: If you have applied any filters or search criteria, that might be limiting the emails you see.
- View Settings: Sometimes, changing the view settings inadvertently can affect which emails are displayed.
- Folder Location: It's possible that the emails you're expecting to see are in a different folder, like the Spam or Junk folder.
- Sync Issues: If you're using Outlook with an email service that requires synchronization (like IMAP or Exchange), there could be syncing issues.
- Storage Space: If your mailbox is nearing its storage limit, some older emails might not be displayed until you freed up space by deleting or archiving older messages.
- Deleted Items or Archive: Check if you accidentally deleted the emails or moved them to an archive folder. If you find them there, you can move them back to the main inbox.
- Server Issues: Occasionally, email servers can experience downtime or issues. If the problem persists, it might be due to server-related problems.
- Rules and Filters: Automated rules or filters set up in Outlook might be affecting which emails are displayed.
- Sync Frequency: If you're using a mobile device or a different email client in addition to Outlook, check the sync frequency settings. Some devices and clients might not immediately show the latest emails due to sync intervals.
- Software Updates: If the version of your Outlook is not the latest, you may face the problem of Outlook not showing old emails.
How to Fix the Outlook Not Showing All Emails Issue?
So, what should we do to sweep out the Outlook Inbox not showing all emails trouble? Check the following 6 solutions below.
Solution 1: Incorrect Email Filter Settings
One common reason behind the "Outlook not showing all emails" issue is the presence of incorrect email filter settings. Outlook allows users to apply filters based on criteria such as date, sender, or subject. If you have inadvertently set filters that exclude certain emails from the view, this could be the reason for missing emails. To resolve this, follow these steps:
Step 1: Click on the "View" tab in Outlook.
Step 2: Select the "View Settings" option when you find it.
Step 3: Navigate to the "Filter" tab and review the applied filters. Clear any filters that might be causing the issue.
Solution 2: Overloaded Inbox
An overloaded inbox with a large number of emails can lead to performance issues, including the problem of Outlook not showing all emails. Outlook might struggle to load and display all emails efficiently. To address this, consider organizing your inbox by archiving or deleting unnecessary emails. You can also create folders to categorize emails and reduce clutter.
Before deleting emails, backing up them to your computer or a cloud is necessary in case you want them in the future. The best way to backup emails is using MultCloud Email Download or Email Migration. The former is for downloading emails to the computer as PDF files. While the latter is for directly migrating emails from an email server to a cloud drive in PDF format.
To automatically migrate Outlook emails to a cloud (Google Drive as an example):
Step 1: Create a MultCloud account.
Step 2: Add Outlook and Google Drive to MultCloud. You can: Click “Add Email” / “Add Cloud” and their icons > Log in to your accounts > Grant access to MultCloud.
Step 3: Select the Outlook folder you want to migrate emails from and the Google Drive folder to receive emails in the “Email Migration” page. Then click “Migrate Now” to start the task.
To export Outlook emails as PDFs
Step 1: Click “Outlook” in the left sidebar after adding it.
Step 2: Choose the emails you want to download and click on the “Download” button.
Step 3: Adjust the Download Settings and tap on “OK” to start downloading.
Note: You convert 50 emails into PDF files for free every month. If you need more, you can upgrade to a paid plan so that you can convert unlimited emails per month and migrate/download up to 200 emails per session.
Solution 3: Sync Issues
Synchronization problems between your Outlook client and the mail server can result in Outlook not showing all emails in Inbox. Ensure that your Outlook is properly synced with the server. To do this:
Step 1: Click on the "Send/Receive" tab.
Step 2: Select "Send/Receive All Folders" to manually initiate synchronization.
Solution 4: IMAP Folder Subscription
If you're using the IMAP email protocol, Outlook might not automatically subscribe to all folders. This can cause certain emails to remain hidden. To resolve this, follow these steps:
Step 1: Right-click on your email account in the left pane.
Step 2: Choose "IMAP Folders" and then click "Query" to list all available folders.
Step 3: Select the folders you want to subscribe to and click "Subscribe."
Solution 5: Third-Party Add-ins
Third-party add-ins like Dropbox for Outlook add-in or Evernote for Outlook add-in can sometimes interfere with Outlook's functionality, causing emails not to appear. Try disabling any recently added add-ins and check if the issue persists.
Solution 6: Server Issues
In some cases, server-related problems could lead to missing emails. Contact your email service provider or IT department to inquire about potential server issues.
Conclusion
Experiencing the "Outlook not showing all emails" issue can be a confusing situation, but armed with the knowledge and solutions provided in this guide, you can effectively troubleshoot and resolve the problem. Besides, the backing up email method mentioned in the post can not only solve the Outlook emails backup problem but also the Gmail backups. Try it now if you need to do so!
FAQs
Q: Why are some of my important emails missing from my Outlook inbox?
A: Missing emails could be due to incorrect filter settings, synchronization issues, or overloaded inboxes. Review the possible causes mentioned earlier to troubleshoot the problem.
Q: I've checked my filters, and they seem fine. What else can I do?
A: If filters aren't the issue, consider archiving or deleting unnecessary emails, as an overloaded inbox can lead to missing emails. Additionally, check your IMAP folder subscriptions and ensure proper synchronization.
Q: Can third-party software affect Outlook's performance?
A: Yes, third-party add-ins can sometimes conflict with Outlook's functionality. Try disabling recently added add-ins to see if the issue is resolved.
Q: How can I prevent from Outlook not showing all emails issue again?
A: Regularly maintain your inbox by organizing emails into folders, deleting unnecessary messages, and keeping an eye on filter settings. Ensure that your Outlook is synced with the mail server.
MultCloud Supports Clouds
-
Google Drive
-
Google Workspace
-
OneDrive
-
OneDrive for Business
-
SharePoint
-
Dropbox
-
Dropbox Business
-
MEGA
-
Google Photos
-
iCloud Photos
-
FTP
-
box
-
box for Business
-
pCloud
-
Baidu
-
Flickr
-
HiDrive
-
Yandex
-
NAS
-
WebDAV
-
MediaFire
-
iCloud Drive
-
WEB.DE
-
Evernote
-
Amazon S3
-
Wasabi
-
ownCloud
-
MySQL
-
Egnyte
-
Putio
-
ADrive
-
SugarSync
-
Backblaze
-
CloudMe
-
MyDrive
-
Cubby