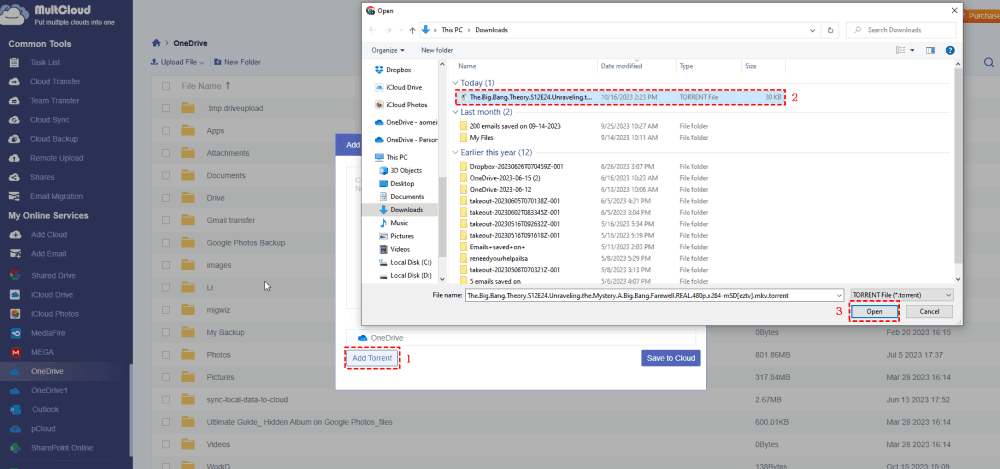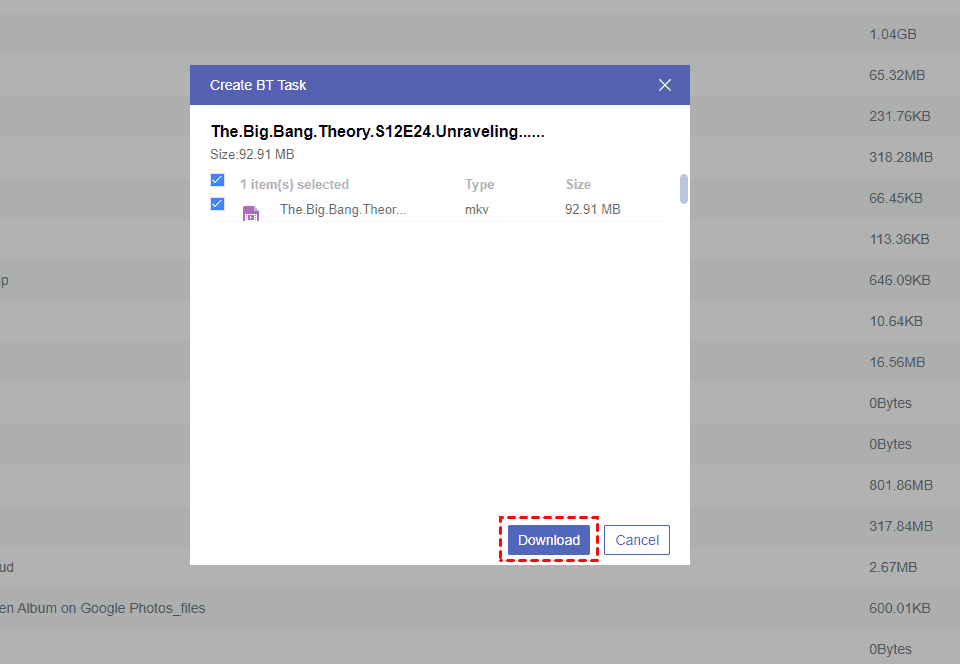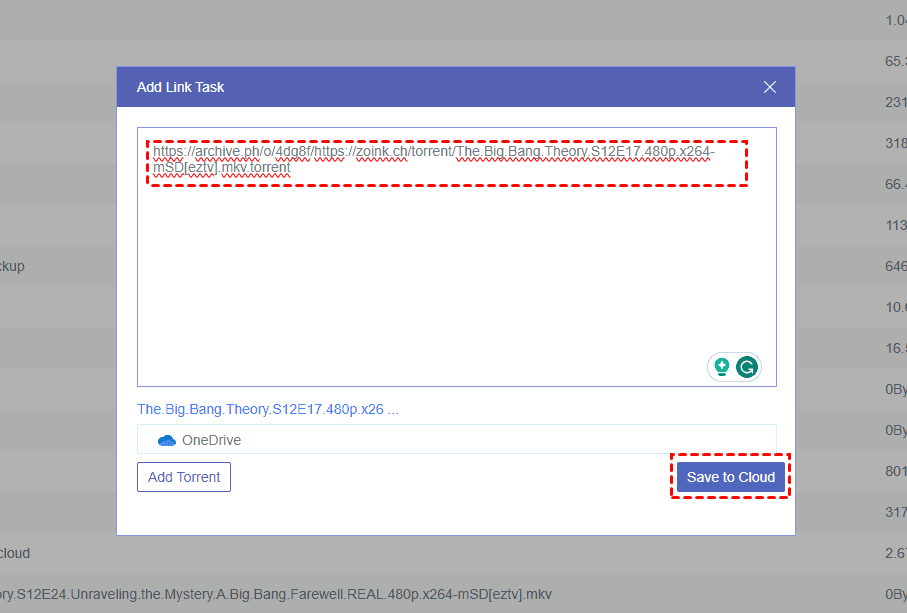Content at a Glance:
About Torrent File
A Torrent is a file-sharing protocol and a method for distributing data over the internet. A Torrent file (.torrent) contains information about the file to be shared, such as its name, size, and the structure of the data. It allows you to share and download large files via the Torrent file, such as movies, music, software, and more, by breaking them into small pieces and distributing those pieces across a network of users.
Typically, you have to use a torrent file link, and torrent client to download torrent files to your local computer or share these torrent files with others. However, if your local computer gets low disk space, you will get a slow response experience while using a computer, and it’s very frustrating. Is there any way to make up for the shortcomings in this situation? You can do Torrent remote upload.
What is Torrent Remote Upload?
Torrent remote upload means uploading Torrent files remotely from the Torrent link to another service, like cloud drives that you're using, which saves Torrent files effectively without downloading locally and taking up space on your computer, saving time and effort. Besides, you can keep all these Torrent files accessible online.
Most traditional Torrent clients like uTorrent, and BitTorrent, are not designed to directly support remote uploads in the way that specialized remote Torrent services or seedbox providers do. Torrent clients are typically designed to run on your local computer and manage the downloading and uploading of Torrent files locally. Or you might need to learn how to download a Magnet link with uTorrent.
So how to perform Torrent remote upload easily and quickly, you can find the easiest way to complete.
Easiest Way to Perform Torrent Remote Upload
Here comes the powerful web-based multi-cloud manager - MultCloud to help you a lot according to the following reasons:
It allows you to remote upload files from URLs to cloud directly without downloading them first.
- Besides, MultCloud supports almost all clouds in the market, which you can store files from the Torrent URL to any cloud you’re currently using, these clouds include Google Drive, Dropbox, OneDrive, MEGA, pCloud, MediaFire, Google Photos, iCloud Drive, iCloud Photos, Dropbox Business, OneDrive for Business, Google Workspace, and many more.
- You can upload files from multiple URLs simultaneously with MultCloud, which helps you to store files quickly.
- It supports you to upload files from links, Torrents, and Magnets directly to your clouds.
To demonstrate the simple steps for Torrent remote upload with MultCloud, here we take Torrent remote upload to OneDrive for example:
1. Please apply for a free MultCloud account, and sign in with your credentials.
2. Select Add Cloud > OneDrive, and then follow the guide to add it.
3. OneDrive will be listed automatically after adding, choose a folder to save the Torrent files, then hover over the Upload File, and choose Remote Upload from the menu.
4. Hit the Add Torrent button, and select the Torrent file, and hit Open.
5. Hit Download to remote upload Torrent files to OneDrive.
Tips:
- You can find the progress of the operation from the Remote Upload from the left panel.
- The time you spend depends on the data size of the downloaded file, Network speed, and the hot of the resources. The larger the file size, the longer the time will be.
- For the free plan of MultCloud, you can upload files from one Torrent/Magnets link at a time. Or you can unlock all advanced features, including up to 5 links at one time you can insert while creating a remote upload task.
Besides, you can take advantage of the Torrent file link to upload files to OneDrive directly, here are the steps to follow:
1. Please prepare the Torrent link for the file that you want to download.
2. Try steps 1-3 according to the above.
3. Input the Torrent file link, and hit Save to Cloud to do Torrent remote upload to OneDrive.
4. It will start to Parse, and download Torrent file from the link to OneDrive automatically.
With MultCloud, you not only perform OneDrive remote upload but also do Google Drive remote upload, which uploads Torrent to Google Drive directly. It’s flexible for you to remotely upload files from a URL to the cloud directly as you want.
Get Enough Cloud Storage in Advance
Generally speaking, the Torrent file size is very large, from several MB to multiple Gigabytes. So, it’s very important to check your cloud storage to be sure all the Torrent files can be saved to the cloud you’re using, or it will fail to upload.
How to check if the cloud storage is enough for you? Follow the below steps:
1. Check the Torrent file size, generally, it will show the file size while getting the Torrent link.
2. Check the available storage space in your cloud, here is OneDrive in this example. Log in to your OneDrive account, and check the available space in OneDrive from the left bottom corner.
3. Do the Torrent remote upload now if there is enough cloud storage to save the Torrent file. Or you have to free up space for OneDrive or other clouds you're using. MultCloud is able to delete files from OneDrive, migrate OneDrive to another cloud, or even move OneDrive files to PC to free up OneDrive online storage space.
So, here we list the simple steps of migrating OneDrive to Google Drive to free up OneDrive space with MultCloud for reference:
1. Please ensure you have added OneDrive to MultCloud. Then add Google Drive.
2. Click Cloud Transfer from the left side, choose OneDrive as the source, and Google Drive as the target.
3. Tap Options > Delete all source files after transfer is complete, and hit Save.
4. Pitch on the Transfer Now button to migrate OneDrive to Google Drive directly, and automatically delete all these selected files from OneDrive to free up space in an automatic way.

- Smart Share: Share cloud files via public, private, or source mode.
- One-key Move: Quick data transfer, sync, and backup among clouds.
- Email Archive: Protect emails to other clouds or local disks.
- Save Webpages as PDF/PNG: Keep them locally or online.
- Safe: Full-time 256-bit AES and OAuth authorization protections.
- Easy: Access and manage all clouds in one place with one login.
- Extensive: 30+ clouds and on-premise services are supported.
FAQs about Torrent Remote Upload
1. What is torrent remote upload?
2. How does torrent remote upload work?
3. What are the benefits of torrent remote upload?
4. Are there legal concerns with torrent remote upload?
The Epilogue
Now, you have mastered how to remotely upload files from Torrent files or Magnets links to the cloud, like Google Drive, OneDrive, Dropbox, and more with the powerful multi-cloud manager - MultCloud. Just enjoy it to remotely upload Torrent file to OneDrive, and share them with others if required.
MultCloud Supports Clouds
-
Google Drive
-
Google Workspace
-
OneDrive
-
OneDrive for Business
-
SharePoint
-
Dropbox
-
Dropbox Business
-
MEGA
-
Google Photos
-
iCloud Photos
-
FTP
-
box
-
box for Business
-
pCloud
-
Baidu
-
Flickr
-
HiDrive
-
Yandex
-
NAS
-
WebDAV
-
MediaFire
-
iCloud Drive
-
WEB.DE
-
Evernote
-
Amazon S3
-
Wasabi
-
ownCloud
-
MySQL
-
Egnyte
-
Putio
-
ADrive
-
SugarSync
-
Backblaze
-
CloudMe
-
MyDrive
-
Cubby