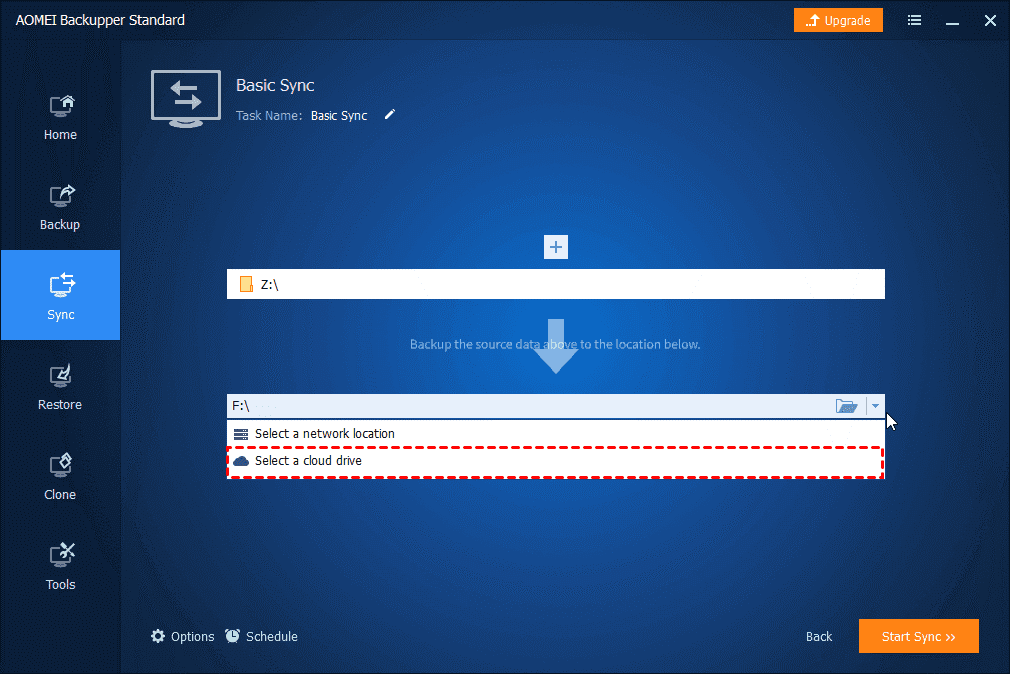Why Backup External Hard Drive to OneDrive?
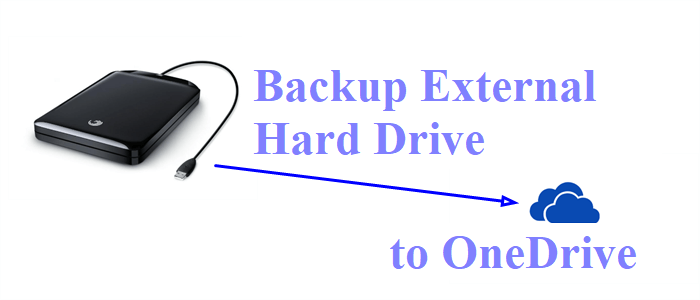
Previously, most users prefer to backup different types of files to external hard drives. However, with the development of the cloud industry, the drawbacks of the external hard drive have been obvious. For example, it’s a burden to bring external hard drives with you when going outside. Also, there are limitations of when or where you can access the data on external hard drives.
In contrast, cloud storage services such as OneDrive can fix the problems mentioned above. By using OneDrive, you not only can access your files on the cloud from anywhere, at any time but also enjoy other benefits:
- Share Files with Ease. OneDrive allows you to share files effortlessly, making it easy to collaborate with colleagues and teammates.
- Prevent Data from Missing. The external hard drive is threatened by human errors, natural disasters, ransomware, etc. Thus, saving data from an external hard drive to OneDrive is necessary for data backup. If you wonder how to save on OneDrive, you can visit that hyperlink.
- Expand Storage Space Easily. If you run out of an external hard drive, you have to buy a new one, which would cost some days. Whereas, you can get more storage space easily when using OneDrive by upgrading your OneDrive account.
Anyway, you can benefit from backing up an external hard drive to OneDrive. And the following part, we will compile 3 easy solutions to help you backup an external hard drive to OneDrive. If you are interested, please read further!
Manual Ways: Backup External Hard Drive to OneDrive
If you don't have many files to backup from your external hard drive to OneDrive, you may try the following manual ways: uploading files via the OneDrive website or dragging and dropping via the OneDrive desktop app. Although both methods are a little troublesome, you can backup data successfully in the end.
Way 1: Backup via OneDrive Website
If you aren’t using Windows 10 or Windows 11, or don’t plan to install OneDrive on your device, you can take advantage of the OneDrive web app directly. The basic goal is to upload files from the external hard drive to your OneDrive. Here’s what you should do:
Step 1: Connect the external hard drive to your computer.
Step 2: Sign in to your OneDrive on the browser.
Step 3: Press the Upload button on the upper side. Then select to upload Files/Folder.

Step 4: Select the files/folder on the external hard drive to upload.
Or, you can drag and drop files/folders on your external hard drive to the interface of OneDrive directly.
Tips:
1. When uploading files from the external hard drive, you need to care more about the Internet connection. If it is unstable, the upload process will be badly influenced.
2. This method is only recommended when you have a few files/folders to upload.
3. As a matter of fact, this is called “upload” rather than “backup”. And there’s no way to restore if files are missing both on the external hard drive and OneDrive.
Way 2: Use OneDrive Desktop Folder
As mentioned before, if you are using Windows 10 or Windows 11, then OneDrive is already installed on your computer. And there’s a OneDrive folder generated on your PC. Now, we will walk you through the steps to back up an external hard drive to OneDrive with the OneDrive desktop folder.
Step 1: Connect the external hard drive to your computer.
Step 2: Head to the OneDrive folder on your PC.
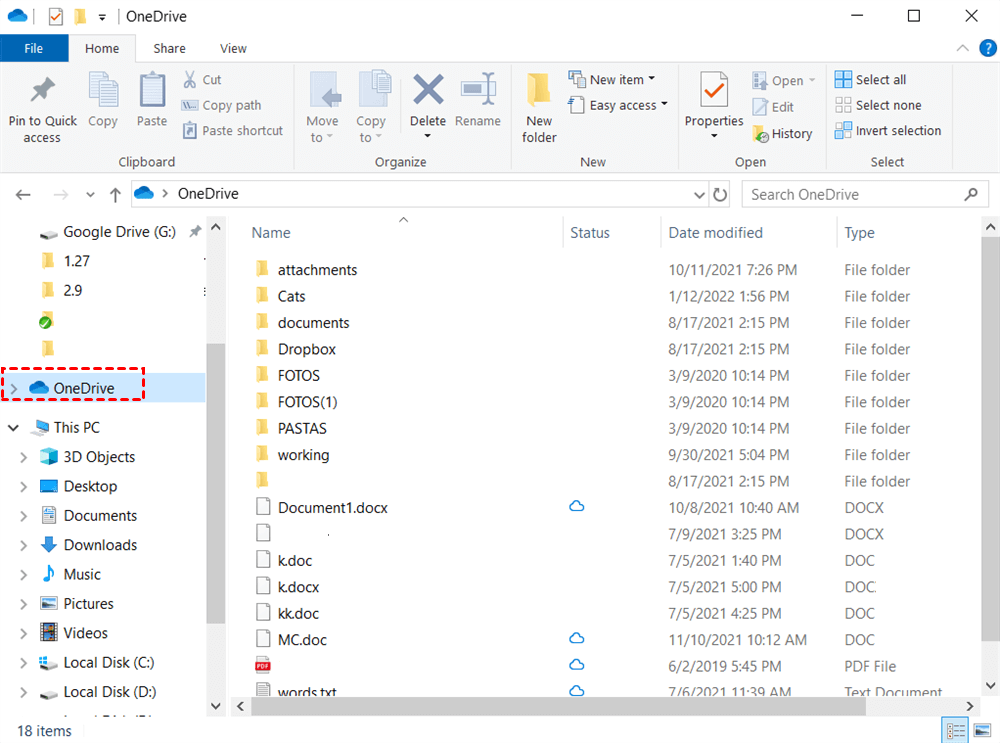
Step 3: Drag and drop the files/folders from your external hard drive to the OneDrive folder.
Tip: You need to make sure that the network signal is stable. Or, the upload process will be stopped suddenly. As you may notice, it’s called upload actually, not backup.
Automatic Way: Backup External Hard Drive to OneDrive
There are many technical and practical tools to help you back up files from an external hard drive to OneDrive. AOMEI Backupper Standard is one of the most professional ones, making it quick and easy to back up USB or another kind of external hard drive to OneDrive.
AOMEI Backupper Standard is FREE to use and offers you multiple backup types generously, including “Partition Backup”, “File Backup”, “System Backup”, etc. Once you install the desktop app of any cloud, you can then take advantage of this service to backup files to the cloud directly and efficiently. Meanwhile, the AOMEI Backupper Standard has the following advantages:
- Friendly to Use. AOMEI Backupper Standard is easy to use, offering you a simple and plain interface. So, you can start your backup tasks without reading a long and complicated tutorial.
- Backup and Restore. Backup and recovery are provided by AOMEI Backupper Standard. Specifically, there are many different backup types such as “Schedule Backup”, “Differential Backup”, “Event-Triggered Backup”, etc. Meanwhile, if you find the original files are missing, you can restore them as soon as possible.
- Other Major Features. On top of the “Backup” feature, AOMEI Backupper Standard also allows you to sync external hard to OneDrive and clone the disk or partition, helping save time and energy when handling a large number of files.
Now, let’s come to see how to backup hard drive to OneDrive on Mac/computer with AOMEI Backupper Standard:
Warm Tip: If you are using Windows 10 or Windows 11, you don’t need to install OneDrive on your computer, since it is pre-installed. If not, you need to install OneDrive on your computer first.
Step 1: Connect your external hard drive to your Mac/computer.
Step 2: Install AOMEI Backupper Standard on your computer and launch it.
Step 3: Click on Backup and select File Backup.
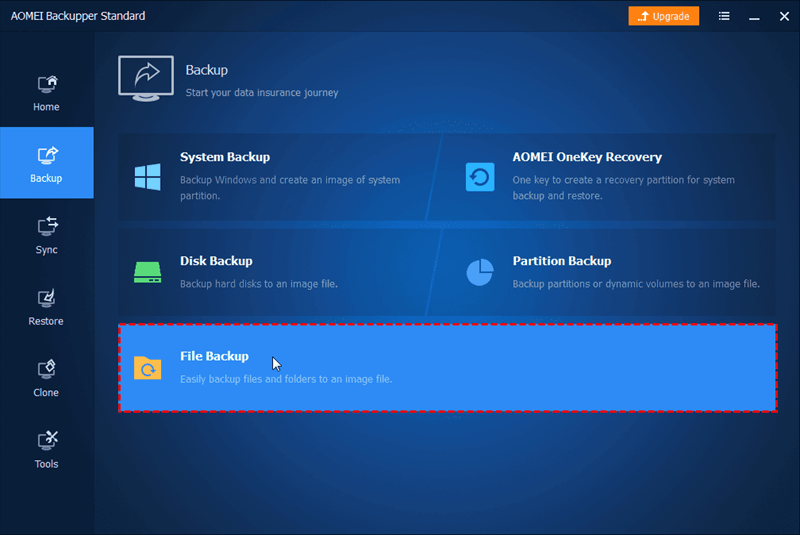
Step 4: Now, choose to Add Folder or Add File. Then select the data on your external hard drive. Or, if you would like to back up the whole external hard drive, click the whole external hard drive then.
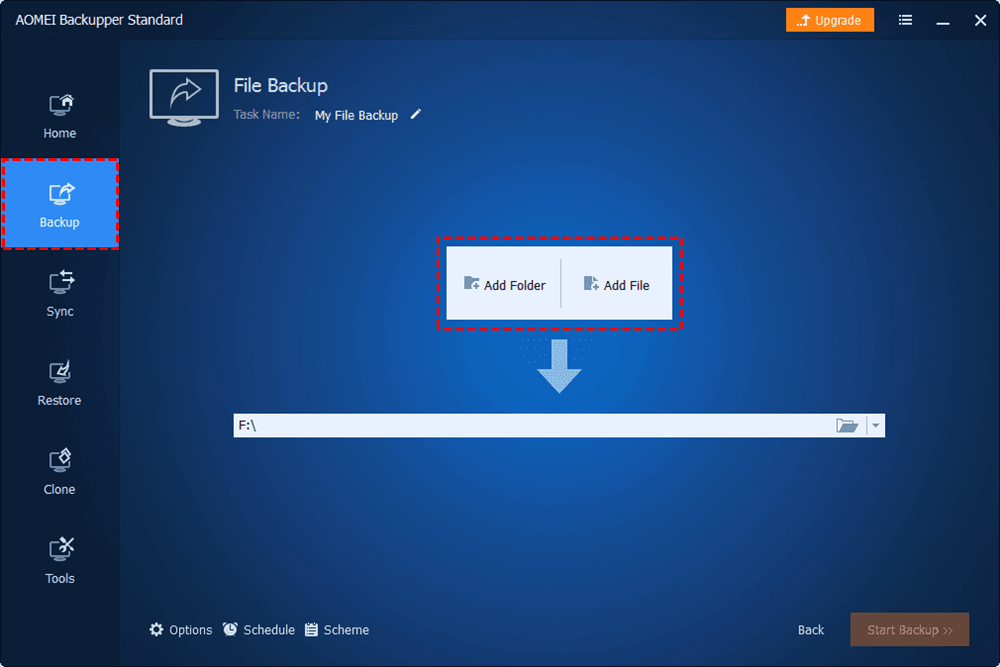
Step 5: Press the downward arrow to Select a cloud drive. Then choose OneDrive on the next page.
.png)
After these steps above, you can begin the backup task. Similarly, if you want to back up an external hard drive to Google Drive or Dropbox, you can follow the same instructions. The only difference is that you need to select Google Drive/Dropbox. Conversely, if you want to backup OneDrive to an external drive, you can take advantage of AOMEI Backupper Standard as well.
Bonus Tip: Sync External Hard Drive to OneDrive via AOMEI Backupper
The steps to use the AOMEI Backupper Sync function are also easy to follow and you can choose not only Basic Sync but also Real-Time Sync, Mirror Sync, or Two-Way Sync to make your task more customizable when you upgrade to the PRO Edition. We will use Basic Sync as an example.
Step 1: Open AOMEI Backupper and click "Sync".
Step 2: Enter Basic Sync and click "+ Add Folder" to choose your external hard drive folder.
Step 3: Press the downward arrow and choose "Select a cloud drive" to choose a OneDrive folder. Then, click "Start Sync" to initiate the task.
Tip: If you want to sync OneDrive to external hard drive, just switch the source and the target location and swiftly make it by AOMEI Backupper Sync.
Final Words
You’ve learned how to backup external hard drive to OneDrive in 3 easy ways after reading this complete tutorial. In a word, you can utilize a free and practical service – AOMEI Backupper Standard, the OneDrive web app, and the OneDrive desktop folder.
If you choose to use AOMEI Backupper Standard, the backup process will be much easier. The Backup feature not only allows you to backup files from a local drive to cloud but also helps you automatically backup files to an external hard drive in a hassle-free way. On top of that, AOMEI Backupper enables you to Restore, Sync, and Clone files without any effort.
MultCloud Supports Clouds
-
Google Drive
-
Google Workspace
-
OneDrive
-
OneDrive for Business
-
SharePoint
-
Dropbox
-
Dropbox Business
-
MEGA
-
Google Photos
-
iCloud Photos
-
FTP
-
box
-
box for Business
-
pCloud
-
Baidu
-
Flickr
-
HiDrive
-
Yandex
-
NAS
-
WebDAV
-
MediaFire
-
iCloud Drive
-
WEB.DE
-
Evernote
-
Amazon S3
-
Wasabi
-
ownCloud
-
MySQL
-
Egnyte
-
Putio
-
ADrive
-
SugarSync
-
Backblaze
-
CloudMe
-
MyDrive
-
Cubby