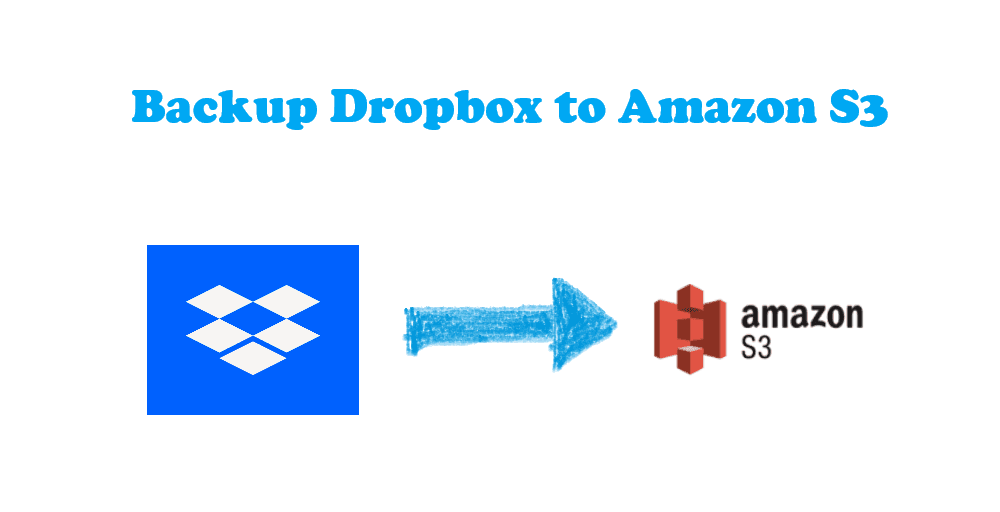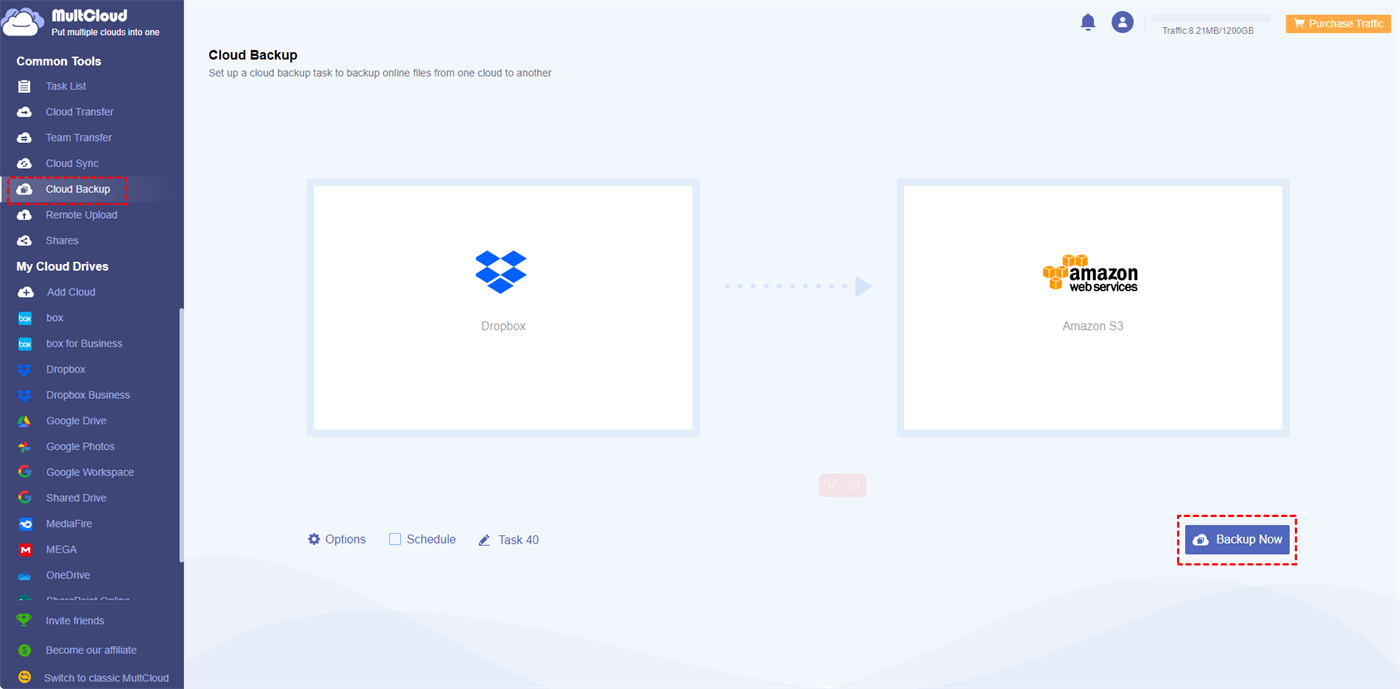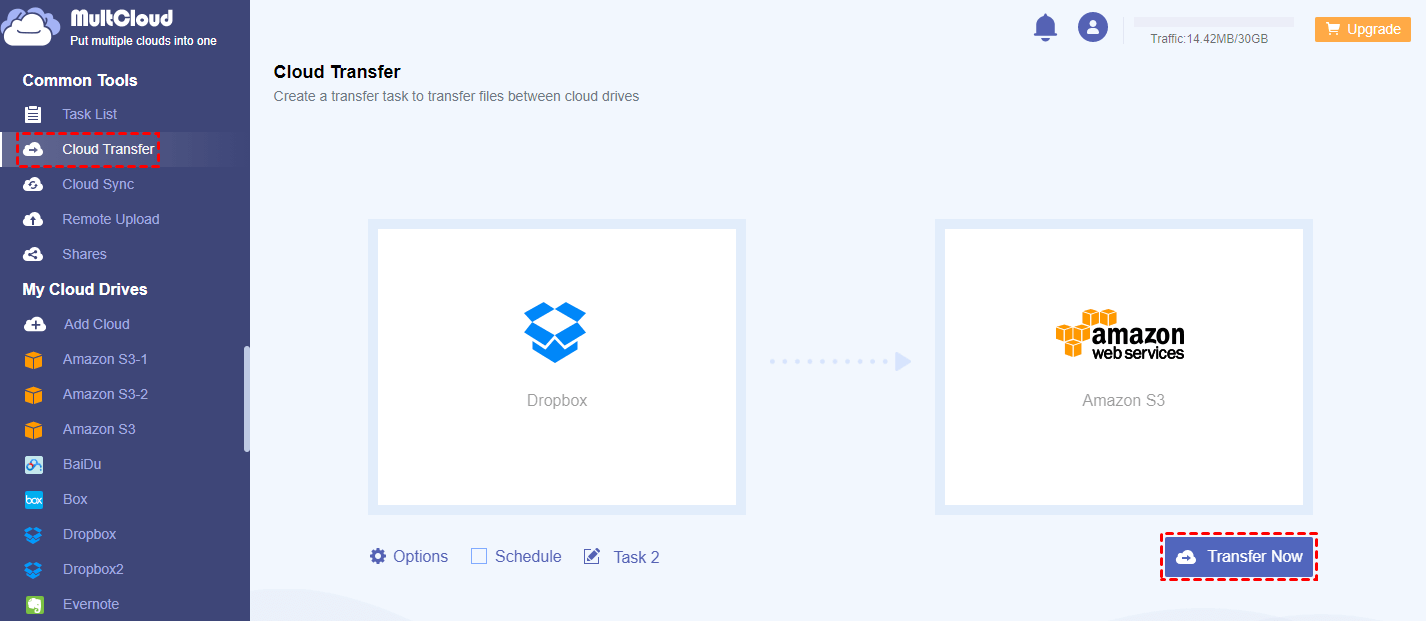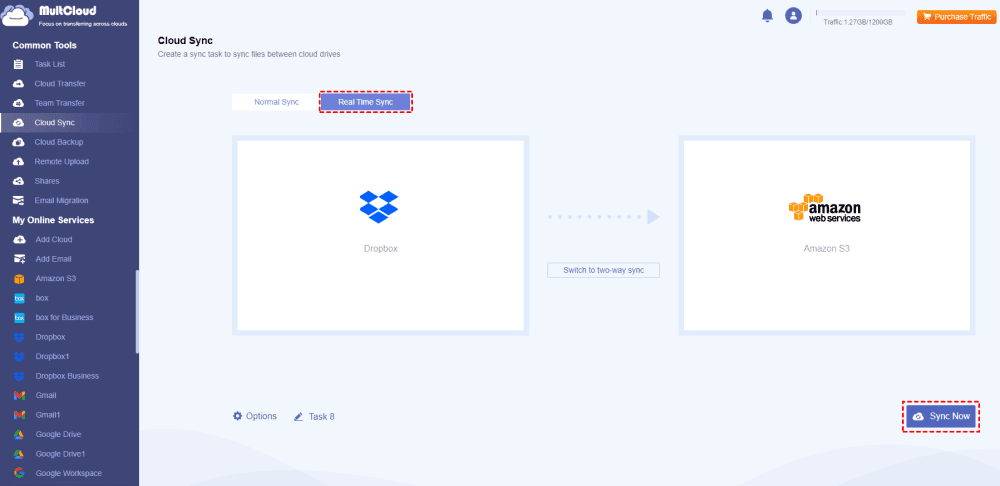Quick Search:
Knowledge of Dropbox and Amazon S3
Dropbox is a file hosting service that can help sync files between computers and mobile devices to easily bring files, photos, and videos anywhere and share them with others. It's compatible with Mac, Windows, and Linux systems. Moreover, you are able to access the latest version of every file. As such, if you have updated a document through your phone, you can download the same document via your computer.
Amazon S3, whose full name is Amazon Simple Storage Service, is a fully redundant data storage system that is designed by Amazon Web Services(AWS). Amazon S3, also named AWS S3, makes it easy to store and retrieve any amount of data at any time from anywhere. It can be employed to store any type of object which allows for use cases, such as storage for internet applications, backup and recovery, disaster recovery, data archives, data lakes for analytics, and hybrid cloud storage.
In this article, we mainly talk about Amazon S3, not Amazon Cloud Drive. Sure, you can find out the difference between Amazon Cloud Drive and S3 here. So, how to backup Dropbox to Amazon S3 easily and quickly? Before that, you have to know the differences between Dropbox and Amazon S3.
Amazon S3 vs. Dropbox
After reading the above information, you may not have a clear understanding of these two cloud drives. Below, you will see a detailed comparison between the two cloud storage accounts so that you can better understand them. Check the differences between Dropbox and Amazon S3 for more information.
| Dropbox | Amazon S3 | |
|---|---|---|
| Features | Read and write to Dropbox from iOS & Android as if it were a local filesystem. | Each object is stored in a bucket and retrieved via a unique, developer-assigned key. |
| Upload, download, search, and more from your web or mobile app. | A bucket can be stored in one of several regions. | |
| Get files from Dropbox into your web app with just a few lines of JavaScript. | Write, read, and delete objects containing from 1 byte to 5 terabytes of data each. The number of objects you can store is unlimited. | |
| Security | Doesn't have end-to-end encryption. | S3 possesses strong encryption features. It also presents users with efficient access management tools. Files in S3 are all private until you decide to make them public. |
| Pricing | It offers users 2 GB of free space; then for 2TB, it charges you $9.99 per month. | It costs you $0.023 per GB; the more space you purchase, the cheaper the price is. |
| Pros | Easy to work with. Free. Integration with external services. Accessible from all of my devices. |
Reliable. Secure. Scalable. Simple and easy. REST API. Web UI for uploading files. |
| Cons | Personal vs company account is confusing. | Permissions take some time to get right. |
| Replication slows down Internet connections and kills batteries and CPUs. | Complex to set up. |
Now, you have a clear idea about Dropbox and Amazon S3.
Why Backup Dropbox to Amazon S3?
There are many reasons to backup Dropbox to Amazon S3, like the following:
- Data Backups. If you have important files in Dropbox, and want to keep a backup for them, migrating Dropbox to Amazon S3 is a way to go.
- Amazon S3 provides reliable, secure, scalable cloud storage, especially for business use other than Dropbox.
- Quick Restoration. Amazon has a mechanism for restoring data quickly once your data gets lost.
Dropbox and Amazon S3 have their own advantages, many people have both storage at the same time. But what will you do if you want to realize Dropbox to S3 transfer?
Best Free Way to Backup Dropbox to Amazon S3
To transfer Dropbox to Amazon S3, you might choose to manually do it by downloading files from your Dropbox account to your local PC and re-uploading these files to Amazon S3. That works well when you have a small amount of data to backup to Amazon S3 from Dropbox. What if you have lots of files to be transferred? Then you can turn to a third-party solution.
Here we will recommend a free multiple cloud storage manager, MultCloud. Check the following benefits while backing up Dropbox to Amazon S3.
- It backs up everything or selected items from Dropbox to AWS S3 directly without downloading.
- Keeps unlimited backup versions so that you can restore files anytime from Amazon S3 after Dropbox to S3 transfer.
- Automatically backup Dropbox to Amazon S3 is easy to configure with Schedule, set it, and forget it.
- Except for Dropbox to Amazon S3 backup, you can also perform Dropbox to S3 sync, and Dropbox to S3 transfer in different ways.
With the help of MultCloud, you can quickly do a Dropbox to S3 sync.
Backup Dropbox to Amazon S3 in 4 Steps
Step 1. Create Account
Before performing corresponding operations, you need to create one MultCloud account.
Step 2. Add Dropbox and Amazon S3
Click the "Add Cloud" button and follow the guide to add your Dropbox and Amazon S3 accounts to MultCloud.
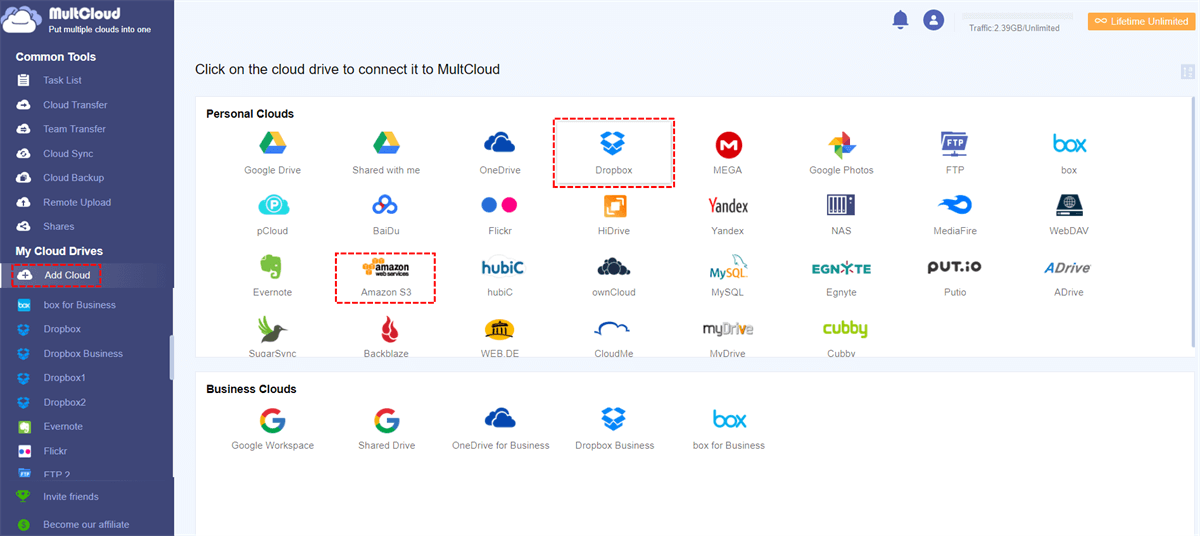
Notes:
- When you add Amazon S3 to MultCloud, you need to enter in Bucket Name, Access Key ID, and Secret Access Key so your Amazon S3 can be added to MultCloud.
- If you do not know how to get the Access Key ID and Secret Access Key, please refer to the tutorials to get your AWS Access Key ID and Secret Access Key.
Step 3. View Accounts
After adding your Dropbox and Amazon S3 accounts to MultCloud successfully, they will be listed under "My Online Services" in the left panel and you can manage them.
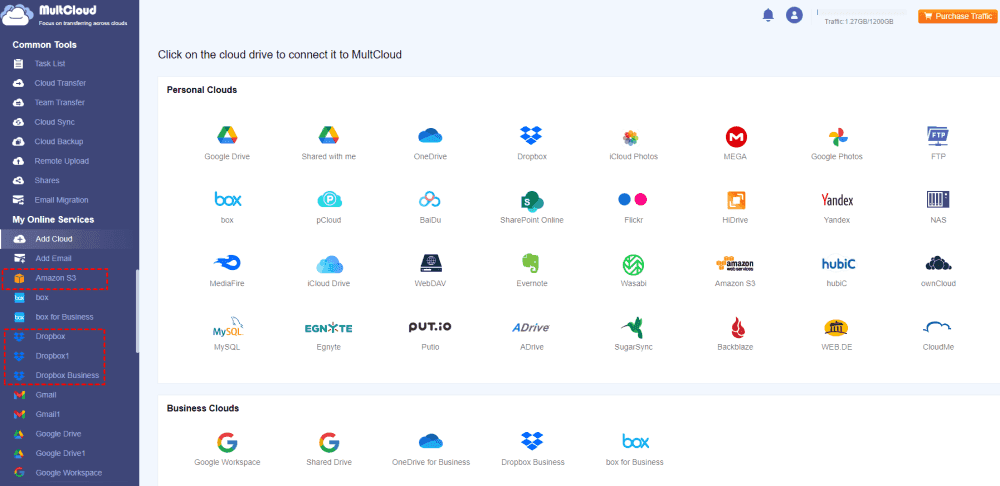
Step 4. Backup Dropbox to Amazon S3 with "Cloud Backup"
Click "Cloud Backup", then choose Dropbox to select all files to backup, and select Amazon S3 as the destination. Press the Backup Now button to backup Dropbox to S3 directly.
Tips:
- Before backing up, you can set up Options > Filter to only backup certain file types by configuring Only include files with these extensions. Besides, you can set up Email to get email notifications about the task.
- Automatically Dropbox to S3 transfer can be performed with Schedule, just set it up, and enjoy daily, weekly, or monthly tasks. Please unlock to enjoy all premium features, including Filter, Schedule, and more.

- Smart Share: Share cloud files via public, private, or source mode.
- One-key Move: Quick data transfer, sync, and backup among clouds.
- Email Archive: Protect emails to other clouds or local disks.
- Remote upload: Effectively save web files to clouds via URL.
- Safe: Full-time 256-bit AES and OAuth authorization protections.
- Easy: Access and manage all clouds in one place with one login.
- Extensive: 30+ clouds and on-premise services are supported.
2 Alternative Ways to Backup Dropbox to Amazon S3
As a matter of fact, there are two alternative ways for you to move Dropbox files to Amazon S3, the Cloud Transfer and Cloud Sync features would do you a big favor. Let's find out more.
Way 1. Transfer Dropbox to Amazon S3 in 3 Steps
Cloud Transfer is another feature provided by MultCloud, which allows you to transfer files from one cloud to another directly, even migrate everything.
1. Please ensure you have added Dropbox and Amazon S3 to MultCloud.
2. Hit "Cloud Transfer" from the left side. Select Dropbox as the source, and select Amazon S3 as the destination location.
3. Click "Transfer Now" and wait for the Dropbox S3 integration to complete.
Notes:
- You can back up the entire Dropbox to Amazon S3, you could choose Dropbox to select all files as the source while creating the task or select certain files and folders to transfer to Amazon S3.
- MultCloud supports the "Schedule" feature. If you want to transfer files from Dropbox to Amazon S3 regularly, you can enable this feature after upgrading.
- Automatically free up space for Dropbox is available for you if your Dropbox is full. Just click Options > Delete all source files after transfer is complete to enjoy. It will delete files from Dropbox automatically once the task is finished.
Way 2. Sync Dropbox to S3 in Real Time
Moreover, you can use Cloud Sync to move files from Dropbox to Amazon S3, you have up to 10 sync modes to enjoy, like Real Time Sync, Two-way sync, one-way sync, move sync, incremental sync, mirror sync, and many more.
To perform real-time sync of everything from Dropbox to Amazon S3, check the following simple clicks:
1. Please add Dropbox and Amazon S3 by clicking Add Cloud.
2. Select Cloud Sync > Real Time Sync, then choose Dropbox as the source, and Amazon S3 as the target directory.
Tips:
- You have the same Email and Filter settings in Options to configure.
- Besides, you can set up other sync modes in Options > Sync Modes, then choose one that suits you best. Unlock to enjoy all sync modes.
3. Press the Sync Now button to sync Dropbox to S3 in real-time.
More about MultCloud
You can easily backup Dropbox to Amazon S3 accounts in just four steps with the help of MultCloud. In addition to the "Cloud Backup" feature, MultCloud also has "Cloud Sync", "Cloud Transfer" and other features, such as share, copy, paste, download, and rename.
"Cloud Sync" can help sync one cloud to other clouds. If you are looking for solutions to sync Google Photos to Dropbox, you can make full use of it. Using other functions supported by MultCloud, you can easily perform some operations on files on different cloud drives, just like performing operations in Windows Explorer.
As a cloud file manager, except for the cloud drives mentioned above, it supports other clouds, including Google Drive, G Suite, iCloud Photos, Flickr, Box, SugarSync, Alfresco, Hubic, Evernote, Gmail, OneDrive, MEGA, CloudMe, Cubby, MyDrive, WEB.DE, Yandex, HiDrive, MySQL, MediaFire, ownCloud, ADrive, BaiDu, WebDav, iCloud Drive, iCloud Photos, NAS, and FTP/SFTP, etc., at present, so you can manage multiple accounts within one account.
MultCloud Supports Clouds
-
Google Drive
-
Google Workspace
-
OneDrive
-
OneDrive for Business
-
SharePoint
-
Dropbox
-
Dropbox Business
-
MEGA
-
Google Photos
-
iCloud Photos
-
FTP
-
box
-
box for Business
-
pCloud
-
Baidu
-
Flickr
-
HiDrive
-
Yandex
-
NAS
-
WebDAV
-
MediaFire
-
iCloud Drive
-
WEB.DE
-
Evernote
-
Amazon S3
-
Wasabi
-
ownCloud
-
MySQL
-
Egnyte
-
Putio
-
ADrive
-
SugarSync
-
Backblaze
-
CloudMe
-
MyDrive
-
Cubby