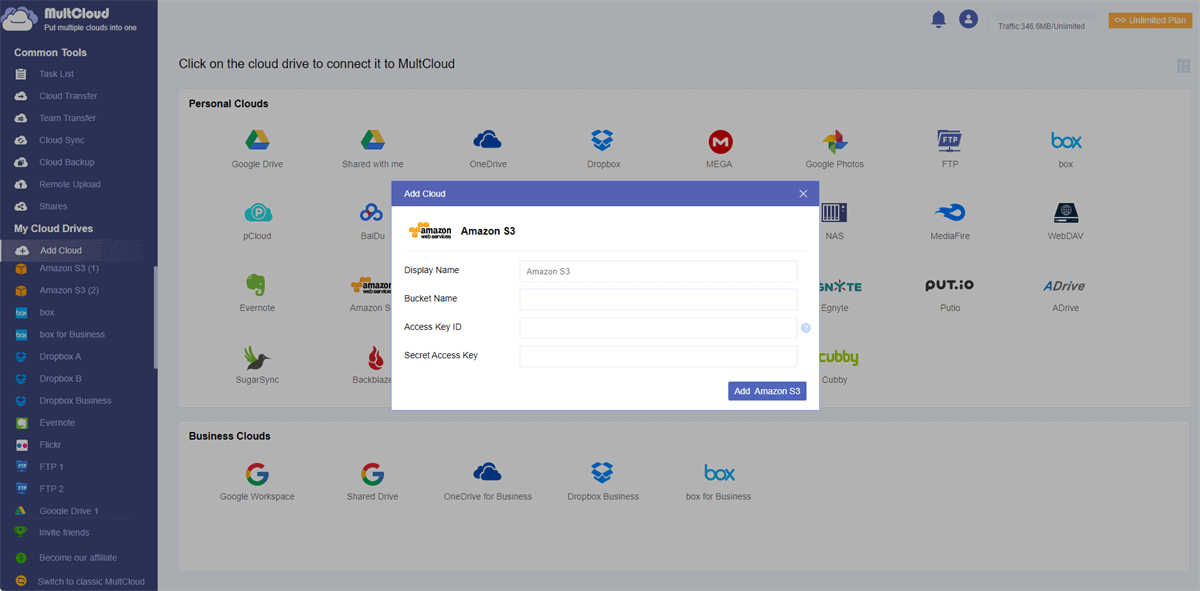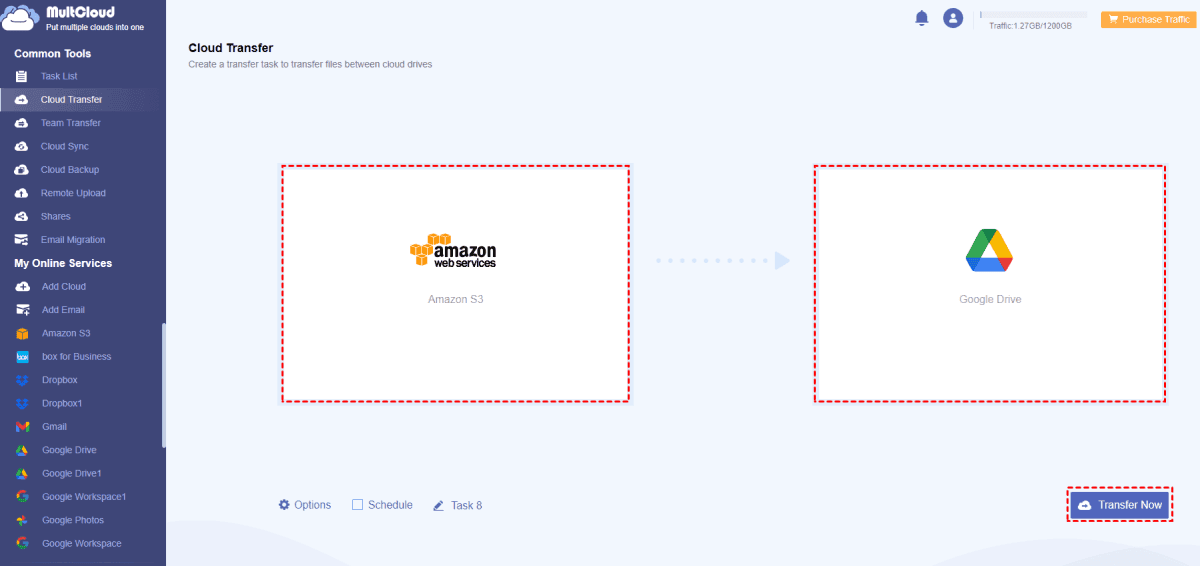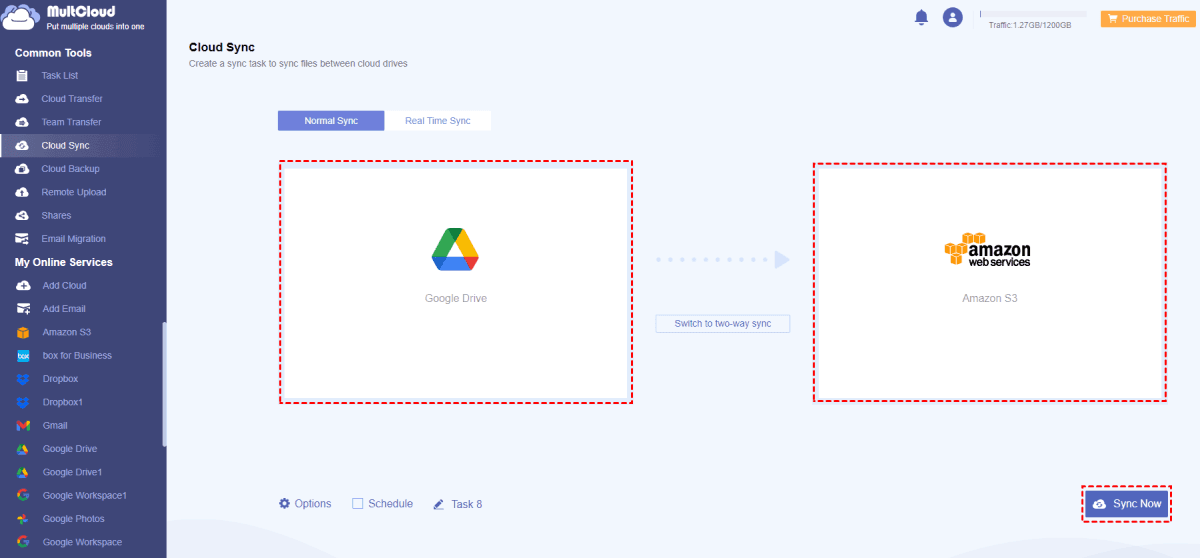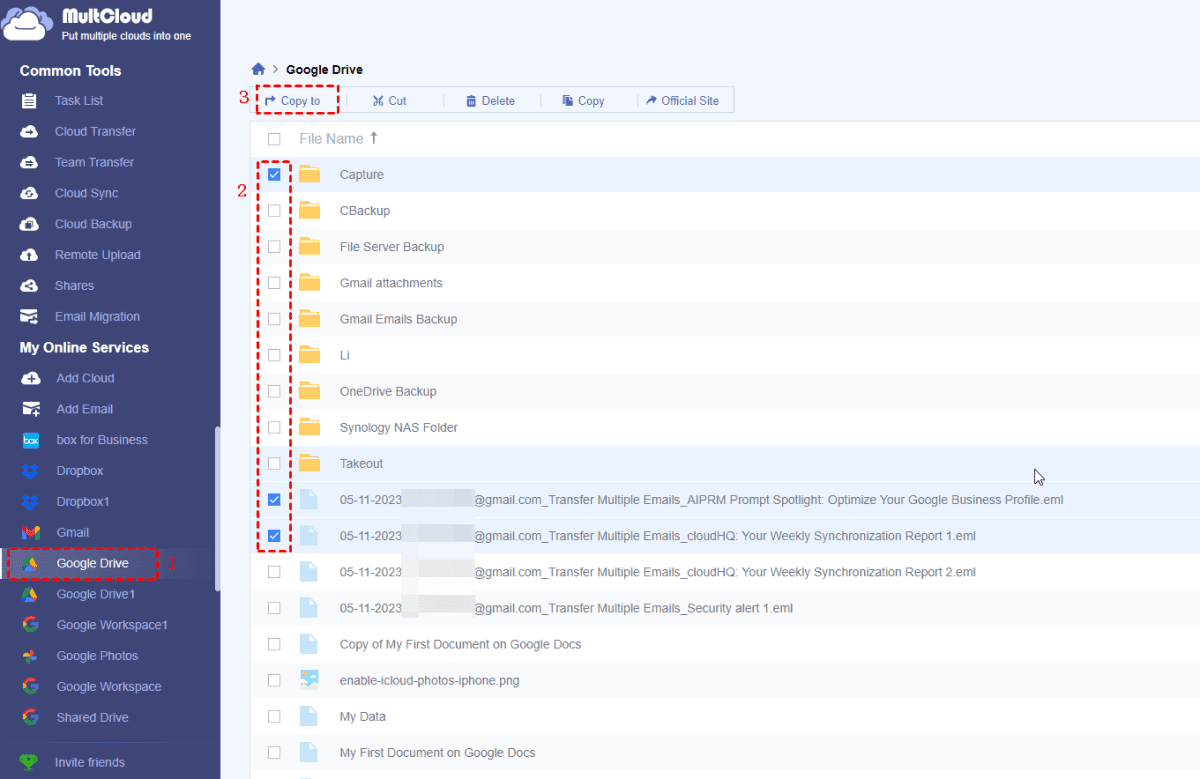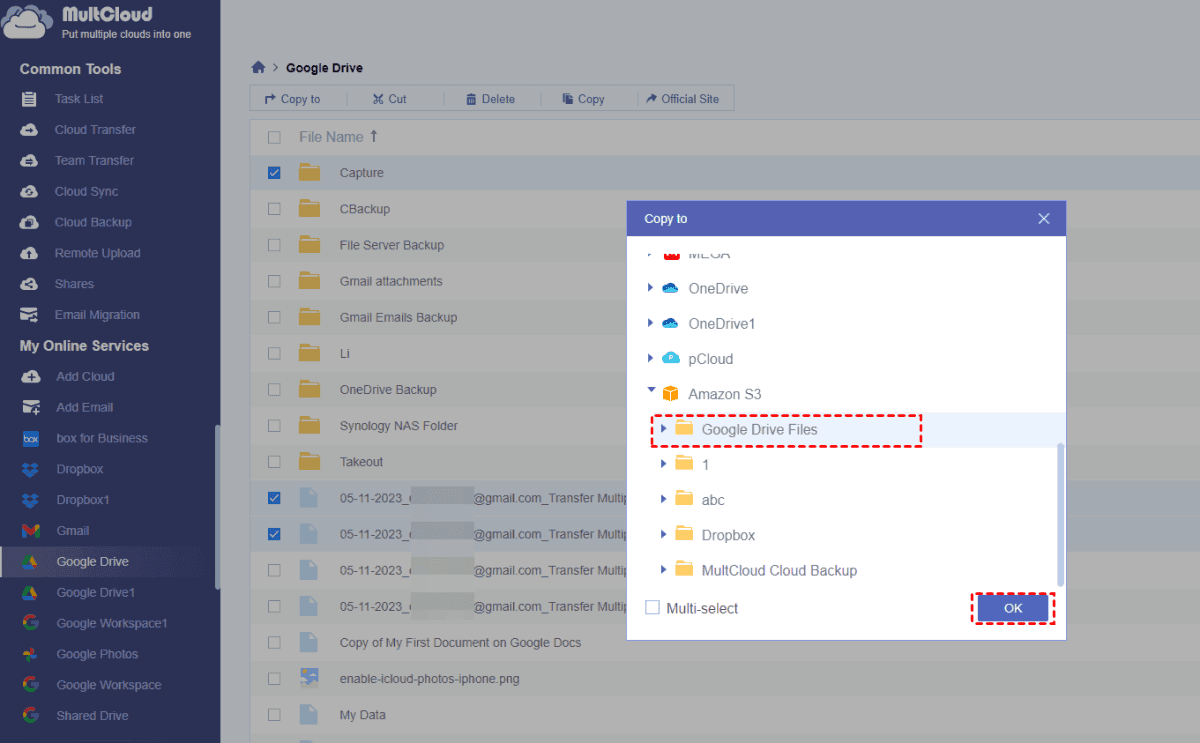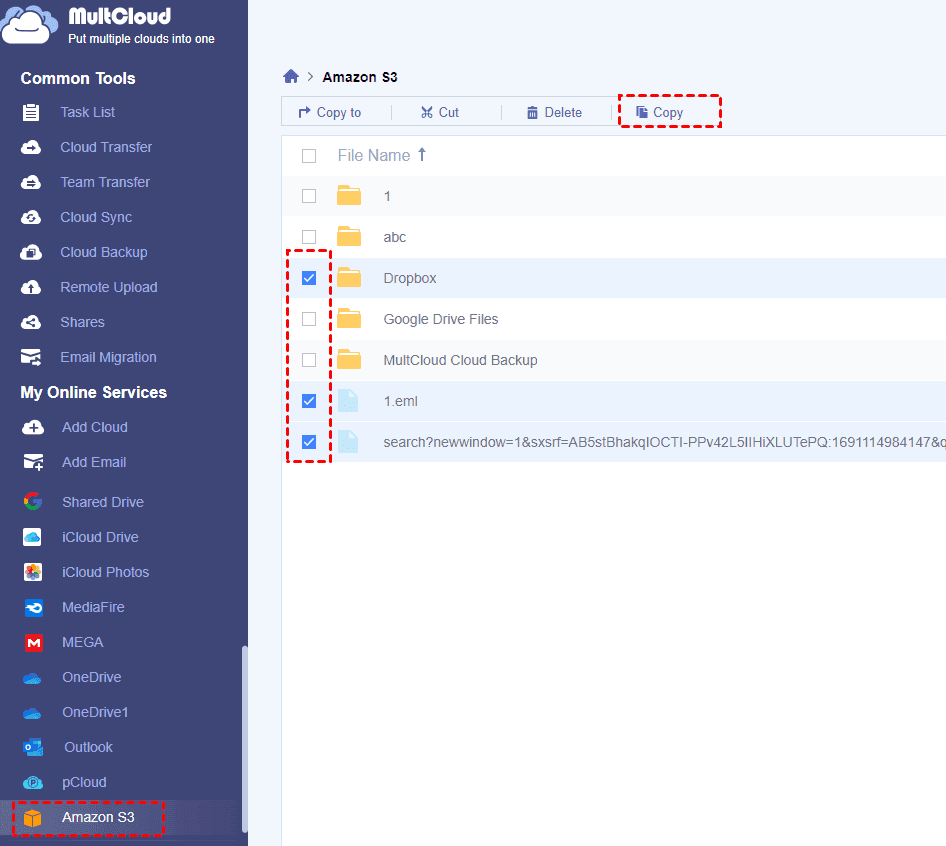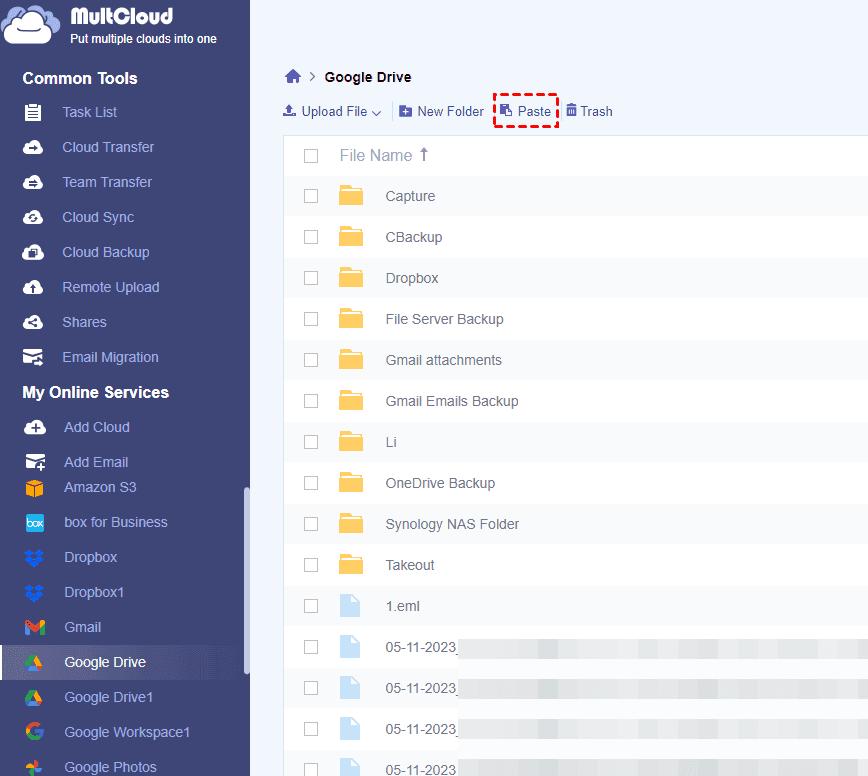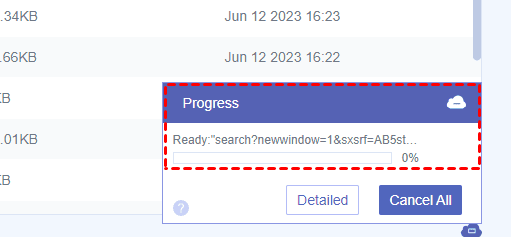Quick Navigation:
Why Integrate Google Drive and Amazon S3?
Integrating Google Drive and Amazon S3 can offer several benefits and address specific use cases for individuals and organizations. Here are some compelling reasons why you might choose to integrate these two cloud storage services:
- Data Redundancy: Enhance data backup and protection by using both services.
- Scalability: Leverage Amazon S3's scalability for large datasets.
- Cost Efficiency: Optimize storage costs with Amazon S3's tiered pricing.
- Collaboration: Enable cross-platform collaboration between users.
- Content Distribution: Improve content delivery with S3's CDN.
- Automation: Streamline workflows through automated data transfers.
- Security and Compliance: Meet security and compliance needs effectively.
Therefore, here we will show you how to perform Google Drive Amazon S3 integration.
How to Integrate Google Drive and Amazon S3?
As a matter of fact, there is no direct way to connect Google Drive and Amazon S3 from both the official websites. So you must take advantage of the powerful cloud file manager - MultCloud. MultCloud is a web-based tool, which allows you to connect all your cloud drives, including Google Drive, Amazon S3, Dropbox, OneDrive, MEGA, iCloud Drive, iCloud Photos, pCloud, MediaFire, Google Workspace, OneDrive for Business, Dropbox Business, and more.
So, you can integrate Google Drive and Amazon S3 directly on the MultCloud interface. Here are the simple steps to connect Google Drive and Amazon S3:
Step 1. Add Google Drive and Amazon S3
1. First of all, you have to add Google Drive and Amazon S3 to MultCloud after signing up. Click Add Cloud > Google Drive, then add according to the guide.
2. Repeat the same steps to add Amazon S3.
Step 2. Intergrate Google Drive and Amazon S3
Here we will divide it into two parts because of different demands: AWS S3 to Google Drive integration, and Google Drive to S3 integration.
Part 1. AWS S3 to Google Drive integration
If you prefer to transfer files from Amazon S3 to Google Drive, you can follow the below guide:
1. Click Cloud Transfer from the left control panel.
2. Select Amazon S3 as the source, and Google Drive as the target.
3. (Optional) Click Options to set up transfer methods, like delete all source files after transfer is complete, email notifications, and filter to manage the transfer more easily.
Tip: The Schedule is also available for you to customize. You can perform Google Drive Amazon S3 integration daily, weekly, monthly, or at the time you specify. Unlock to enjoy.
4. Press the Transfer Now button to directly migrate Amazon S3 to Google Drive.
Part 2. Google Drive to S3 integration
Amazon S3 also has its own advantages, so you might need to sync Google Drive to Amazon S3. how to perform Google Drive to S3 integration? Find the below steps:
1. Select Cloud Sync from the left.
2. Then choose Google Drive as the source, and Amazon S3 as the destination.
3. Hit Sync Now to migrate Google Drive to Amazon S3 directly without downloading.
Tips:
- If you have a large amount of data to synchronize from Google Drive, you can safely close the page or shut down your computer. MultCloud handles this task in the background.
- For regular synchronization from Amazon S3 to Google Drive, you can enable the "Schedule" feature in MultCloud. This allows MultCloud to process the task on a predefined schedule.
- To achieve faster synchronization between Amazon S3 and Google Drive, consider using the "Real Time Sync" mode. This ensures quick access to your desired data.
- In addition to "Real Time Sync", MultCloud offers various other synchronization modes, including "Two-way Sync", "Simple Sync", "Mirror Sync", "Move Sync", "Cumulative Sync", "Update Sync", "Incremental Sync", and "Full Backup Sync". You can choose the one that best suits your specific synchronization needs.

- Smart Share: Share cloud files via public, private, or source mode.
- One-key Move: Quick data transfer, sync, and backup among clouds.
- Email Archive: Protect emails to other clouds or local disks.
- Remote upload: Effectively save web files to clouds via URL.
- Safe: Full-time 256-bit AES and OAuth authorization protections.
- Easy: Access and manage all clouds in one place with one login.
- Extensive: 30+ clouds and on-premise services are supported.
Other 2 Ways to Integrate Google Drive and Amazon S3
Except for the above ways to perform Google Drive Amazon S3 integration, you still have other ways to make it, like Copy To, Copy.
Merge Google Drive and Amazon S3 via Copy To
MultCloud also provides you the Copy to feature, which allows you to merge Google Drive and Amazon S3 in one platform to manage files easier.
Follow the simple steps to copy Google Drive to Amazon S3 with MultCloud:
1. Please ensure you have added Google Drive and Amazon S3 to MultCloud.
2. Click Google Drive from the left side under My Online Services.
3. Choose the files and folders that you want to move to Amazon S3, and select Copy to from the top menu.
4. Select an Amazon S3 folder in the pop-up window, and click OK.
Tip: Here you can move Google Drive files to multiple locations, just tick the box next to Multi-select, then choose more than one location to keep it safe. These locations you have to add these to MultCloud first.
Copy Amazon S3 to Google Drive via Copy
Besides, you can also use the Copy feature of MultCloud to move files between Google Drive and Amazon S3. So, here we show you the steps to copy Amazon S3 to Google Drive with MultCloud:
1. Please open Amazon S3 after adding both of them.
2. Choose the files and folders you’d prefer to copy, choose Copy from the top menu.
3. Then choose Google Drive from the left side, then hit Paste from the top menu.
4. A pop-up window will show up on the bottom right to notify you of the progress of the copying.
5. Click Detailed from the window to get more information after copying is finished.
Amazon S3 vs. Google Drive
Why do some users choose Amazon S3 while others choose Google Drive? To make it clear, here we conclude a chart about the main differences between Google Drive and Amazon S3.
| Feature | Google Drive | Amazon S3 (Simple Storage Service) |
|---|---|---|
| Purpose | Personal use, small teams, collaboration | Enterprise-level data storage, scalability |
| Collaboration Tools | Yes, integrated with Google Workspace | Primarily focused on storage, not collaboration |
| File Sharing | Easy sharing, access control | Designed for data storage, not sharing |
| Storage Capacity | 15GB free, and varies paid storage | 5GB free, and varies paid storage |
| Data Security | 256-bit Advanced Encryption Standard (AES), 2FA | Advanced security options (ACLs, policies), Amazon’s key management service (KMS) |
| Data Durability | Good, suitable for personal and small-scale use | Excellent, industry-leading durability |
| Data Lifecycle Management | Limited control | Extensive options for data archiving and deletion |
| Customization | Limited configuration options | Highly customizable for various use cases |
| Integration with Applications | Integrated with Google apps | Backend storage solution for applications |
| Pricing | Limited free storage, paid plans available | Pay-as-you-go pricing based on usage |
| Version History | Up to 30 days versions | Unlimited versions |
According to the above information, both Google Drive and Amazon S3 have pros and cons, so you need to transfer files between Google Drive and Amazon S3 for better management.
FAQs about Google Drive Amazon S3 integration
1. What is the purpose of integrating Google Drive with Amazon S3?
2. How can I integrate Google Drive with Amazon S3?
3. Are there third-party tools available for this integration?
4. Can I schedule automatic data transfers between Google Drive and Amazon S3?
5. Are there any data transfer costs associated with integrating Google Drive and Amazon S3?
The End
In this post, you have a clear idea about Google Drive Amazon S3 integration. And just find the best way to move files between Google Drive and Amazon S3 directly. Besides, you’re able to move files between Amazon S3 accounts, backup Google Workspace to Amazon S3, Amazon Cloud Drive WebDAV access, and more to protect your files online.
MultCloud Supports Clouds
-
Google Drive
-
Google Workspace
-
OneDrive
-
OneDrive for Business
-
SharePoint
-
Dropbox
-
Dropbox Business
-
MEGA
-
Google Photos
-
iCloud Photos
-
FTP
-
box
-
box for Business
-
pCloud
-
Baidu
-
Flickr
-
HiDrive
-
Yandex
-
NAS
-
WebDAV
-
MediaFire
-
iCloud Drive
-
WEB.DE
-
Evernote
-
Amazon S3
-
Wasabi
-
ownCloud
-
MySQL
-
Egnyte
-
Putio
-
ADrive
-
SugarSync
-
Backblaze
-
CloudMe
-
MyDrive
-
Cubby