Quick Search:
Overview of Box and Amazon S3
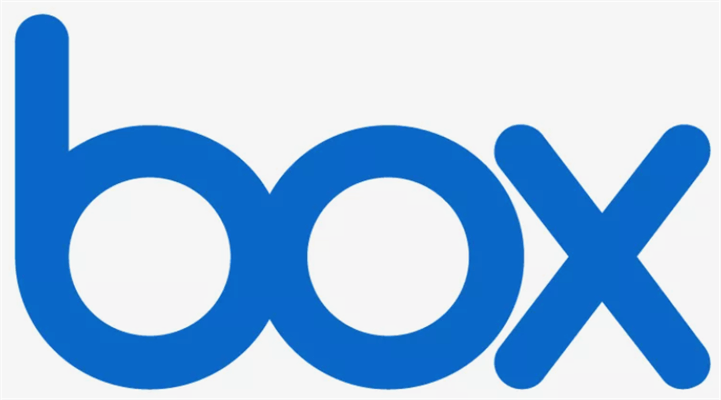
As the outbreak of the pandemic, cloud storage service like Box has become a popular online collaboration application for people to work with colleagues. Since Box places an emphasis on enterprises and offers unlimited storage for business plans, there are many companies worldwide using this cloud service to deal with their numerous data.
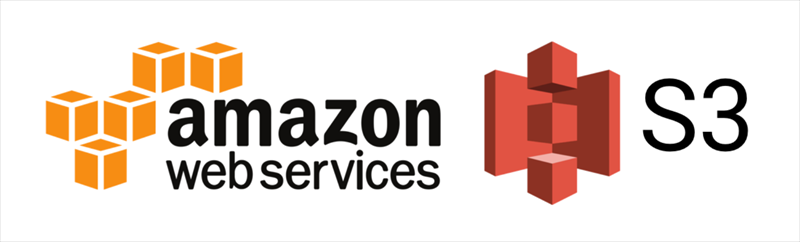
S3 or Amazon S3 stands for Amazon Simple Storage Service. Being a web-based cloud storage service with reliable scalability and performance capability, Amazon S3 is popular with organizations ranging from small businesses to large enterprises. Meanwhile, focused on security, data that have been stored on S3 will not be leaked unless you make them public.
Why Backup Box to S3?
Although Box is a free cloud sync storage service for individuals and businesses to sync and back up data from local devices, at times you may need to back up Box to S3 for the following reasons:
- For Development. The very important feature of Amazon S3 is to help developers make web-scale computing. And S3 provides an API for developers for better development. Thus, for those who want to make online computing, it’s better to backup Box to Amazon S3.
- More Cost-Effective. Although Box offers unlimited storage for business plans, while there’s a limit for personal users at 100GB. In contrast, Amazon S3 has unlimited storage size. Meanwhile, you are only charged for what you use when using S3, which is more intelligent.
- Enjoy File Version Feature Free. Only those who upgrade their Box account can enjoy the file versioning feature. Instead, Amazon S3 users can utilize this feature for free, which can make it easier to manage users’ previous data.
Due to the reason above, you can back up Box to S3 to keep your data safe and utilize them smoother.
How to Backup Box to S3 Effectively
However, how to back up Box to Amazon S3? Commonly, most people would download the data from Box and then re-upload them to S3, which is cumbersome and you have to make sure that the network connection keeps well during the process.
To better back up your data, you can ask a professional cloud to cloud backup service, MultCloud, for help. MultCloud has been built to back up data across cloud storage services and has been seen as an outstanding application to manage multiple cloud drives such as Box, Amazon S3, Google Drive, Dropbox, OneDrive, Flickr, etc. in only one platform.
.png)
The Benefits of Using MultCloud to Backup Data:
- Trusted Security. MultCloud is equipped with 256-bit AES Encryption for SSL during data backup, which could prevent your data from tampering and leaking.
- Seamless and Scheduled Backup Process. MultCloud offers you an efficient way to back up data between clouds without a troublesome download-and-upload process. Also, you can make automatic backup tasks to let them run at regular intervals.
- Competitive Backup Speed. Users can find it quick to backup files across clouds with MultCloud, which offers a competitive backup speed and can finish backup tasks as soon as possible.
- Recover Faster. If the original data is lost because of ransomware, viruses or human error, you can easily restore what you need quickly with a few clicks.
With these benefits, the time and cost to backup data with MultCloud are heavily reduced. Now, let’s see how MultCloud works when you want to backup Box to S3.
Step 1: Sign up for a MultCloud account and log in then. Or, you can directly sign in with your Google/Facebook account.

Step 2: Head to Add Cloud on the left side. Here you will see all the clouds that MultCloud supports. Then you can add Box and Amazon S3 respectively by clicking the icon and following the guidance shown to you.
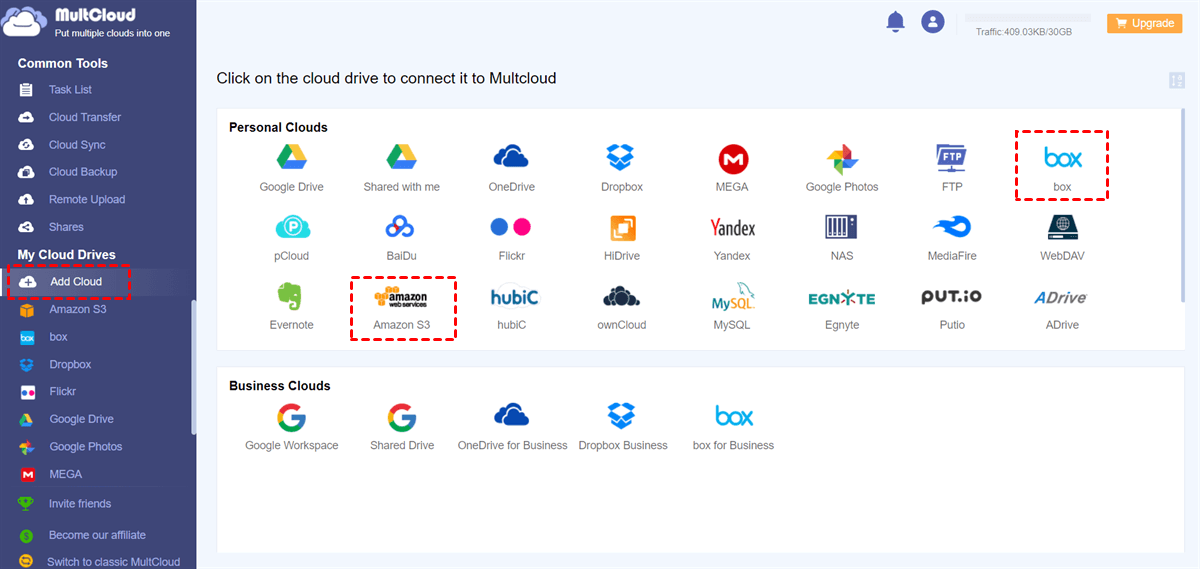
Step 3: Now, come to Cloud Backup on the left upper side. Configure Box as the source directory and S3 as the target directory. Finally, tap Backup Now.
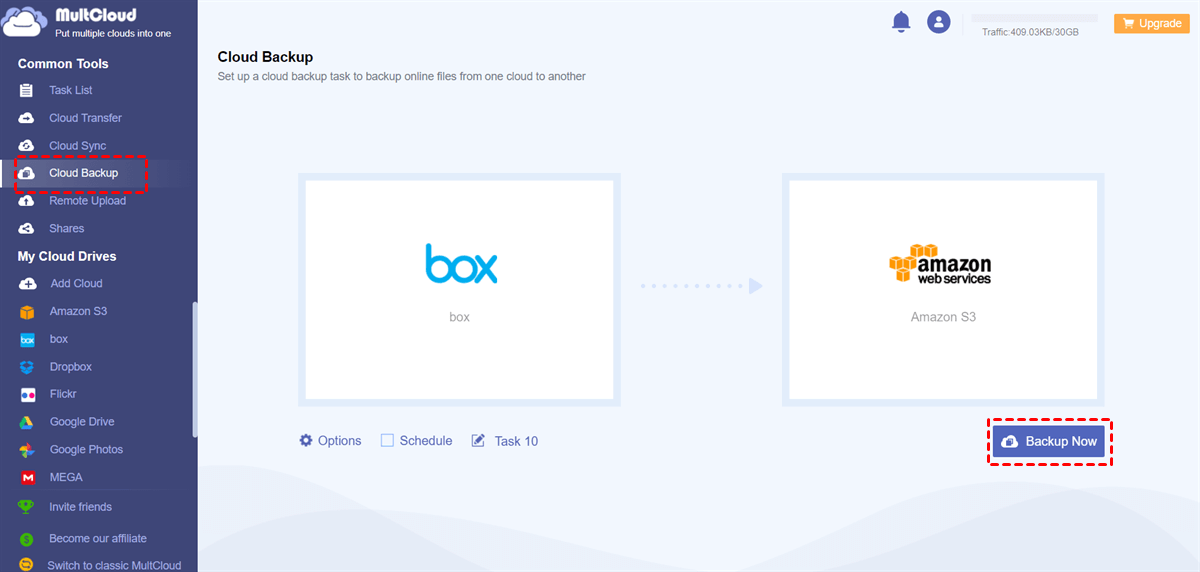
Only 3 steps are needed if you backup Box to S3 with MultCloud. Actually, there are many settings you can make when backing up from Box to Amazon S3:
- Enable Email notification feature (Options > Email). After enabling this feature, you can close your computer once you start the backup task. And when it’s done, you will receive an email from MultCloud telling you the task is ended.
- Enable Schedule Backup Tasks (Schedule). You can set up scheduled backup tasks as daily, weekly, or monthly if you need. In this way, the backup tasks will start backing up as regulated, which can bring much convenience to you.
Anyway, with MultCloud, you can easily backup data between clouds. For example, you can backup Dropbox to Amazon S3, backup Dropbox to Box, etc. without any effort. Meanwhile, if the original data is missing, you can Restore the data easily (Task List > Locate the Backup Task > Click 3 Parallel Lines > Restore).
Bonus Tip: How to Transfer Files from Box to S3 Efficiently
Since there is a limit on Box storage size for personal users, which is up to 100 GB, some users may not want to backup Box to S3. Instead, they want to transfer data from Box to S3 for better data management. In this case, you can still use MultCloud to transfer files between cloud storage in a seamless way. Here’s what you can follow:
Step 1: Sign in to your MultCloud account and go to Add Cloud to add Box and Amazon S3.
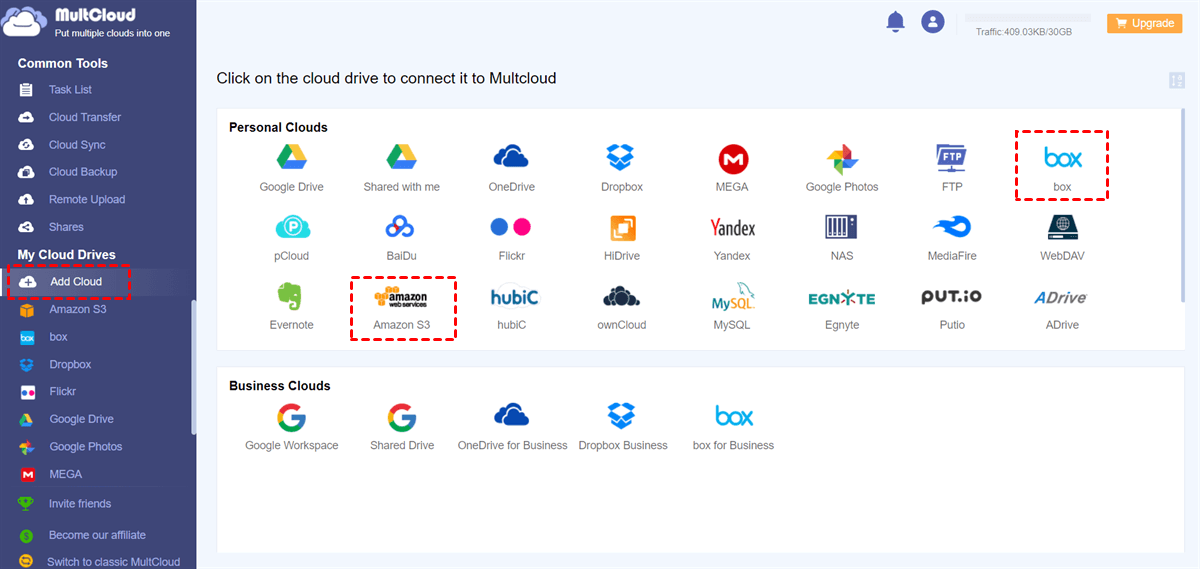
Step 2: Head to Cloud Transfer, and select Box as the source directory and Amazon S3 as the target directory. Next, click Transfer Now.
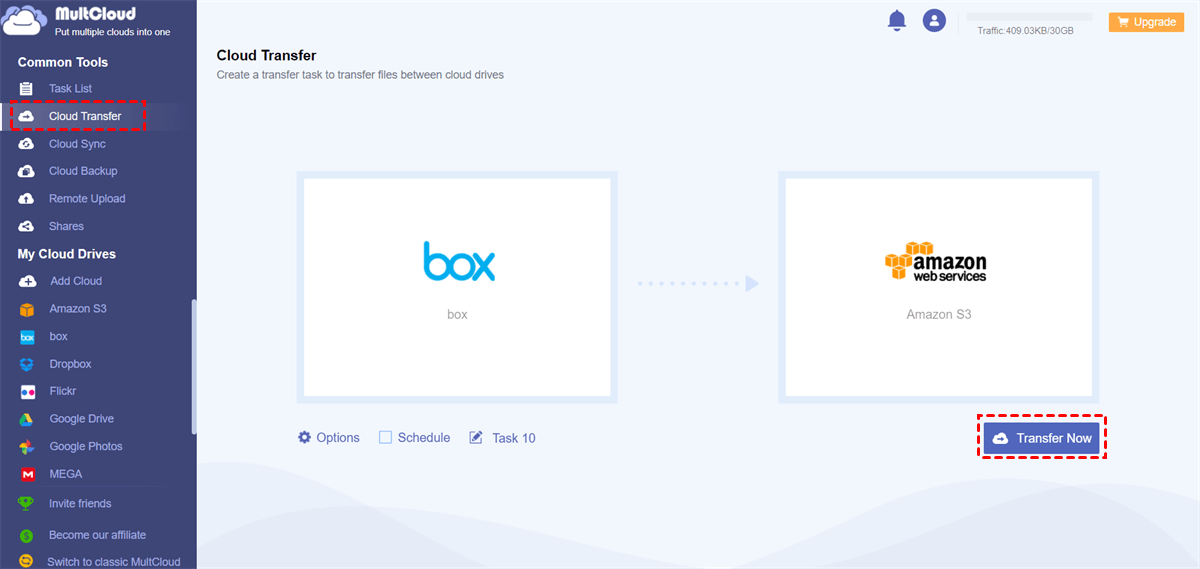
Similar to Cloud Backup, you can enable Email and Schedule features. Also, if you want to quickly include/exclude data with certain extensions, you can use the Filter (Paid) feature, which is also available on Cloud Backup.
Tip: MultCloud offers a leading transmission speed in the field, which means large data such as petabytes of data can be transferred in several weeks, while other similar services will cost several months.
In the End
After reading this article, you now can backup Box to S3 with MultCloud in a hassle-free way. Meanwhile, if you only want to migrate files from Box to S3, you can also ask MultCloud for help. In addition to Cloud Backup and Cloud Transfer features, MultCloud provides you with other advanced features such as Cloud Sync and Remote Upload.
If you want to sync data across clouds, the Cloud Sync feature can work it out efficiently and there are 9 different sync modes for you to choose. And if you want to make pCloud remote upload, the Remote Upload feature of MultCloud can achieve it easily.
MultCloud Supports Clouds
-
Google Drive
-
Google Workspace
-
OneDrive
-
OneDrive for Business
-
SharePoint
-
Dropbox
-
Dropbox Business
-
MEGA
-
Google Photos
-
iCloud Photos
-
FTP
-
box
-
box for Business
-
pCloud
-
Baidu
-
Flickr
-
HiDrive
-
Yandex
-
NAS
-
WebDAV
-
MediaFire
-
iCloud Drive
-
WEB.DE
-
Evernote
-
Amazon S3
-
Wasabi
-
ownCloud
-
MySQL
-
Egnyte
-
Putio
-
ADrive
-
SugarSync
-
Backblaze
-
CloudMe
-
MyDrive
-
Cubby
