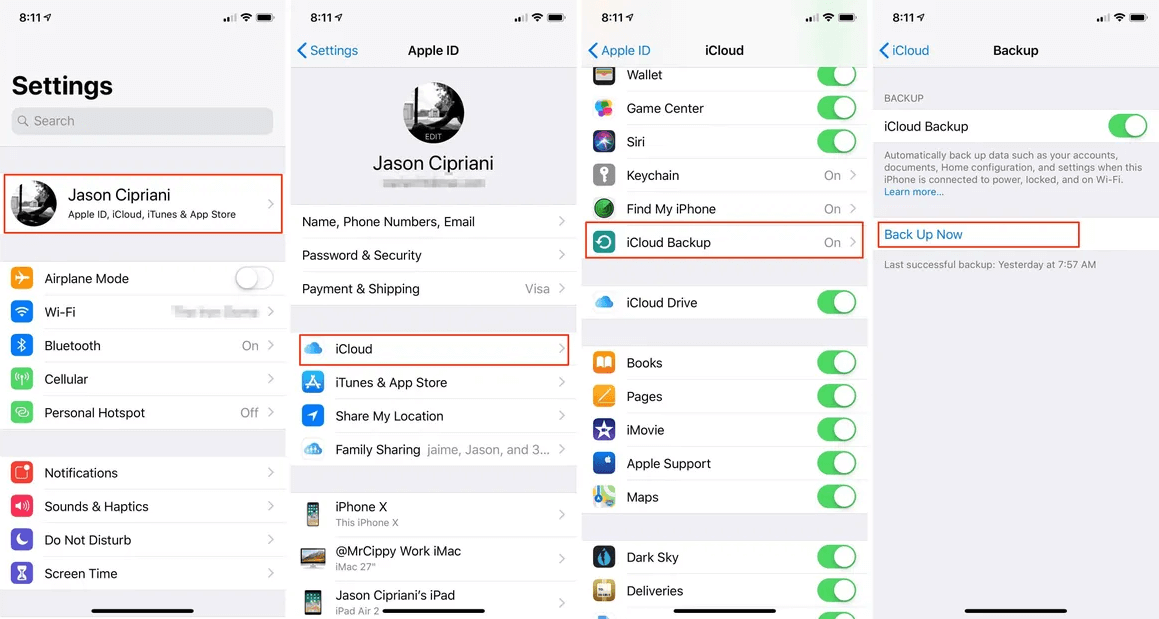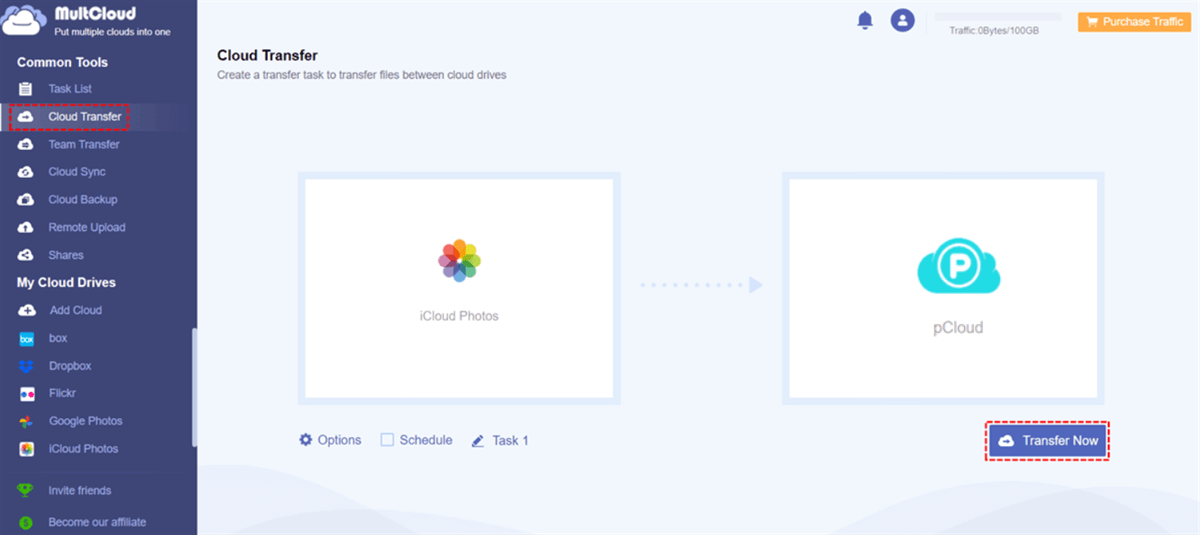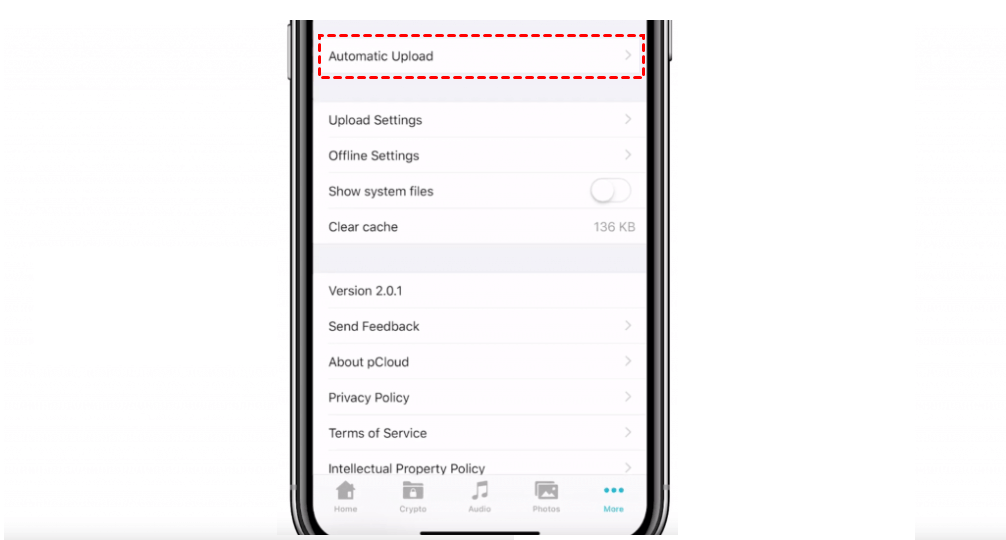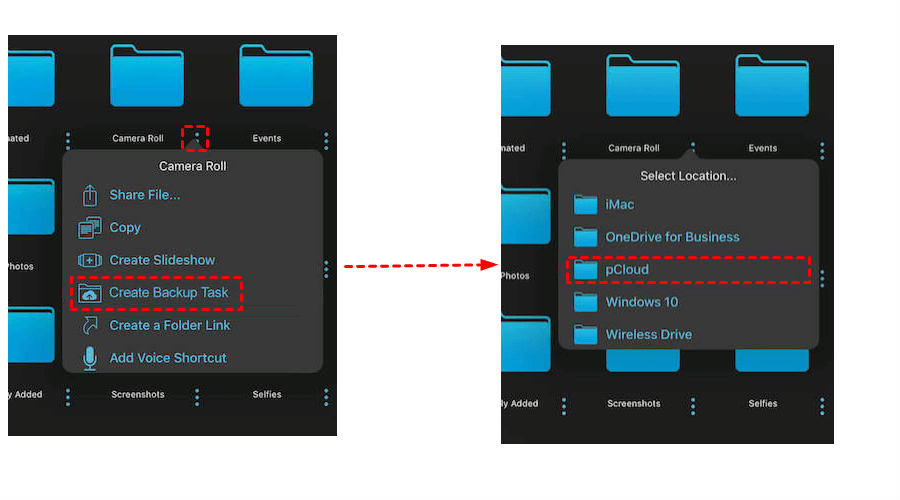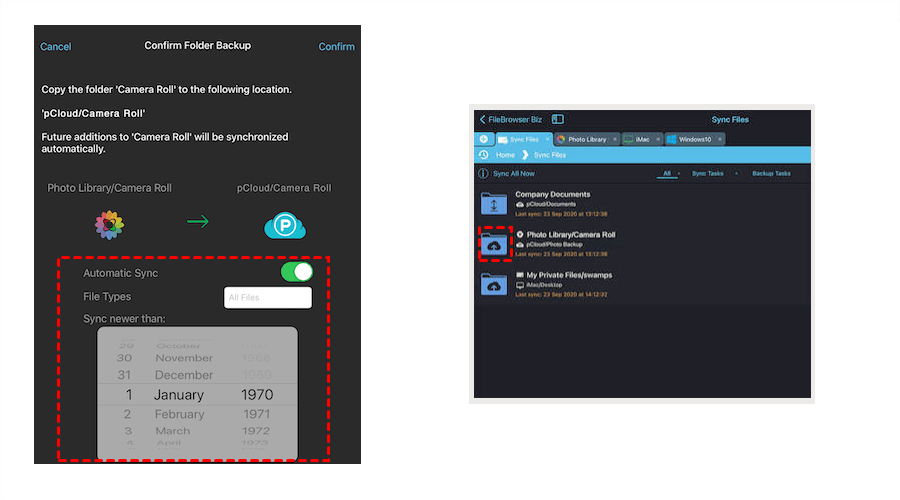Quick Search:
Preface
In today's digital age, our iPhones have become our personal photo albums, storing countless cherished memories. However, the risk of losing these photos due to device damage, loss, or accidental deletion is a genuine concern. That's why it's crucial to backup Apple photos to a reliable cloud storage service like pCloud.
While Apple Photos is primarily designed for Apple devices, pCloud is compatible with various platforms, including Windows, macOS, Android, and iOS. By backing up your Apple Photos to pCloud, you can access your photos from any device using pCloud's app or web interface, regardless of the operating system.
In this article, we will guide you through the process of how do I backup my photos to pCloud to ensure the safety and efficiency. There are 2 useful methods, namely utilizing MultCloud and the pCloud mobile app.
Top Way to Backup Apple Photos to pCloud
Managing multiple cloud storage services can be a hassle. That's where MultCloud comes in. It is a multi-cloud management tool that allows you to access and manage multiple cloud storage services/accounts from a single interface. Currently, it supports over 30 clouds such as Google Drive, Google Photos, iCloud Photos, OneDrive, Dropbox, OneDrive for Business, Dropbox Business, etc.
By connecting cloud drives you use to MultCloud, you can then manage them easily in one platform, which helps you avoid frequent account shifting. You can download files from Google Drive, share a document on Dropbox, upload folders to Google Photos, and so on. On top of basic functions, you can back up files from one cloud to another directly and seamlessly.
Here’re some detailed advantages of using MultCloud to backup Apple Photos to pCloud:
- Direct Backup without a Manual Process. MultCloud is a web-based cloud file manager, and you can back up files between clouds directly without downloading and uploading, which saves time and improves efficiency.
- Offline Backup in the Background. MultCloud depends on data traffic to back up data between clouds. So, it won’t be disrupted if the network is off. And it offers users 5GB of free data traffic per month.
- Customized Backup. You can personalize your backup settings, such as complete backup or partial backup, according to your situation. When you want to backup certain files, you can use the Filter to include files with certain extensions.
Then, let’s dive into detailed operations to backup Apple Photos to pCloud via MultCloud:
Step 1: Enable iCloud Backup on your iPhone to move local photos to iCloud Photos automatically. Just head to Settings > [your name] > and then hit iCloud > Enable iCloud Backup. Then local photos on iPhone will be saved to iCloud Photos automatically.
Step 2: If you don’t have a MultCloud account, sign up one by your email. Or, you can sign in with your Google/Facebook account.
Step 3: After signing in, hit the Add Cloud tab. Then tap the icon of iCloud Photos to add and follow the instructions to give MultCloud permission. Next, use the same way to add pCloud.
Step 4: Then, go to Cloud Transfer on the left sidebar. Hit the first box to choose iCloud Photos and the second box to select pCloud. Finally, start the task by tapping the Transfer Now button.
You will only need to perform 4 steps and photos from Apple can be backed up to pCloud easily and quickly. You can also make automatic backups by hitting the Schedule button. There are 4 options and you can set it up based on your requirements. Likewise, you can transfer an S3 bucket to another account via the Cloud Transfer feature too.
Alternative Ways to Backup Apple Photos to pCloud
In addition to using MultCloud, you can also utilize the pCloud mobile/web app to back up your Apple Photos. You can follow 2 methodss below to learn the whole process:
Way 1: Utilize pCloud Mobile/Web App
If you have installed pCloud on your device, you can simply enable the Automatic Upload feature to backup your Apple photos, here are some details:
Step 1: Lunch the pCloud app on your iPhone and sign in with your account.
Step 2: Hit More and enable Automatic Upload.
Step 3: Now select the option according to your choice to start the backup of your data.
After enabling the Automatic Upload feature, all the photos and videos of your iPhone will be backed up in your pCloud account automatically.
At the same time, if you don’t have sufficient storage space to install pCloud, you can use the pCloud web interface. Then you can manually upload your Apple photos to pCloud. Simply log in to your pCloud account through a web browser, navigate to the upload section, and select the photos you want to backup.
Both alternative methods have their pros and cons, and it's essential to consider factors like convenience, time investment, and ease of use when deciding which method suits you best.
Way 2: Use FileBrowser's Backup Feature
How do I transfer photos from iPhone to pCloud seamlessly? The FileBrowser's Backup feature can make it efficiently. Before getting started, ensure you have connected to your pCloud account with FileBrowser.
Step 1: Select a Folder to Backup. Browse into a folder such as Photo Library or Camera roll using FileBrowser. Then tap the 3-dots icon.
Step 2: Choose pCloud > Backup to pCloud.
Step 3: Check your preference to tap Confirm. Later, view the sync status to see whether your files are backed up or not.
Conclusion
Backing up your Apple photos is a crucial step to protect your cherished memories from loss or accidental deletion. pCloud provides a reliable and user-friendly solution for securely storing your photos in the cloud. By following the step-by-step guide, you can easily backup your Apple photos to pCloud and enjoy the peace of mind that comes with knowing your memories are safe.
Additionally, MultCloud offers a convenient cloud management and backup. Apart from normal features, you can also sync and transfer files from one cloud to another directly without going through a download-and-upload process. For instance, you are able to sync iCloud Photos to Google Photos with ease.
MultCloud Supports Clouds
-
Google Drive
-
Google Workspace
-
OneDrive
-
OneDrive for Business
-
SharePoint
-
Dropbox
-
Dropbox Business
-
MEGA
-
Google Photos
-
iCloud Photos
-
FTP
-
box
-
box for Business
-
pCloud
-
Baidu
-
Flickr
-
HiDrive
-
Yandex
-
NAS
-
WebDAV
-
MediaFire
-
iCloud Drive
-
WEB.DE
-
Evernote
-
Amazon S3
-
Wasabi
-
ownCloud
-
MySQL
-
Egnyte
-
Putio
-
ADrive
-
SugarSync
-
Backblaze
-
CloudMe
-
MyDrive
-
Cubby
.png)