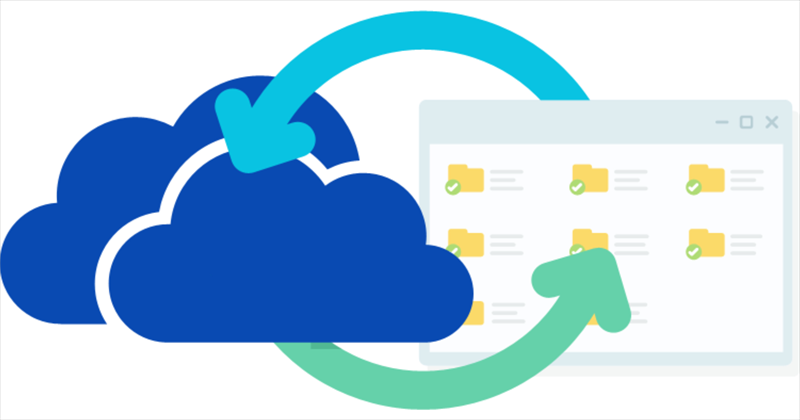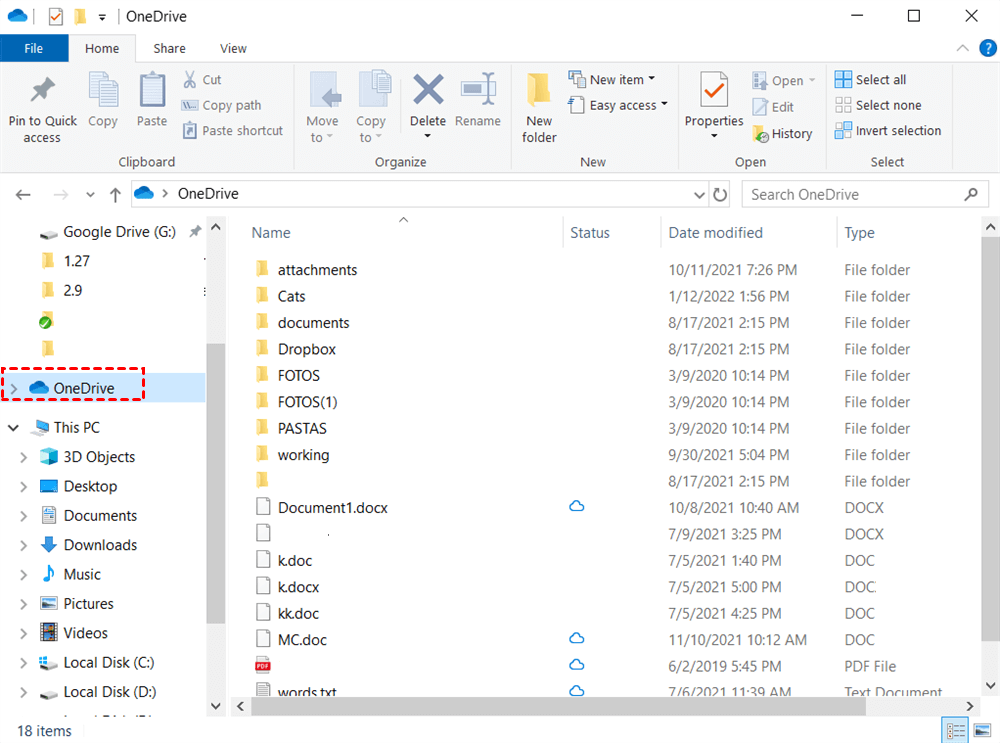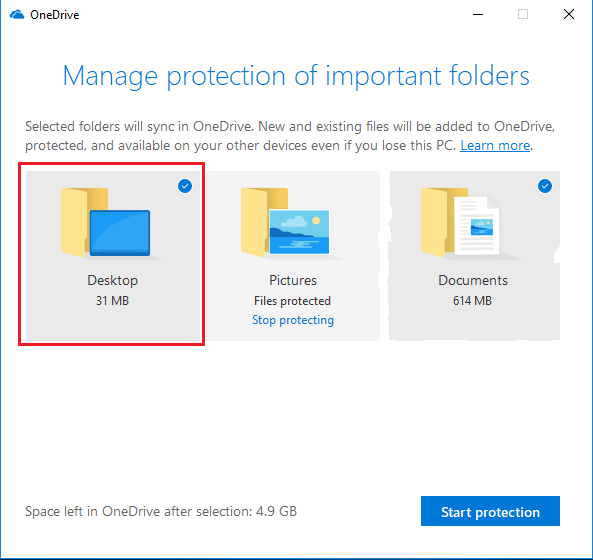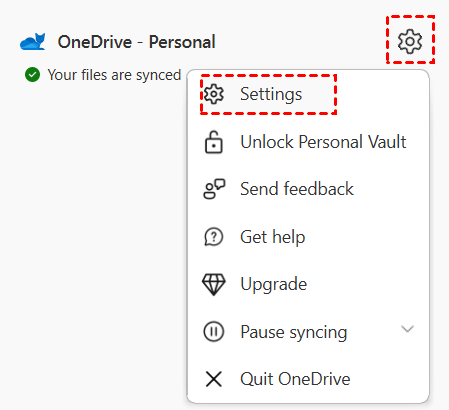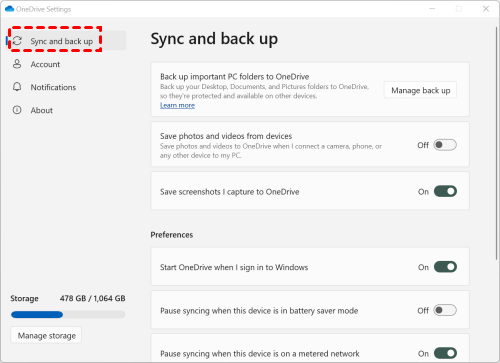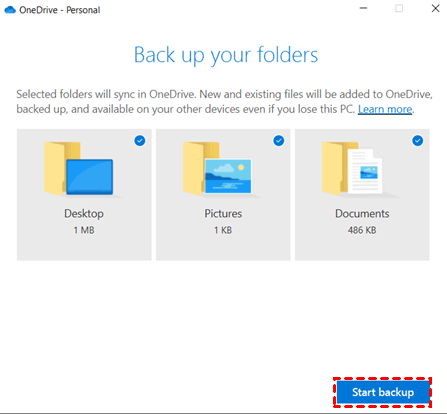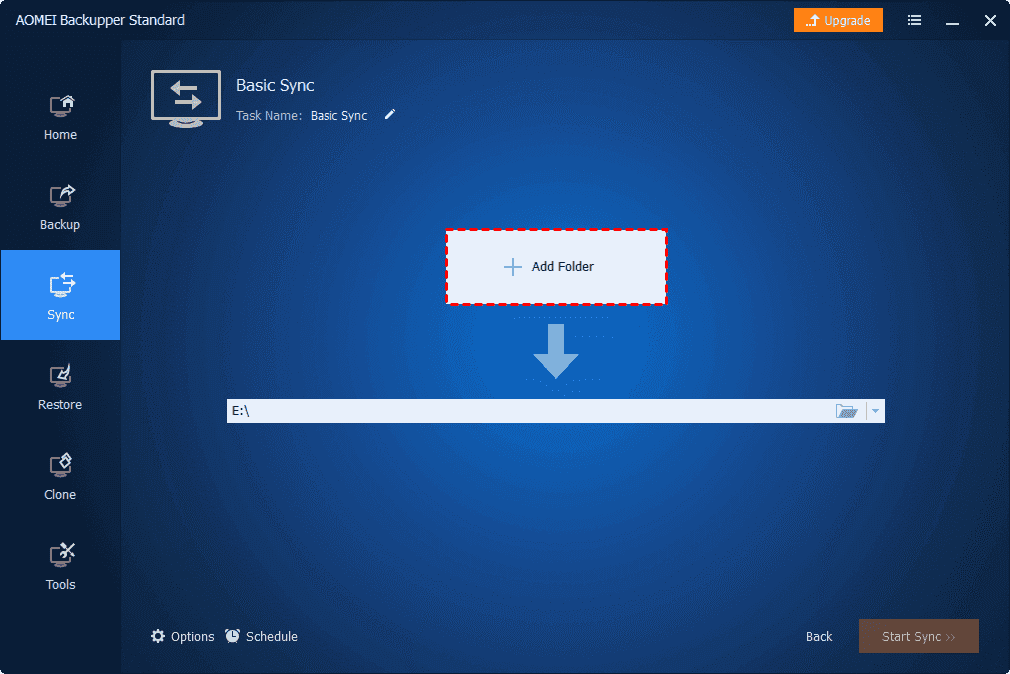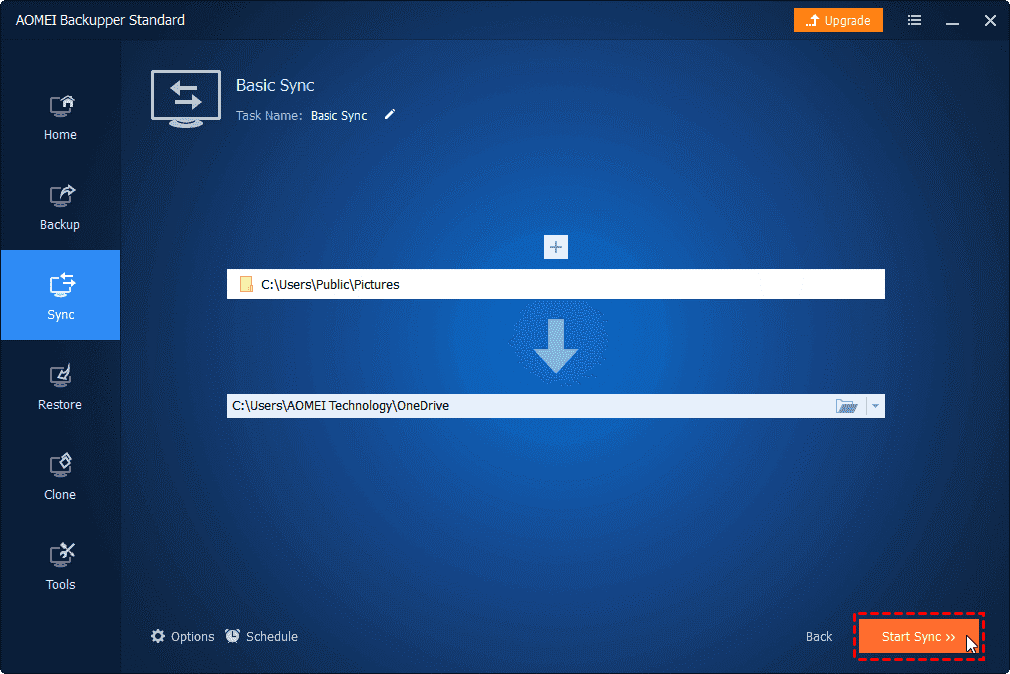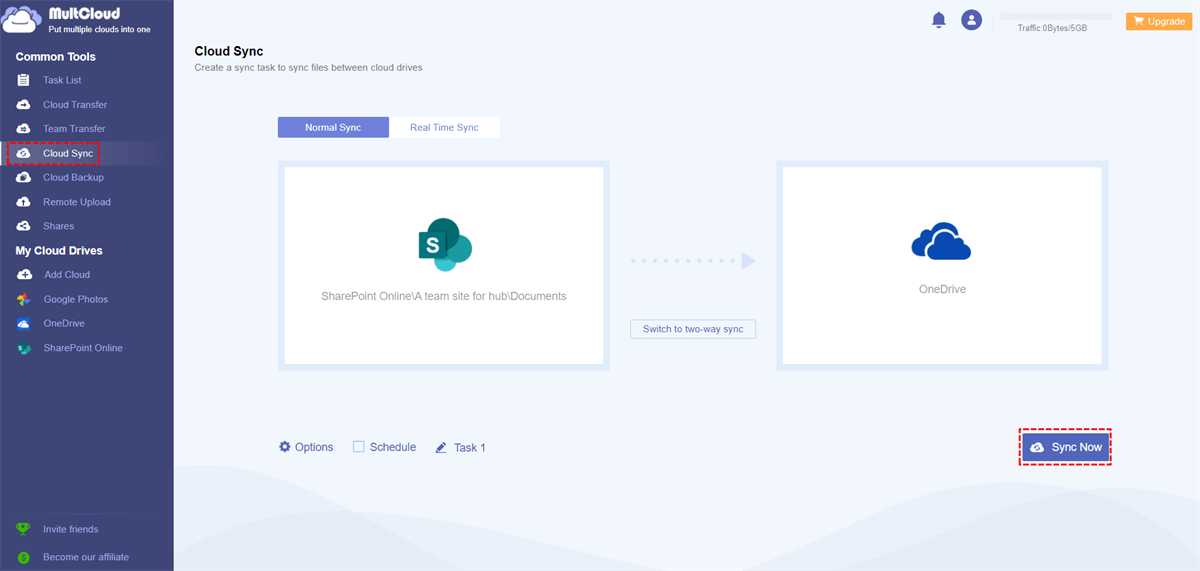Benefits of Auto Sync Folder to OneDrive
OneDrive is a cloud storage service that allows users to store, share, and sync files and folders online. It can not only automatically sync files among different devices but also automatically sync with your local folders if you use the OneDrive desktop app. Auto sync can bring a lot of benefits to us and here are some common ones:
- Data Backup and Protection: Automatic syncing ensures that your files are regularly backed up to the cloud, protecting them from data loss due to hardware failure, theft, or other unforeseen events.
- Access Anywhere, Anytime: Synced folders can be accessed from any device with an internet connection. This provides flexibility and convenience, enabling you to work on your files from different locations and devices seamlessly.
- Automatic Updates: Files are automatically updated in the cloud when changes are made locally, and vice versa. This saves time and effort compared to manually uploading or downloading files.
Auto Sync Folder to OneDrive from Local Position [2 Ways]
In this part, there are 3 solutions on how to make a folder automatically upload to OneDrive. 2 of them need you to download the OneDrive desktop app, and the steps are separated into 2 phases for both new users and people who have already set up this app. Another way is syncing a folder through AOMEI Backupper - a free backup, restore, clone, and sync software.
Way 1: Sync Desktop to OneDrive on Windows 10/Mac via OneDrive App
If you want to follow this method, please make sure that you have downloaded the OneDrive app before.
If You are a New User of OneDrive Desktop App
Step 1: Open the OneDrive folder in File Explorer after you download its desktop app.
Step 2: Sign in to your OneDrive and then tick which you want to sync from your PC to OneDrive.
If You Have Set up the OneDrive Desktop App
Step 1: Open the OneDrive app and click “Settings”.
Step 2: Log in to your OneDrive account and choose “Sync and back up”.
Step 3: Click “Manage backup” in the first line. Then tick “Documents” and click the button “Start backup”. The folders and files will sync with OneDrive automatically.
Way 2: Auto Sync Local Folder to OneDrive via AOMEI Backupper
AOMEI Backupper is professional in syncing your local or network folders to a cloud. Unlike the OneDrive Sync, AOMEI Backupper has more options on sync modes like Real-Time Sync, Mirror Sync, and Two-way Sync.
Real-Time Sync: The sync process will run constantly and keep updating files from your folders to OneDrive.
Mirror Sync: All the modifications will be synced to OneDrive and always keep the same as the local folders.
Two-way Sync: Auto sync folder to OneDrive while syncing OneDrive to that folder at the same time.
Step 1: Download AOMEI Backupper Standard and open it on your desktop.
Step 2: Click “Sync” in the left bar and choose "Basic Sync".
Step 3: Click “Add Folder”, select the folder that you want to sync with OneDrive on your computer, and click “Open”.
Step 4: Click the lower box and choose “Select a cloud drive”. Then select OneDrive as the destination and click “OK”.
Step 5: Click the button “Start Sync” and the task is established.
FAQs
Why does not OneDrive sync automatically?
Can I stop certain files from syncing to OneDrive?
How to auto sync the SharePoint folder to OneDrive?
Auto Sync Folder to OneDrive from Other Clouds [Free & Easy]
In this section, we will go further with the question of "how to auto-sync the SharePoint folder to OneDrive". To easily solve this problem, you can use MultCloud, a professional cloud-managing service. With MultCloud Cloud Sync, you can customize your task with 10 sync modes like Real Time Sync, Incremental Sync, Two-way Sync, Cumulative Sync, and more. Besides, you can schedule this task and filter the files you want or don't want to sync. See how convenient it is through the following steps:
Step 1: Enter MultCloud and create a new MultCloud account.
Step 2: Add Google Drive and OneDrive by clicking “Add Cloud” and their icons. Here you will log in to your accounts after clicking their icons.
Step 3: Click “Cloud Sync” and choose "Real Time Sync". Then select Google Drive and OneDrive in the boxes and click “Sync Now”. The folders in Google Drive will be continuously synced to OneDrive unless you manually stop the process or there is nothing change in the folders over 7 days.
Note:
- Every user can get 5 GB of free traffic each month. If you think it is not enough, you can become a VIP user to enjoy more traffic.
- If you don't want the sync process to go in real time but remain in the auto-sync status, you can use the Schedule feature under the Normal Sync circumstance. It allows you to set the process to run at an exact time daily/weekly/monthly.
Conclusion
After reading this post, you must learn how to auto sync folder to OneDrive from other clouds via MultCloud and from the local position by AOMEI Backupper and the OneDrive desktop app.
As you can see, MultCloud is of great use in syncing one cloud to another cloud. You can also try to sync OneDrive with Dropbox or other clouds. The operations are quite similar and you just need to change the source cloud and target cloud to your desired ones.
MultCloud Supports Clouds
-
Google Drive
-
Google Workspace
-
OneDrive
-
OneDrive for Business
-
SharePoint
-
Dropbox
-
Dropbox Business
-
MEGA
-
Google Photos
-
iCloud Photos
-
FTP
-
box
-
box for Business
-
pCloud
-
Baidu
-
Flickr
-
HiDrive
-
Yandex
-
NAS
-
WebDAV
-
MediaFire
-
iCloud Drive
-
WEB.DE
-
Evernote
-
Amazon S3
-
Wasabi
-
ownCloud
-
MySQL
-
Egnyte
-
Putio
-
ADrive
-
SugarSync
-
Backblaze
-
CloudMe
-
MyDrive
-
Cubby