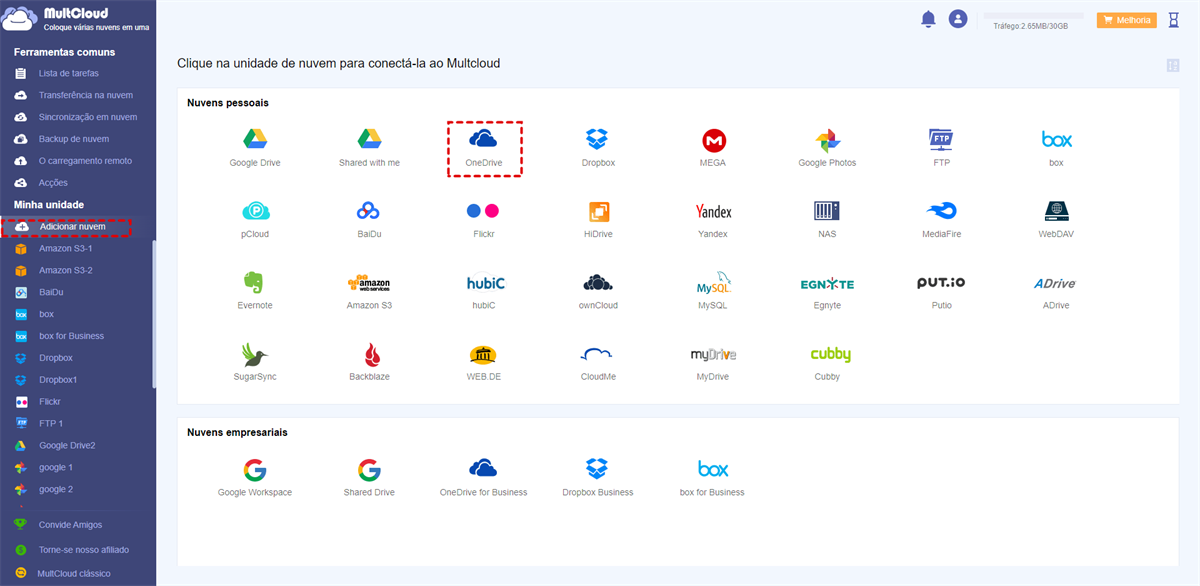Alguém pode enviar arquivo grande para OneDrive?
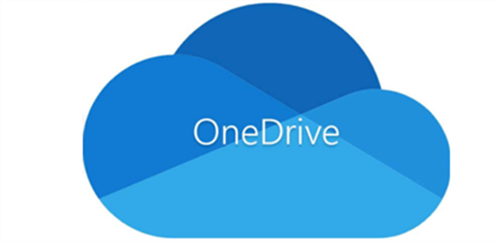
"Meu amigo tem mantido gravado meu áudio durante estes anos. E agora eu adoraria receber estes grandes arquivos de áudio no OneDrive de meu amigo. Como é um grande número de arquivos, estou apenas me perguntando se meu amigo pode enviar arquivos grandes para minha conta OneDrive e como compartilhar arquivos no OneDrive. Obrigado!".
OneDrive é um dos serviços de armazenamento em nuvem mais profissionais do mercado de nuvem. Com 5GB de espaço de armazenamento gratuito, os usuários podem armazenar fotos, arquivos de áudio, vídeos, documentos e outros tipos de arquivos. Enquanto isso, é mais conveniente fazer colaboração on-line com o recurso "Compartilhar" no OneDrive, em comparação com os meios tradicionais de colaboração.
Então, como compartilhar um arquivo no OneDrive com outras pessoas facilmente? Há 3 soluções fáceis e práticas no conteúdo a seguir. Se você estiver encontrando o mesmo problema, você pode continuar lendo então.
Como compartilhar arquivos no OneDrive tradicionalmente
Nesta parte, há 2 métodos viáveis com envio de um e-mail e a cópia de um link de compartilhamento. Cada método tem seus próprios benefícios e defeitos. Após a leitura, você pode escolher o que mais lhe convém, de acordo com sua situação pessoal.
Método 1: Como enviar arquivo grande por e-mail OneDrive
Se você tiver o endereço de e-mail com o qual deseja compartilhar, você pode aprender como compartilhar arquivos no OneDrive com e-mail. Os passos para entregar este objetivo são muito simples. Siga os passso.
Passo 1: Entre em seu OneDrive na web, e localize arquivos grandes que você deseja compartilhar.
Passo 2: Selecione-os, depois clique na aba Partilhar, no lado superior. Se você quiser compartilhar arquivos grandes, você pode criar uma pasta e adicioná-los a ela, e então compartilhar essa pasta diretamente.
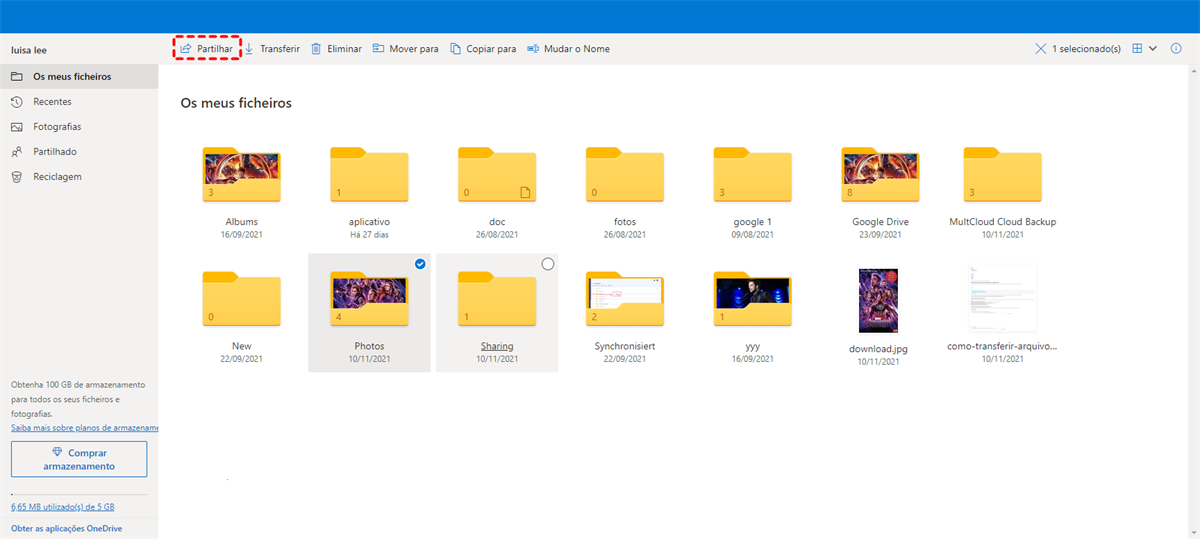
Passo 3: Em seguida, digite o endereço de e-mail de seu destinatário. Ou, se ele já estiver em seus contatos, você pode digitar nome dele.
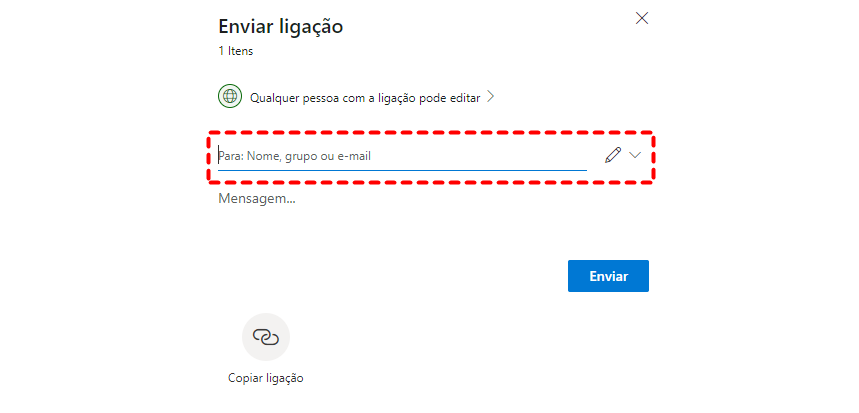
Passo 4: Enquanto isso, você deve saber que o arquivo compartilhado pode ser, por padrão, editado. Se você quiser adicionar pessoas específicas, mudar as permissões, definir data de validade ou senha para proteger arquivos. Depois de ajustes, clique em “Aplicar”
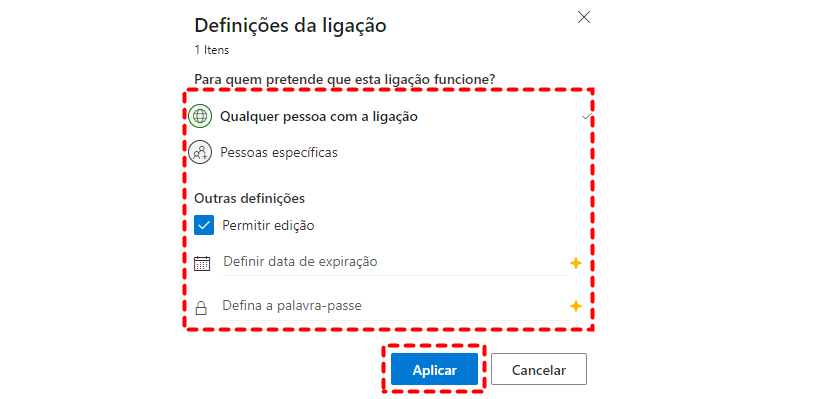
Passo 5: Depois disso, você pode pressionar o botão “Enviar”. Em seguida, o destinatário receberá um e-mail contendo seus arquivos.
Esta é a forma sobre como compartilhar um arquivo no OneDrive. Entretanto, ao enviar um arquivo muito grande com OneDrive, você terá dificuldade para enviá-lo com sucesso. Às vezes o e-mail será sempre enviado no andamento e o destinatário não poderá recebê-lo.
Método 2: Como compartilhar arquivos no OneDrive através de link de compartilhamento
Se você não tiver o endereço de e-mail do destinatário e ele não estiver em seus contatos, você pode então criar um link de compartilhamento e colá-lo para alguém ou em algum lugar que você goste. Então, qualquer pessoa com o link pode acessar seu arquivo grande compartilhado. Aqui estão os passos detalhados:
Passo 1: Entre com sua conta OneDrive e selecione arquivos que você deseja compartilhar.
Passo 2: Clique no botão Partilhar na barra de ferramentas superior e definir as permissões. Em seguida, você pode Copiar ligação.
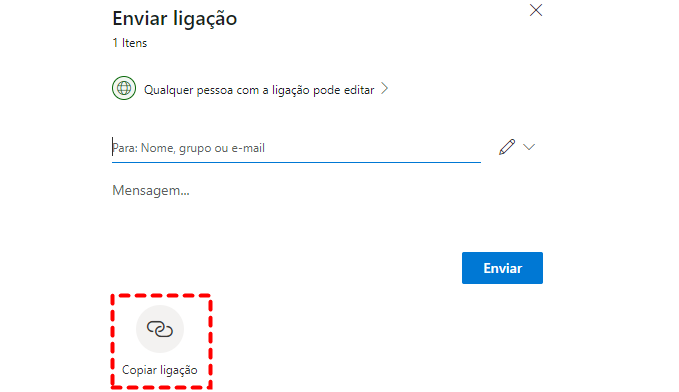
Passo 3: Depois disso, um link de compartilhamento será gerado automaticamente. Em seguida, você pode copiar esse link e colá-lo para qualquer pessoa/em qualquer lugar que desejar.
Embora a criação de um link de compartilhamento seja útil, não é tão fácil compartilhar arquivos grandes de até 250GB (o limite de compartilhamento de arquivos no OneDrive) com segurança. Se você tiver uns arquivos grandes para compartilhar, isto causa a uma posição de risco de seus arquivos compartilhados.
Como compartilhar arquivos no OneDrive seguramente
Devido às limitações de compartilhar arquivos por e-mail e um link de compartilhamento, é melhor pedir um serviço prático de terceiros, MultCloud para compartilhar arquivos grandes. MultCloud é um brilhante gerenciador de arquivos em nuvem que permite aos usuários gerenciar vários drives em nuvem, como OneDrive, Google Drive, Google Fotos, Flickr, Dropbox, MEGA, Flickr, Amazon S3, pCloud, Box, OneDrive for Business, Dropbox Business, etc.

Com MultCloud, você pode ter duas contas OneDrive no mesmo PC e evitar mudanças frequentes de conta. Isto é, você pode ir a qualquer serviço de nuvem em apenas um aplicativo com apenas um clique. Enquanto isso, pode aproveitar maioria dos recursos que você pode realizar na rede oficial de nuvens, como upload, compartilhamento, download, remoção, cópia, etc. Por exemplo, você pode adicionar facilmente uma pasta ao OneDrive.
Então, por que usar MultCloud para compartilhar arquivos no OneDrive?
- Serviço gratuito e baseado na Web. MultCloud é um gerenciador de arquivos em nuvem baseado na web, o que significa que se você está usando telefone ou computador, você pode usar aplicativo gratuitamente.
- Sem limite de compartilhamento de arquivos. Não há limite de tamanho de arquivo quando se compartilha o arquivo em MultCloud. Assim, você pode compartilhar arquivos à vontade.
- Modos inteligentes de compartilhamento. Existem 3 modos diferentes de compartilhamento que você pode escolher, incluindo "Partilha pública", "Partilha privada" e "Partilha de origem". E cada modo de compartilhamento tem sua própria característica.
- Upload para nuvens simples. Uma vez que o destinatário recebe o link de compartilhamento, ele pode visualizar ou baixar seu arquivo. Se você der permissão, ele pode até mesmo fazer o upload do que você compartilhou para seus próprios servidores de nuvem.
Agora, você pode consultar os passos abaixo para aprender como compartilhar arquivos no OneDrive via MultCloud:
Passo 1: Crie uma conta MultCloud gratuitamente. Ou, você pode clicar em Exprimentar sem se inscrever para criar uma conta temporária.

Passo 2: Pressione Adicionar nuvem à esquerda, e adicione OneDrive clicando em seu ícone e seguindo a orientação na janela seguinte.
Passo 3: Entre no OneDrive, localize o arquivo grande que você deseja compartilhar. Se você quiser compartilhar arquivo, você pode criar uma pasta e adicioná-los a ela. Em seguida, compartilhe essa pasta diretamente. Após selecionar o arquivo que você deseja compartilhar, marque a caixa à frente e selecione Compartilhar.
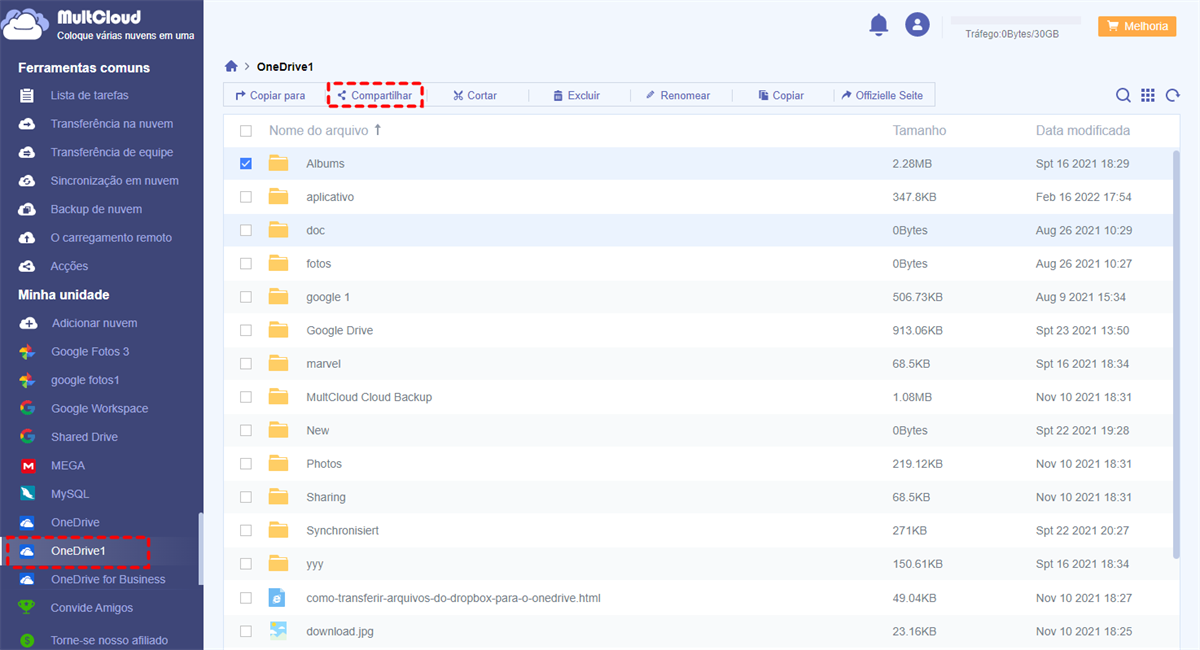
Passo 4: Então, você será solicitado a escolher os "modos de compartilhamento", e você poderá escolher um:
- Partilha público: Qualquer pessoa com o link pode visualizar/baixar seu arquivo compartilhado.
- Partilha privada: Somente aqueles que possuem a senha podem acessar seu arquivo compartilhado.
- Compartilhamento de origem: Apenas algumas poucas nuvens podem suportar este modo de compartilhamento.
Passo 5: Finalmente, você pode Criar Compartilhamento e Copiar o link. De qualquer forma, você pode escolher colar o link para qualquer pessoa ou para qualquer lugar que você desejar. Ou, você pode compartilhar o arquivo grande diretamente para mídias sociais como o Facebook.
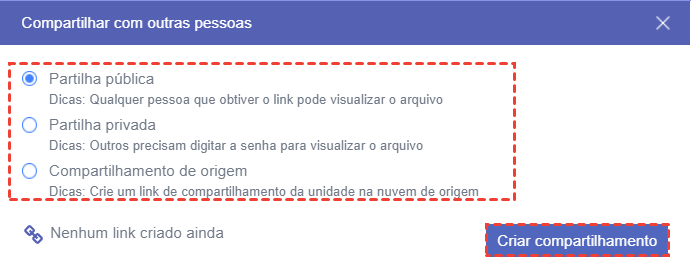
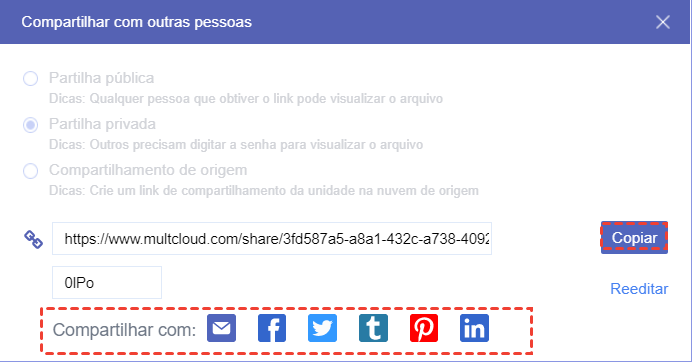
A maneira sobre compartilhar arquivos no OneDrive com MultCloud é tão fácil, não é? Da mesma forma, se você quiser compartilhar arquivos no Google Drive, você pode seguir os mesmos passos. Enquanto isso, se quiser gerenciar seus arquivos compartilhados, você pode visitar Acções no lado esquerdo, então você pode escolher Cancelar, Editar compartilhamento, Permitir upload.

Nota: MultCloud também oferece a você recursos profissionais. Por exemplo, se você quiser transferir arquivos do OneDrive para o Google Drive gratis, você pode aproveitar a função de Transferência na nuvens.
Conclusão
Você aprendeu como compartilhar arquivos no OneDrive em 3 métodos práticos depois de ler o artigo inteiro. Agora, você pode escolher qualquer método que lhe convier. Em resumo, você pode enviar um e-mail, criar um link de compartilhamento e pedir ajuda a MultCloud.
Se você utiliza MultCloud, você também pode usar outros recursos úteis. Por exemplo, você pode sincronizar Dropbox com OneDrive fácil.
MultCloud Suporta Nuvens
-
Google Drive
-
Google Workspace
-
OneDrive
-
OneDrive for Business
-
SharePoint
-
Dropbox
-
Dropbox Business
-
MEGA
-
Google Photos
-
iCloud Photos
-
FTP
-
box
-
box for Business
-
pCloud
-
Baidu
-
Flickr
-
HiDrive
-
Yandex
-
NAS
-
WebDAV
-
MediaFire
-
iCloud Drive
-
WEB.DE
-
Evernote
-
Amazon S3
-
Wasabi
-
ownCloud
-
MySQL
-
Egnyte
-
Putio
-
ADrive
-
SugarSync
-
Backblaze
-
CloudMe
-
MyDrive
-
Cubby