Sobre OneDrive?
Antes de demonstrar como sincronizar o OneDrive no Windows 10 e Mac automaticamente, vamos conhece OneDrive.
O que é OneDrive?
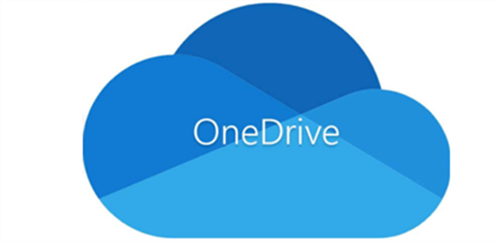
OneDrive é um serviço de armazenamento em nuvem fornecido pela Microsoft que oferece serviços grátis e premium, anteriormente conhecido como SkyDrive. Novos usuários podem obter 5 GB de espaço livre. É capaz de armazenar arquivos, bem como sincronizá-los. Em seus dispositivos Windows/Mac, OS/iOS/Android, você pode sincronizar OneDrive automaticamente com duas maneiras: uma é sincronizar as pastas locais com OneDrive e a outra é sincronizar as pastas OneDrive com os dispositivos locais.
Você pode acessar suas pastas sincronizadas no OneDrive de qualquer lugar. Se você fizer alterações em uma pasta, a pasta alterada será automaticamente sincronizada com a OneDrive. E se você quiser visualizar a pasta sem uma rede, você pode configurar sua pasta para ser visualizada off-line no explorador de arquivos.
Armazenamento e preços do OneDrive
Antes de sincronizar OneDrive automaticamente, primeiro você precisa obter uma conta OneDrive. Você pode inscrever uma conta própria no site oficial do OneDrive. Podemos aprender no website que o OneDrive oferece várias planos para pessoal e comercial. E o preço aumentará com o maior armazenamento. Consulte a tabela seguinte para obter detalhes:
| Serviço | Versão | Preço | Armazenamento | Custo |
|---|---|---|---|---|
| Para família | Basic | Grátis | 5 GB | 0 |
| Standalone | R$9,00 /mês | 100 GB | R$0,090/GB | |
| Microsoft 365 Personal | R$36,00 /mês | 1 TB | R$0,0035/GB | |
| Microsoft 365 Family | R$45,00 /mês | 6 TB | R$0,0073/GB | |
| Para business | Plan 1 | R$28,60 usuário/mês | 1 TB | R$0,028/GB |
| Plan 2 | R$57,10 usuário/mês | Espaço ilimitado | - | |
| Microsoft 365 Business Basic | R$28,60 usuário/mês | 1 TB | R$0,028/GB | |
| Microsoft 365 Business Standard | R$71,40 usuário/mês | 1 TB | R$0,069/GB |
Pela tabela acima, podemos saber que quanto maior for o espaço do OneDrive, o preço será mais alto. Mas o custo do armazenamento será menor. Portanto, você pode escolher a versão correta do OneDrive com base na comparação da tabela acima.
Como sincronizar o OneDrive no PC ou Mac automaticamente
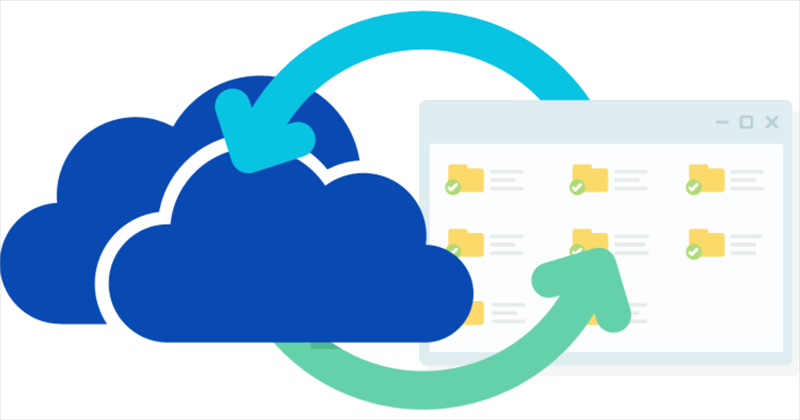
Uma vez que você tenha uma conta do OneDrive de Microsoft, por favor, entre nela. De cacordo com o site oficial, podemos descobrir que se você usa um computador Windows 10/11, então pode usar o OneDrive diretamente sem download. Porque o aplicativo do OneDrive já foi instalado em computador.
Com base nesta condição, você só precisa abrir o OneDrive em seu computador. Uma coisa que você precisa saber é que, quando seu PC perguntar se você quer usar OneDrive, selecione "Sim". Caso contrário, você encontrará o ícone cinzento do OneDrive na barra de notificação no canto inferior direito da tela, o que significa que OneDrive não está disponível e que você precisa ativá-la manualmente.
Se você não tiver o aplicativo OneDrive em seu computador, por favor, faça o download e instale-o você mesmo.
Nota: Pode verificar o caminho do OneDrive.exe em C:\Usuário\AppData\Local\Microsoft\OneDrive\OneDrive.exe.
A seguir, mostraremos como sincronizar OneDrive com Windows 10 ou Mac e sincronizar OneDrive a partir do Windows 10 ou Mac.
Como sincronizar o OneDrive com o Windows 10 ou Mac automaticamente
Como sincronizar OneDrive automaticamente com Windows 10 e Mac são diferentes, falaremos sobre a solução em duas partes. Você poderia referir-se à solução de acordo com sua própria situação.
♦ Como sincronizar o OneDrive com o Windows 10 automaticamente
Passo 1. Clique no ícone da OneDrive na barra de notificação de seu PC.
Passo 2. Clique em “Ajuda & Configurações” e escolha "Configurações" no menu pop-up.
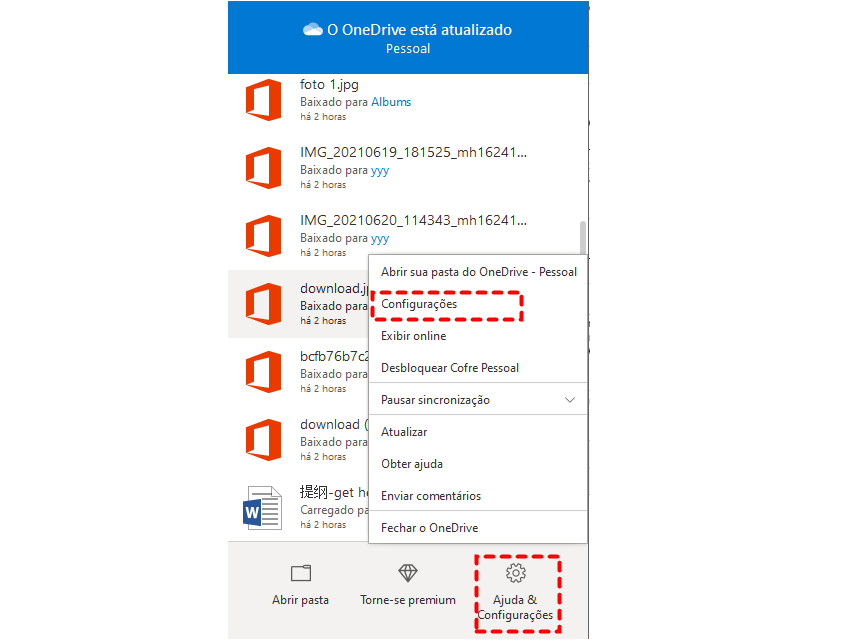
Passo 3. Escolha "Conta" na janela do Microsoft OneDrive. Em seguida, clique em "Escolher pastas".

Passo 4. Depois disso, você verá uma lista de todas as pastas do OneDrive em seu computador.
Dicas:
- Se você quiser sincronizar OneDrive inteino com o Windows 10, marque a caixa "Sincronizar todos os arquivos e pastas no meu OneDrive".
- Se você não quiser sincronizar todas as pastas, basta selecionar as pastas que deseja sincronizar, mas as pastas que não são selecionadas não serão mostradas na pasta do OneDrive do Windows 10.
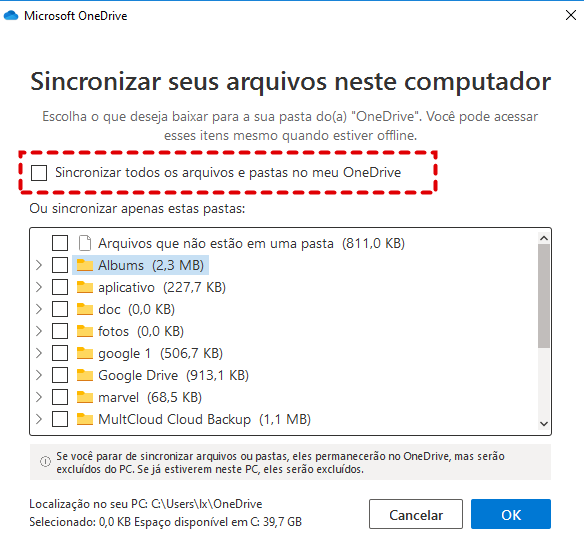
Passo 5. Depois de escolher as pastas, clique em "OK". Então, você encontrará que as pastas são sincronizadas para seu computador.
♦ Como sincronizar o OneDrive com Mac automaticamente
Os passos sobre como sincronizar OneDrive no Mac são semelhante aos no Windows 10.
Passo 1. Clique no ícone "OneDrive" na barra de notificação do Mac. E clique em "Preferências".
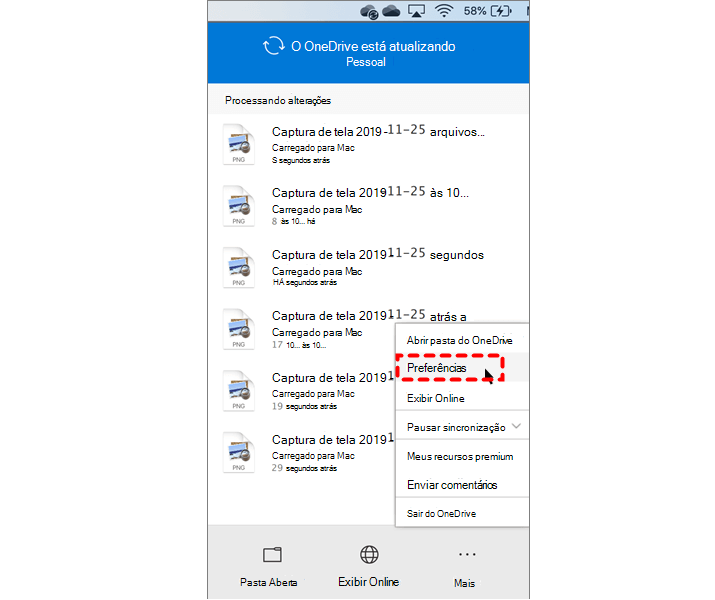
Passo 2. Escolha "Conta", depois clique em "Escolher pastas".
Passo 3. Selecione as pastas que você deseja sincronizar a partir do diálogo dos arquivos de sincronização OneDrive. E clique em "OK".
Como sincronizar o OneDrive a partir do Windows 10 ou Mac automaticamente
Passo 1. Certifique-se que você baixou e instalou aplicativo do OneDrive.
Passo 2. Adicione as pastas que você precisa sincronizar ao OneDrive em seu diretório de arquivos do aplicativo.
Passo 3. Em seguida, o aplicativo sincronizará automaticamente a pasta OneDrive com a nuvem. Você pode consultar o logotipo de sincronização ao lado da pasta para obter detalhes.
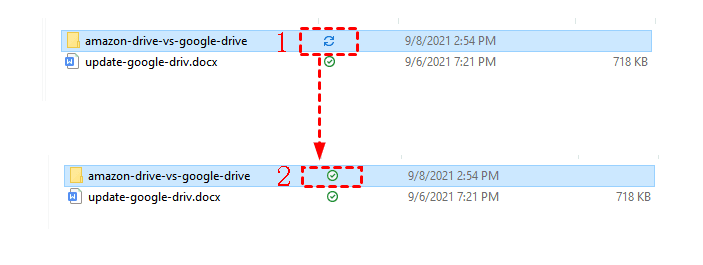
Nota: Na imagem acima, o quadro 1 é o sinal significando que a sincronização está ocorrendo, o quadro 2 é o sinal significando que a sincronização de pastas está concluída.
Como sincronizar o OneDrive se aplicativo do OneDrive não funciona
Sincronizar OneDrive com a função de sincronização do OneDrive é conveniente, mas alguns usuários freqüentemente enviam feedback de que ele não consigue sinconizar OneDrive e o aplicativo de desktop apresentará que não é capaz de sincronizar arquivos. Se você se encontrar com este tipo de caso, aqui nós recomendamos que você use o AOMEI Backupper Standard. O AOMEI Backupper Standard é um software grátis e profissional para fazer backup e sincronizar. Ele pode ajudá-lo resolver sincronizar OneDrive com PC sem erro. E configurar uma pasta de sincronização automática diária, semanal ou mensal para o OneDrive.
O AOMEI Backupper Standard suporta o Windows 8/7/XP/Visa, além do Windows 10. Para obter detalhes sobre como usar o AOMEI Backupper Standard para sincronizar OneDrive no Windows 10, leia as seguintes instruções sobre como sincronizar OneDrive com PC
Passo 1. Baixe e instale o AOMEI Backupper Standard. em seguida, execute-o em seu computador.
Passo 2. Clique em "Sincronização" na barra de menu à esquerda e, em seguida, escolha "Sincronização básica".
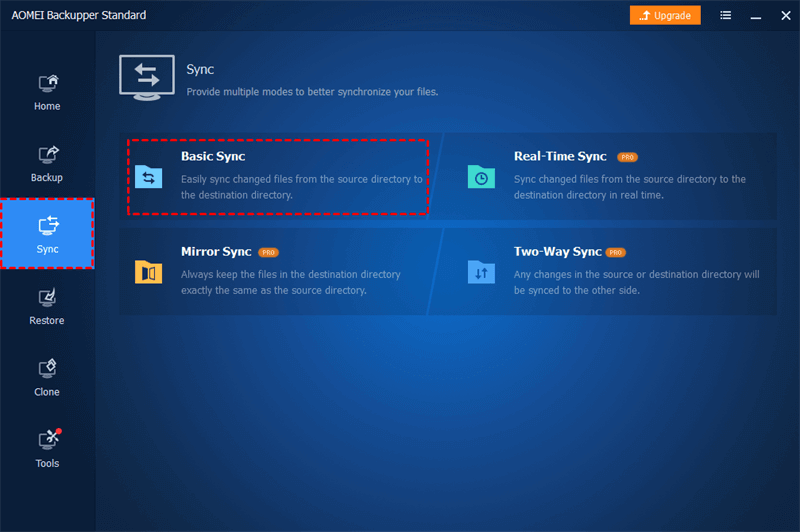
Passo 3. Clique em "Adicionar pasta" e selecione a pasta local a ser sincronizada.
Nota: Você pode definir a inclusão ou exclusão de certos tipos de arquivos, clicando em "Configurações de filtro". Entretanto, este recurso está disponível apenas na versão premium. Você pode atualizar a versão padrão do AOMEI Backupper Standard para a versão profissional, se necessário.
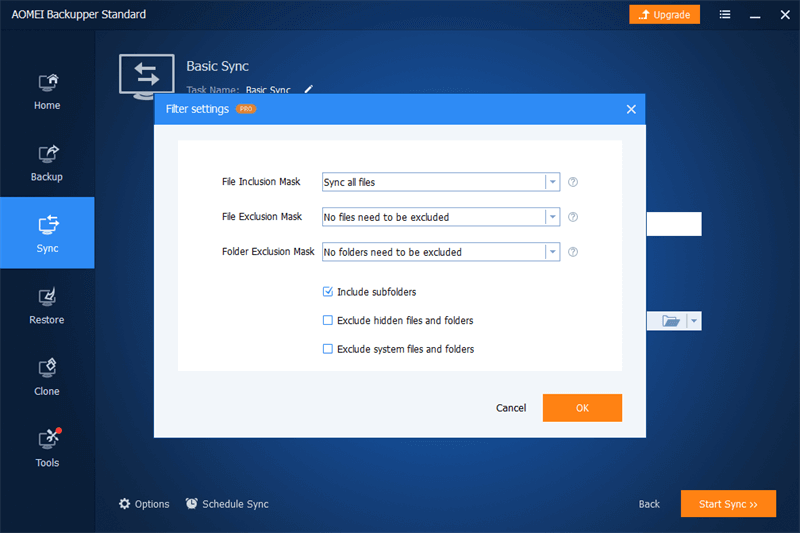
Passo 4. No diretório de destino, clique no menu suspenso triângulo, escolha "Seleccionar nuvem". Em seguida, selecione OneDrive como destino, clique em "OK".
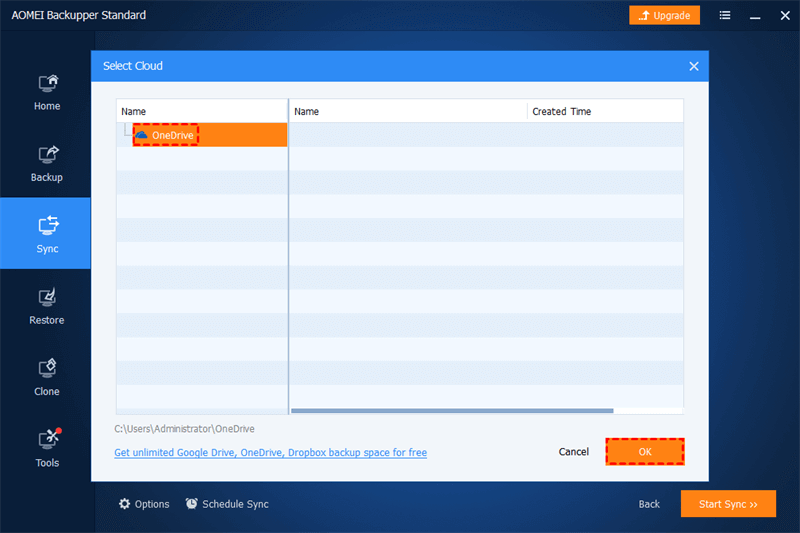
Passo 5. Clique em "Cronogama", escolha o intervalo de tempo para sincronizar OneDrive. Em seguida, clique em "Sincronizar agora".
Como sincronizar o OneDrive com outras nuvens
Nos parágrafos acima, falamos sobre sincronizar OneDrive para PC e como sincronizar pasta OneDrive a partir do local. Mas estes métodos são apenas para a sincronização de arquivos locais com nuvem, ou pasta em nuvem sincronizadas com o local. Se você possui várias nuvens ao mesmo tempo e deseja sincronizar entre elas, como você pode conseguir isso? Aqui mostraremos a você como sincronizar OneDrive com Google Drive como exemplo.
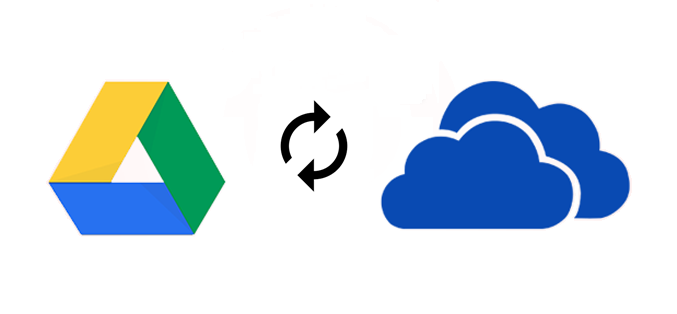
Normalmente, pode sincronizar OneDrive com Google Drive via download e upload, mas o que demora muito tempo. Aqui, recomentamos uma ferramenta de terceiros, MultCloud.
MultCloud é um gerenciador arquivos em nuvem grátis baseado na web. Ele pode ajudá-lo a gerenciar facilmente várias nuvens ao mesmo tempo numa única interface, como OneDrive, Google Drive, Dropbox e outros 30+ nuvens principais. MultCloud pode transferir e sincronizar arquivos entre nuvens rapidamente e facilmente. Agora vamos ver como sincronizar o OneDrive com o Google Drive com MultCloud.
Passo 1. Inscrever-se e entre no site MultCloud gratuitamente.

Passo 2. Clique em "Adicionar nuvem", escolha OneDrive e siga a janela pop-up para permitir que MultCloud acesse sua conta OneDrive. Você pode repetir esta etapa para adicionar o Google Drive.
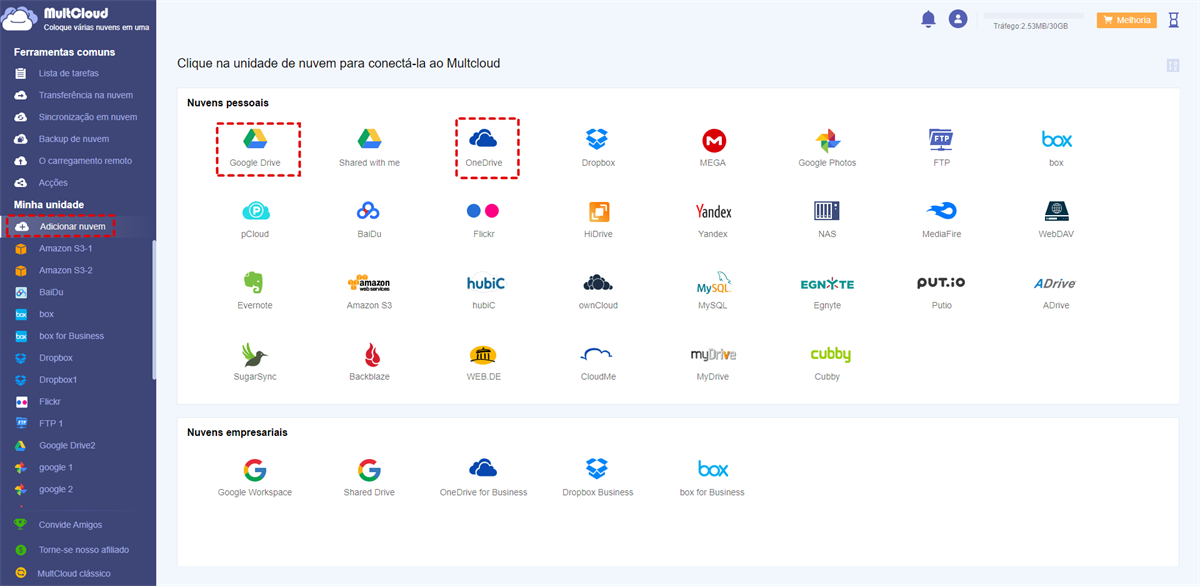
Nota: MultCloud não tem limite de número de nuvem. Por isso, pode ter duas contas OneDrive no mesmo PC em simultâneo uu até mais.
Passo 3. Entre na página "Sincronização em nuvem". Adicione OneDrive como fonte e Google Drive como destino. No final, clique em “Sincronize Agora”.
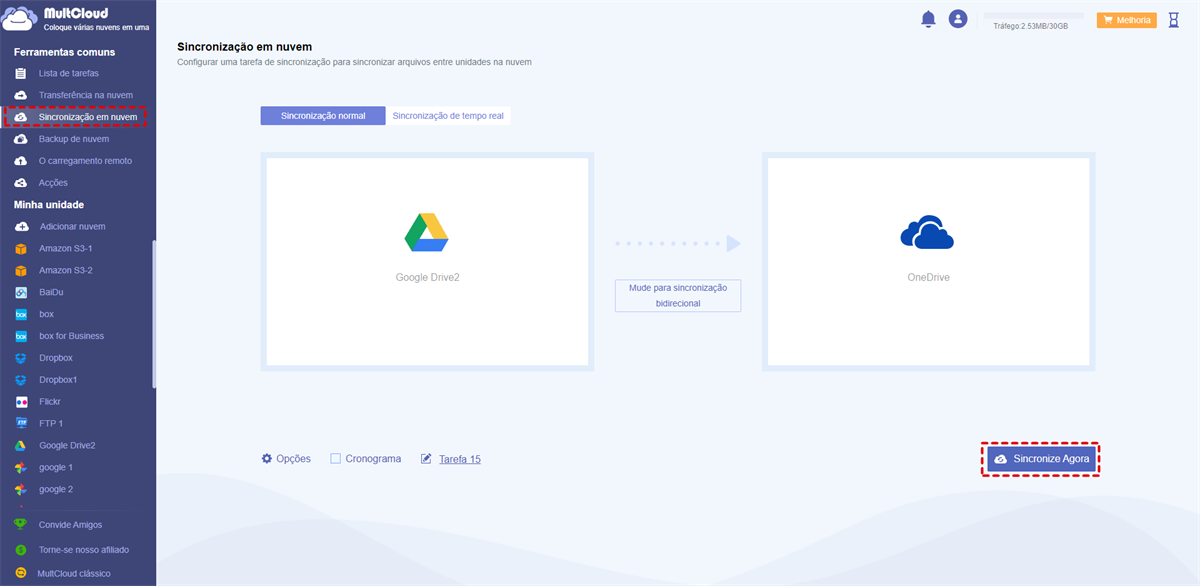
Dicas:
- MultCloud oferece 9 modos de sincronização, incluindo “Sincronização Normal”, “Sincronização bidirecional”, e “Sincronização em tempo real”, etc. Por exemplo, quando você escolhe “Sincronização em tempo real”, as alteração em arquivos de nuvem de origem vão ser sincronizadas para outra nuvem automaticamente.
- Você pode definir tarefas de sincronização programadas diariamente, semanalmente ou mensalmente, de acordo com suas necessidades.
- MultCloud fornece 30 GB de tráfego grátis por mês para cada usuário para transferir dados entre nuvens, o que geralmente é suficiente para usuários pessoais. Mas caso você seja um usuário empresarial ou tenha um grande número de arquivos e pastas que precisam ser sincronizados, você pode atualizar sua conta MultCloud para obter mais tráfego e velocidade mais alta.
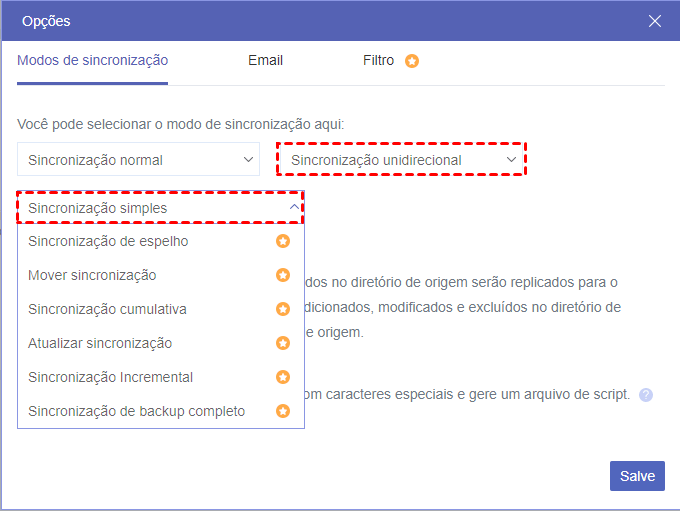
Conclusão
Este artigo apresenta como sincronizar o OneDrive no Windows 10 ou Mac, particularmente. Embora o método de sincronizar OneDrive seja simples, OneDrive ainda pode ser instável ao sincronizar arquivos. Portanto, recomendamos que você use o AOMEI Backupper Standard mencionado no artigo para sincronizar pasta OneDrive, uma vez que ele pode não só realizar a sincronização automática da pasta OneDrive, mas também fazer o backup de seu sistema, discos, partições, etc. e restaurar os dados quando necessário.
Além disso, se você tiver nuvem para usar ao mesmo tempo, então seria melhor se você pudesse usar MultCloud para gerenciar múltiplos serviços de nuvem por recursos avançados.
MultCloud Suporta Nuvens
-
Google Drive
-
Google Workspace
-
OneDrive
-
OneDrive for Business
-
SharePoint
-
Dropbox
-
Dropbox Business
-
MEGA
-
Google Photos
-
iCloud Photos
-
FTP
-
box
-
box for Business
-
pCloud
-
Baidu
-
Flickr
-
HiDrive
-
Yandex
-
NAS
-
WebDAV
-
MediaFire
-
iCloud Drive
-
WEB.DE
-
Evernote
-
Amazon S3
-
Wasabi
-
ownCloud
-
MySQL
-
Egnyte
-
Putio
-
ADrive
-
SugarSync
-
Backblaze
-
CloudMe
-
MyDrive
-
Cubby
